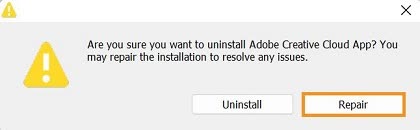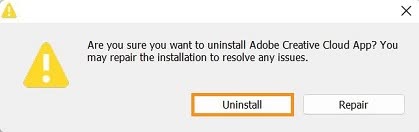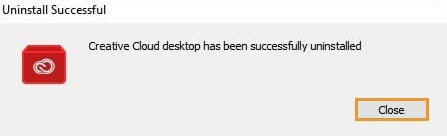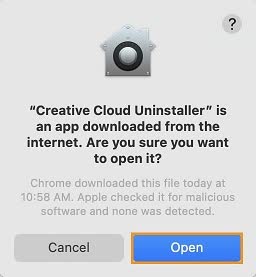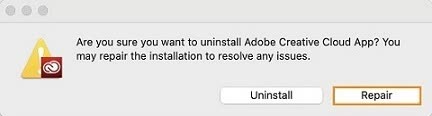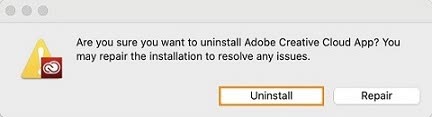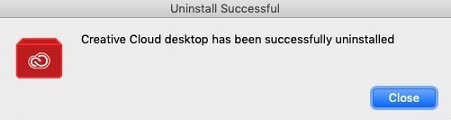Before you uninstall:
Uninstall Creative Cloud apps
- Ensure that you uninstall all Creative Cloud apps from your device. The Creative Cloud desktop app can only be uninstalled if all Creative Cloud apps (such as Photoshop, Illustrator, and Premiere Pro) have already been uninstalled. Learn how to uninstall or remove Creative Cloud apps.
Verify that your files are synced
- Ensure that all your files are synced to your Creative Cloud account before running the uninstaller. Files not synced to your Creative Cloud account could be lost. You can check the sync status of your files in the Creative Cloud Files folder. In case you get a sync error, learn how to fix file syncing issues in the Creative Cloud desktop app.
(Enterprise users) Find out if you have admin privileges to uninstall
- If you're an Enterprise user, you may not have admin privileges to uninstall your app. In this case, contact your admin.
How to uninstall the Adobe Creative Cloud App on Windows
- Download the uninstaller for your version of Windows.
- Extract the contents of the zipped file.
- Double-click the Creative Cloud Uninstaller.app file. Note: You may be prompted to allow the uninstaller to proceed.
- Select Repair. If your issue is resolved by repairing, you need not uninstall the Creative Cloud desktop app.
- If repairing doesn't fix the problem, proceed to Uninstall.
- If you proceeded to uninstall the app, select Close on confirmation.
How to uninstall the Adobe Creative Cloud App on macOS
- Download the uninstaller for your version of macOS
- Extract the contents of the zipped file.
- Double-click the Creative Cloud Uninstaller.dmg file.
- Depending on your security settings, you may receive a warning to open the uninstaller from the mounted DMG file. Select Open to continue.
- Select Repair. If the issue is resolved by repairing, you need not uninstall the Creative Cloud desktop app.
- If repairing doesn't fix the problem, proceed to Uninstall.
- If you proceeded to uninstall the app, select Close on confirmation.
Adobe doesn't recommend that you uninstall the Adobe Creative Cloud desktop app. However, you may be required to do so in certain scenarios, such as when troubleshooting or if there is an issue with the installer.