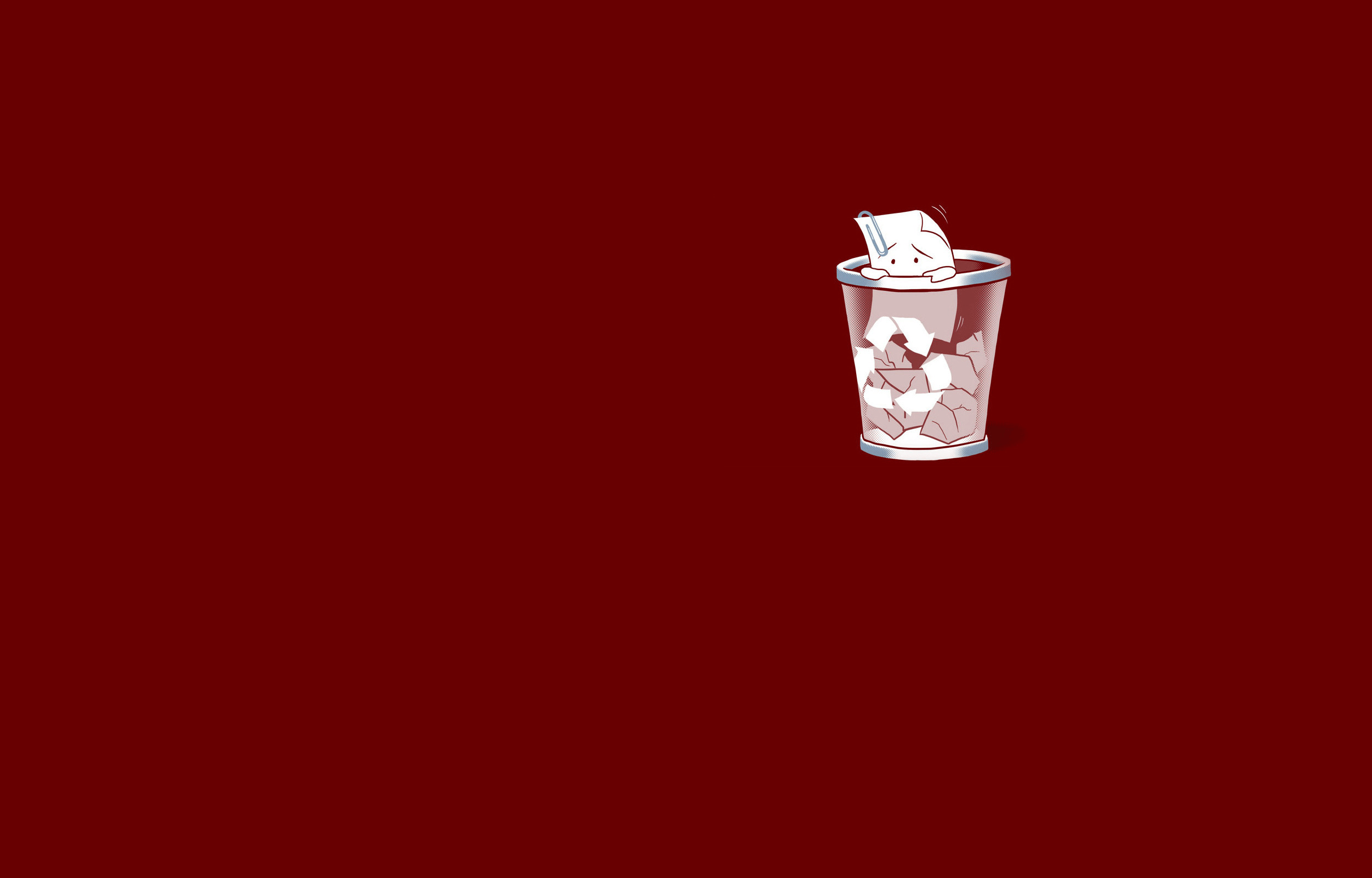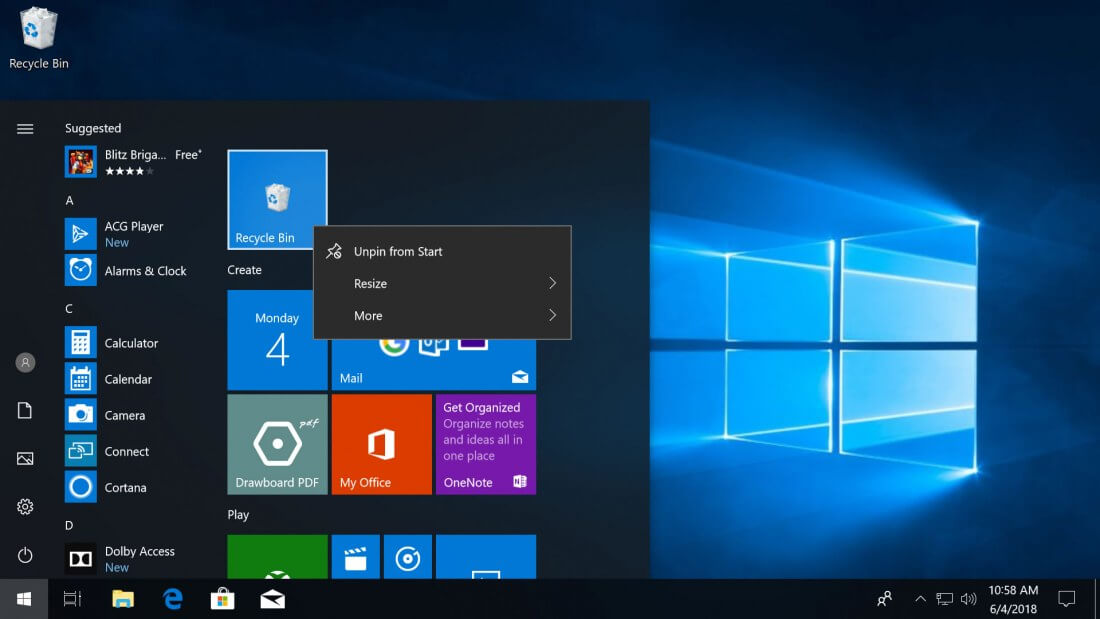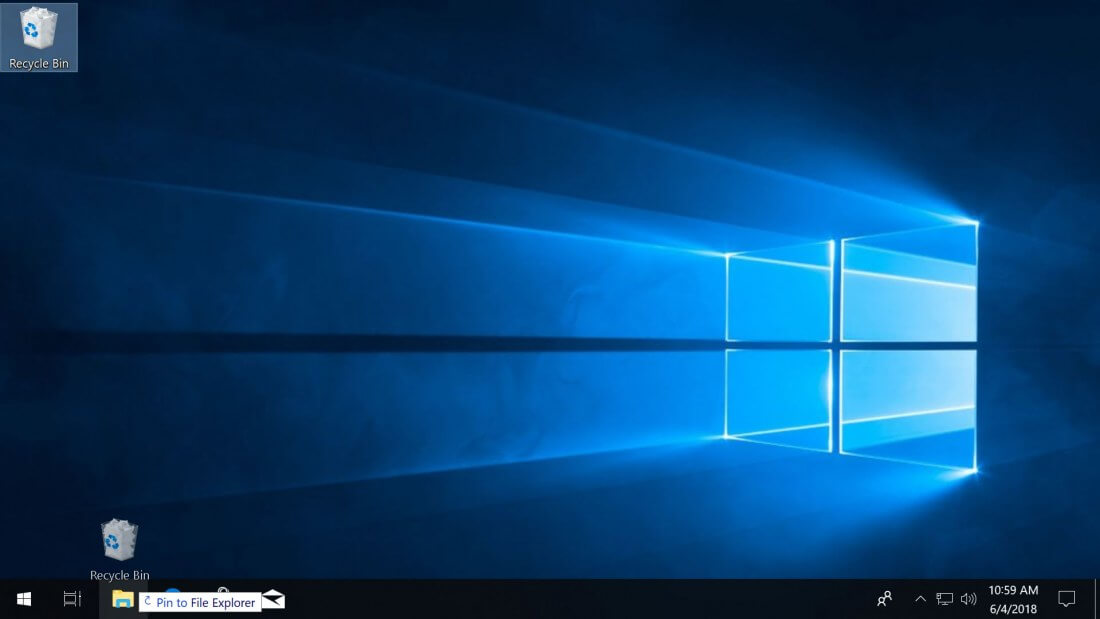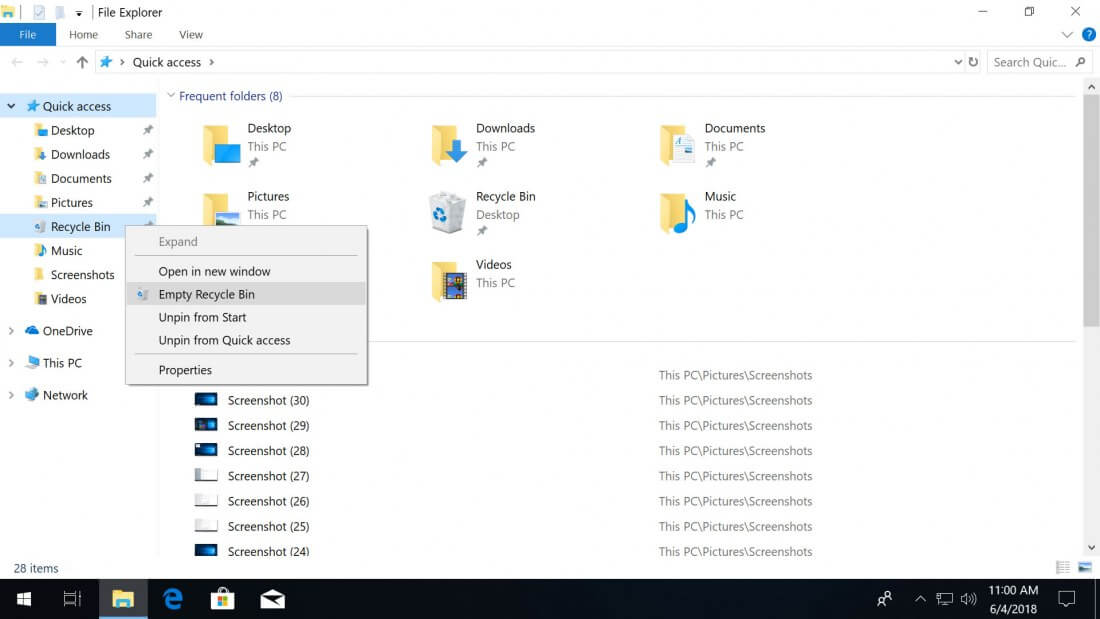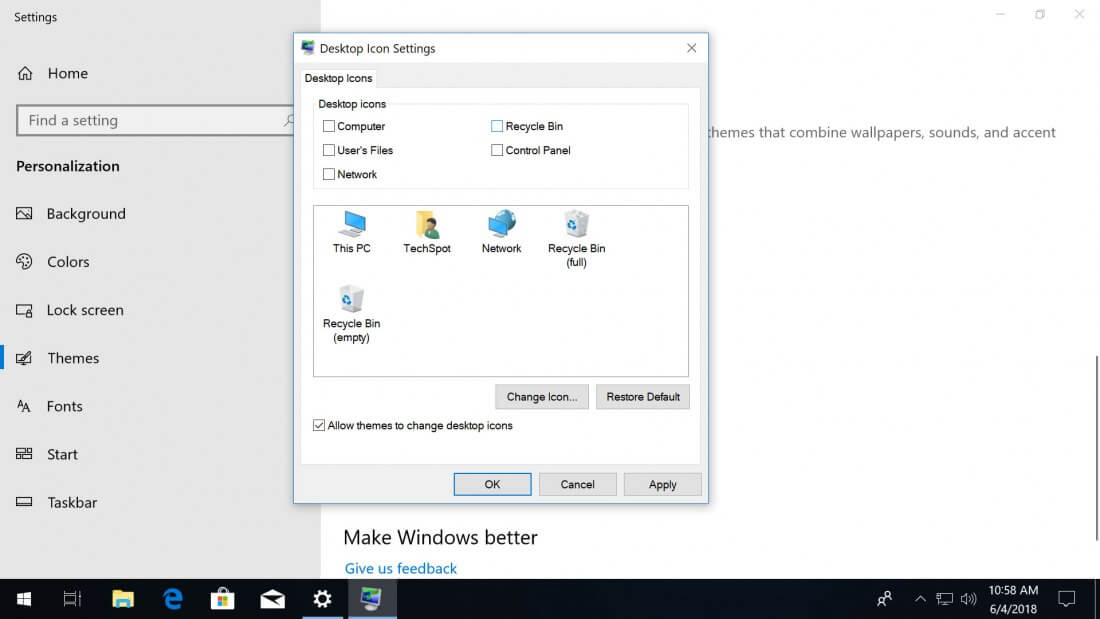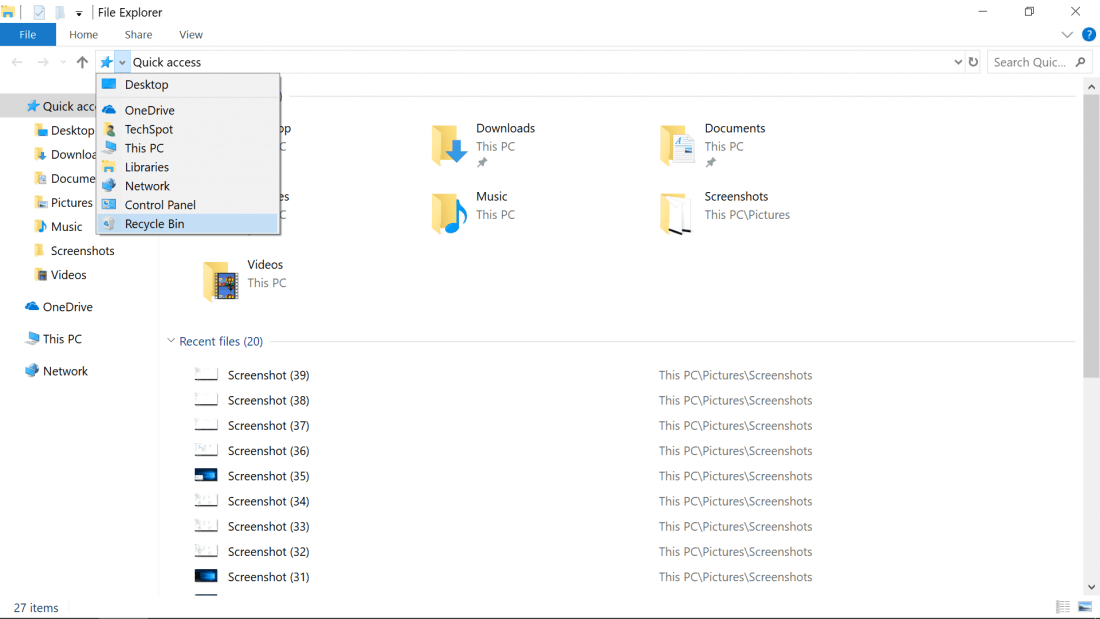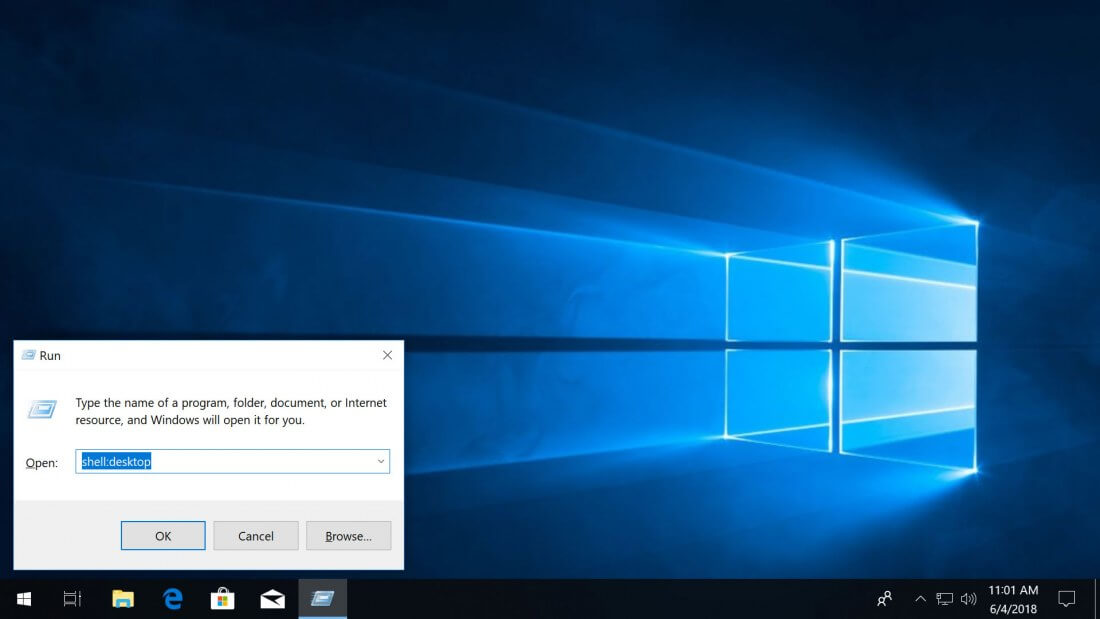Have you ever been to a presentation, or worse, a high-profile company keynote, it gets started on an empty Windows desktop showing nothing but the Recycle Bin icon? Hideous.
Preferring to keep our desktop clean, we remove the Recycle Bin icon from Windows 10 as one of the first tweaks to a fresh installation of the operating system. However, getting to the desktop icon settings can be a bit confusing and if you wind up disabling the icon before making it available elsewhere, you'll likely have a difficult time finding the Recycle Bin again without going back to re-enable it on the desktop.
So, before showing you how to remove the icon from your desktop, here are two options for putting the Recycle Bin in other locations (one provides more functionality but you can do both):
Option 1
Pin the Recycle Bin to your Start Menu: Right click the desktop icon and click Pin to Start. A minor shortcoming about using this location is that it doesn't provide the normal context options when you right click on the icon (such as the ability to empty the Recycle Bin) and instead you must open the bin to interact with it.
Option 2
Drag and drop the Recycle Bin onto the File Explorer shortcut on your taskbar, which will pin a shortcut in File Explorer's right click menu but also within File Explorer itself along the left and you can interact with that one as you would expect with the ability to empty the Recycle Bin by right clicking and using that menu.
Removing the Recycle Bin from your desktop
With the Recycle Bin available in some new locations, you should be ready to remove the icon from your desktop. Right click your desktop and navigate to Personalize > Go to Themes > Desktop icon settings, which will launch a window that lets you add, remove or change icons on your desktop.
Uncheck Recycle Bin if you'd like to get rid of it and click OK.
I can't find the Recycle Bin!
Here's a backup way that you should always be able to find your Recycle Bin, regardless of whether you have it enabled or disabled on your desktop or pinned to any menus, or even if you're in tablet mode. In other words, you can go ahead and not pin the shortcut anywhere, and still access the Recycle Bin here...
Launch File Explorer and click on the first ">" in the address bar (where you can type) to open a menu that contains all of the desktop icons, including the Recycle Bin. If you click on "Desktop" from that menu, it will open all of the icons in a full File Explorer which provides the context menu option for emptying the Recycle Bin.
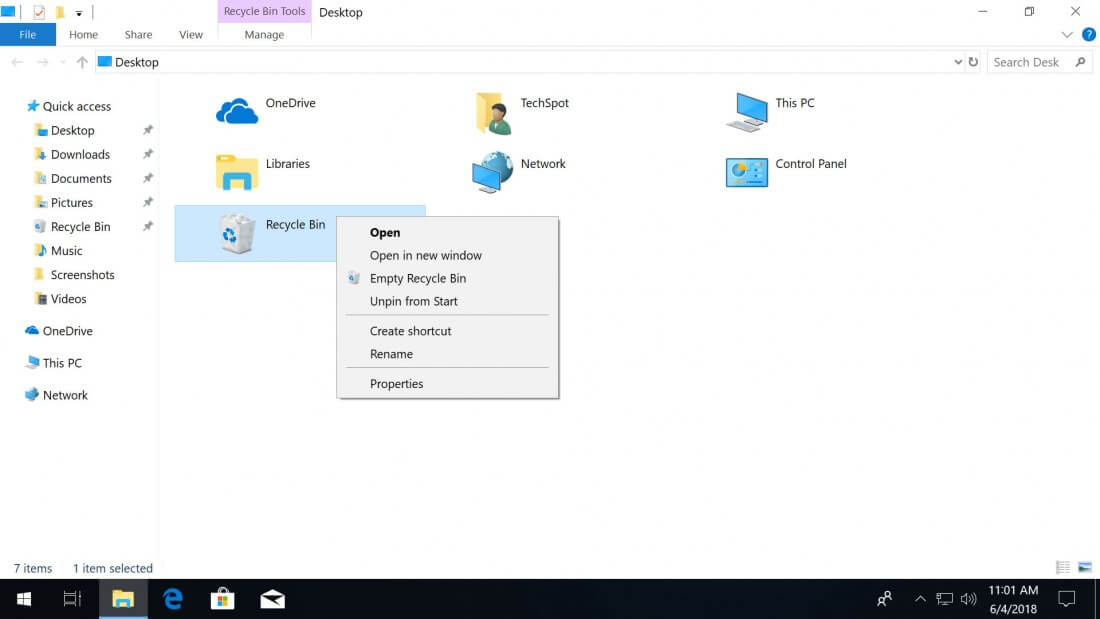
Alternatively, you can open the Recycle Bin directly by using the Run prompt, which you can open by hitting the Windows key + R. Enter the command shell:desktop.
A final note for those in tablet mode: this setting displays your Start homepage instead of the Windows desktop, which is where the Recycle Bin is located. You can disable tablet mode to reach the standard desktop and the Recycle Bin there, or stay in tablet mode and follow instructions in the previous paragraph about going to Run > shell:desktop and accessing the Recycle Bin in a File Explorer window. Either way, once you find the icon, you can pin it to your Start menu/homepage so you don't have to search for it again.