When the PlayStation 4 launched in 2013 it came with a 500GB hard drive. While there was a time when 500GB seemed like more than we could ever use, the size of games has ballooned exponentially over the years. With popular titles like Red Dead Redemption 2 (105GB), Call of Duty: Black Ops 3 (101GB), and Grand Theft Auto V (76GB) weighing in close to or over 100GB, that drive can fill up fast.
Subsequently, Sony upgraded hard drives giving users the option for a 1TB drive. However, an extensive library of newer triple-A games means this might not suffice for some users (myself included). Fortunately with later software updates Sony has allowed the PS4 to support SSDs up to 8GB in size if you have a fat wallet.
Upgrading your PlayStation 4's hard drive is not that difficult, but some steps should be followed when installing a new drive. Here's a quick step-by-step guide to help users avoid headaches during the process. So grab your PS4, and let's get started.
Things You Will Need
Since Sony wanted to make the hard drive in the PS4 easily upgradeable, you won't need any special tools like Torx bits. Here's what you will need:
- A Phillips screwdriver
- An external USB drive (500GB or 1TB for backing up PS4)
- A thumb drive for the system software (optional)
- A computer with an internet connection
- A new replacement hard drive/SSD
Before you get started you will want to download the PlayStation 4 system software (TechSpot mirror) to the USB thumb drive. You can use the backup drive if there is sufficient space, but I prefer having the system software stored separately. Create a folder on the thumb drive called PS4, and inside that make another folder called UPDATE. Place the download in here.
Note: If you download from our mirror, be sure you grab the Re-Install download and not the Upgrade. The file will be over 1GB, so you will know. You will also have to rename it to PS4UPDATE.PUP.

Backing Up
Before backing up your system, sync your trophies to your PSN account since those cannot be saved to an external device. To do this, push the Options button on the controller, then select "Sync Trophies with PSN." If you are not a collector, or you are relatively sure they are already synced up, you can skip this step.
Next, start your backup. With your PS4 on the Home screen, plug in your external drive. The drive must be formatted to FAT32 or exFAT. Once connected, go to Settings > System > Back Up and Restore > Back Up PS4. In the backup submenu, you will be warned that trophies cannot be backed up. If you have been following this guide, ignore this message.

The menu will show how much space your various types of data are taking up. Application (games) are always saved. There is a checkbox next to Captures, Saved Data, and Settings that are checked by default. You can uncheck any of these if you wish. However, be warned that you will lose that data. I suggest at least saving your settings. Decide what you want to save, then click Next.
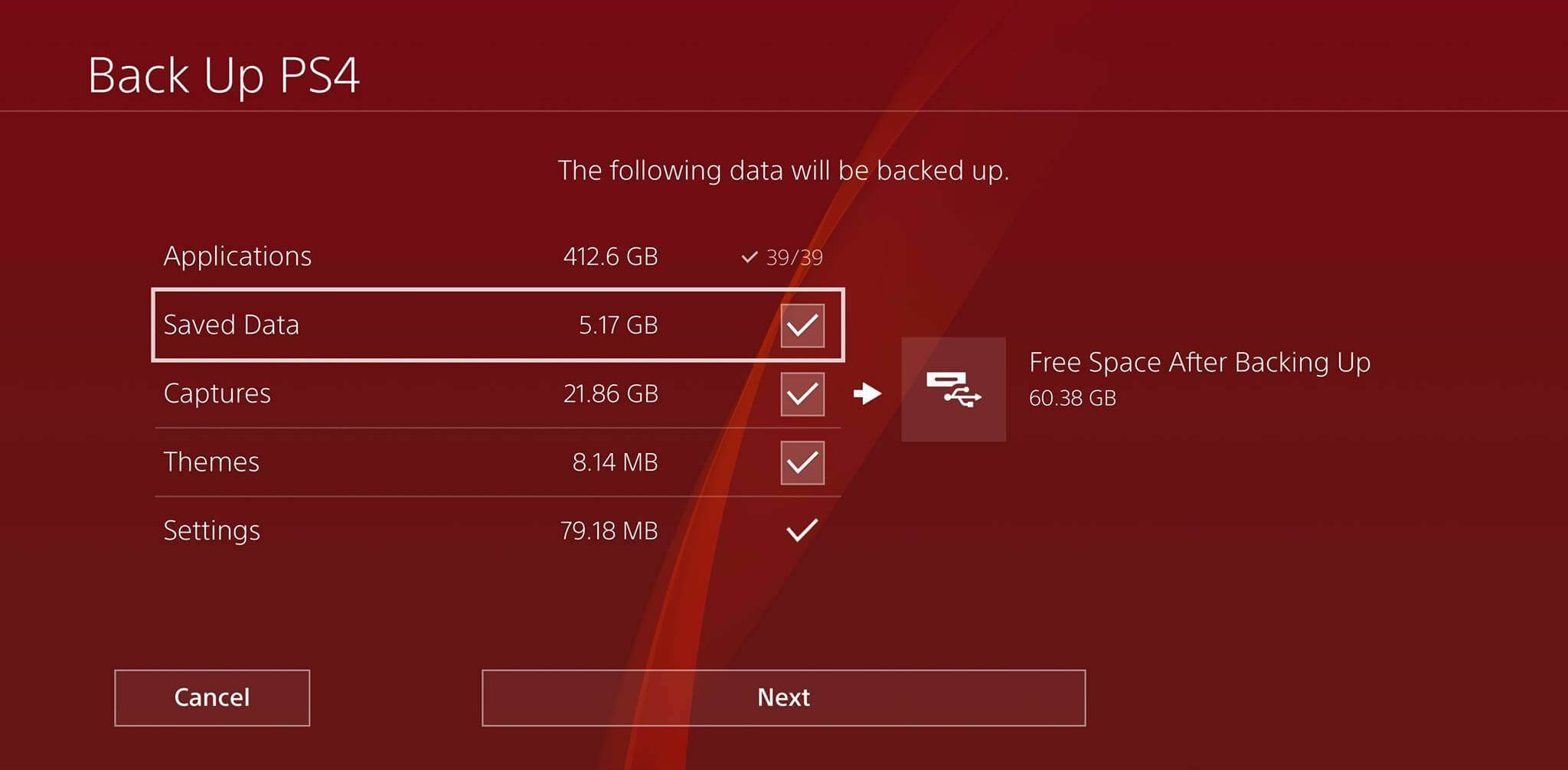
On the following screen, you will be allowed to give the backup a name and begin or cancel the process. Clicking Back Up starts saving your files to the external USB drive. You will be shown a progress bar, and depending on how full your PS4's HDD is, it could take a while, even hours, for it to finish. It took my nearly full 500GB drive 5 hours.
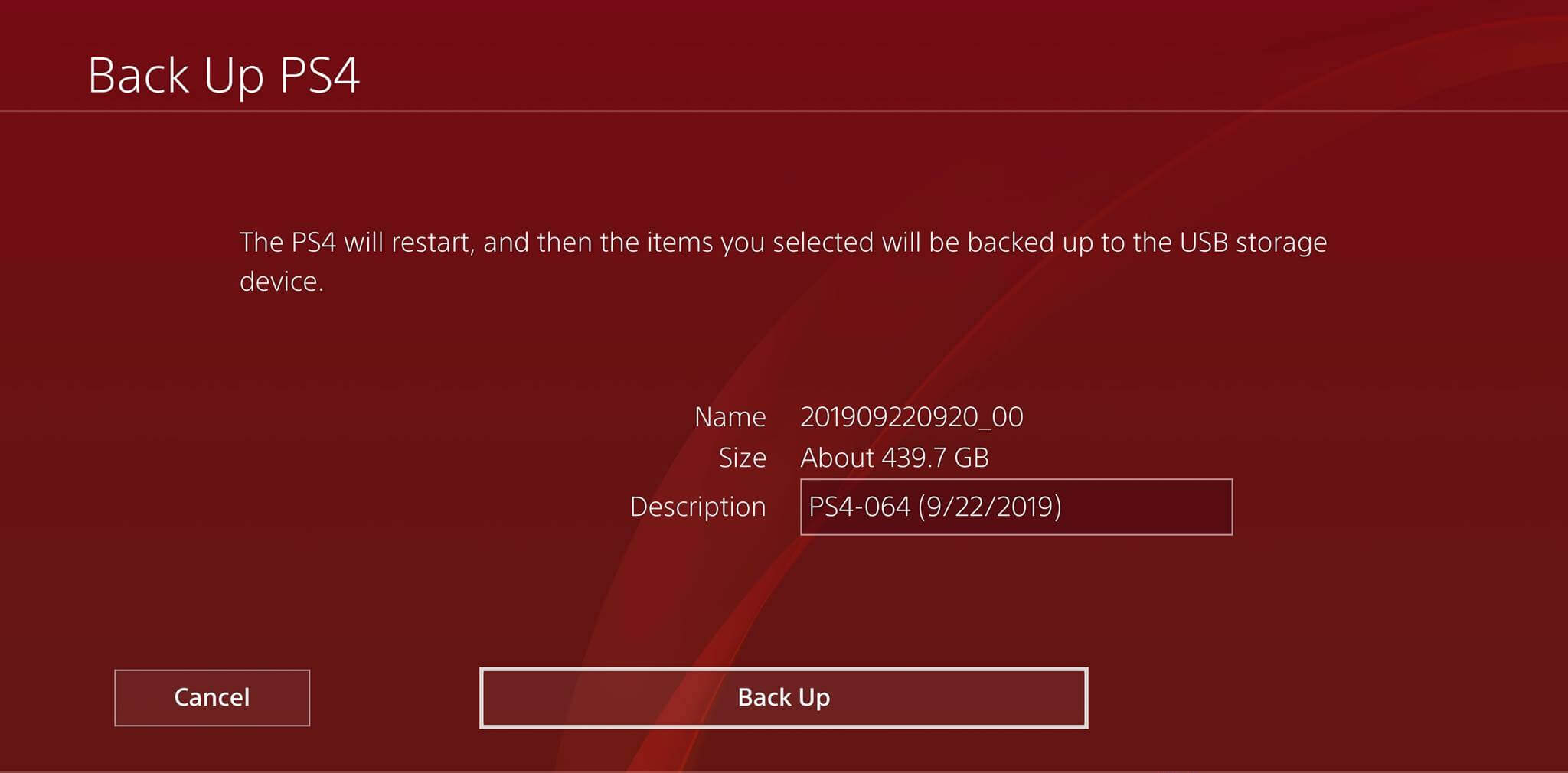
Do not turn your PlayStation off during this process. When the backup is complete, click OK, and the PS4 will reboot. Once it is back to the home screen, shut it down completely before proceeding.
Removing the Hard Drive
With the backup safely stored on your external drive and the PS4 turned off (not in sleep mode), you can safely remove it and set it aside. Now it's time to take out the old drive. It is easier (and safer) if you completely disconnect everything (power, AV cables, and other peripherals) from the PS4 and place the console on a table when working on it.
With the front of the console facing you, you will notice a glossy panel on the left. Remove this panel by pressing down firmly at the front and back, then sliding it to the left.

With the cover out of the way, the HDD bay will be visible. You should see a large Phillips screw holding the drive casing in place. Use your Phillips to remove the screw. Pull out the drive tray with the small handle at the front. It should slide out easily.
On the sides of the bracket, you will see four screws securing the drive to the tray. Remove these with your Phillips screwdriver and take out the old HDD. You're halfway there.

Note: This guide is specifically tailored for the standard PlayStation 4. If you are wanting to upgrade your Pro's HDD, the drive is located in the back of the console under a small plastic cover on the bottom right. You can remove this plate with your finger (it takes a good amount of pressure). With the drive tray exposed, removal is the same as it is for the PS4.
Selecting a New Drive
First, you will want to make sure you're buying a compatible replacement HDD. Most "laptop" 2.5-inch drives will work and unsurprisingly Sony recommends using an "officially supported replacement hard drive." This warning is more to curb support calls than anything else as we've used drives that are not endorsed by Sony with no problems.
PlayStation 4 stock HDD specs are as follows: Capacity: 500GB (early models), 1TB (current models and Pro), Interface: SATA II, SATA III (Pro only), Spindle Speed: 5400 RPM, Cache Memory: 8GB, Form Factor: 2.5-inch, Z-Height: 9mm.
Other than the obvious size constraints of the stock PlayStation 4 hard drive, both the 500GB and the 1TB drives are rather slow. So you will want to consider that when selecting a new HDD. You can go with a drive that spins faster, but the HGST's dismal 8MB cache is what really hampers the stock drive's speed.
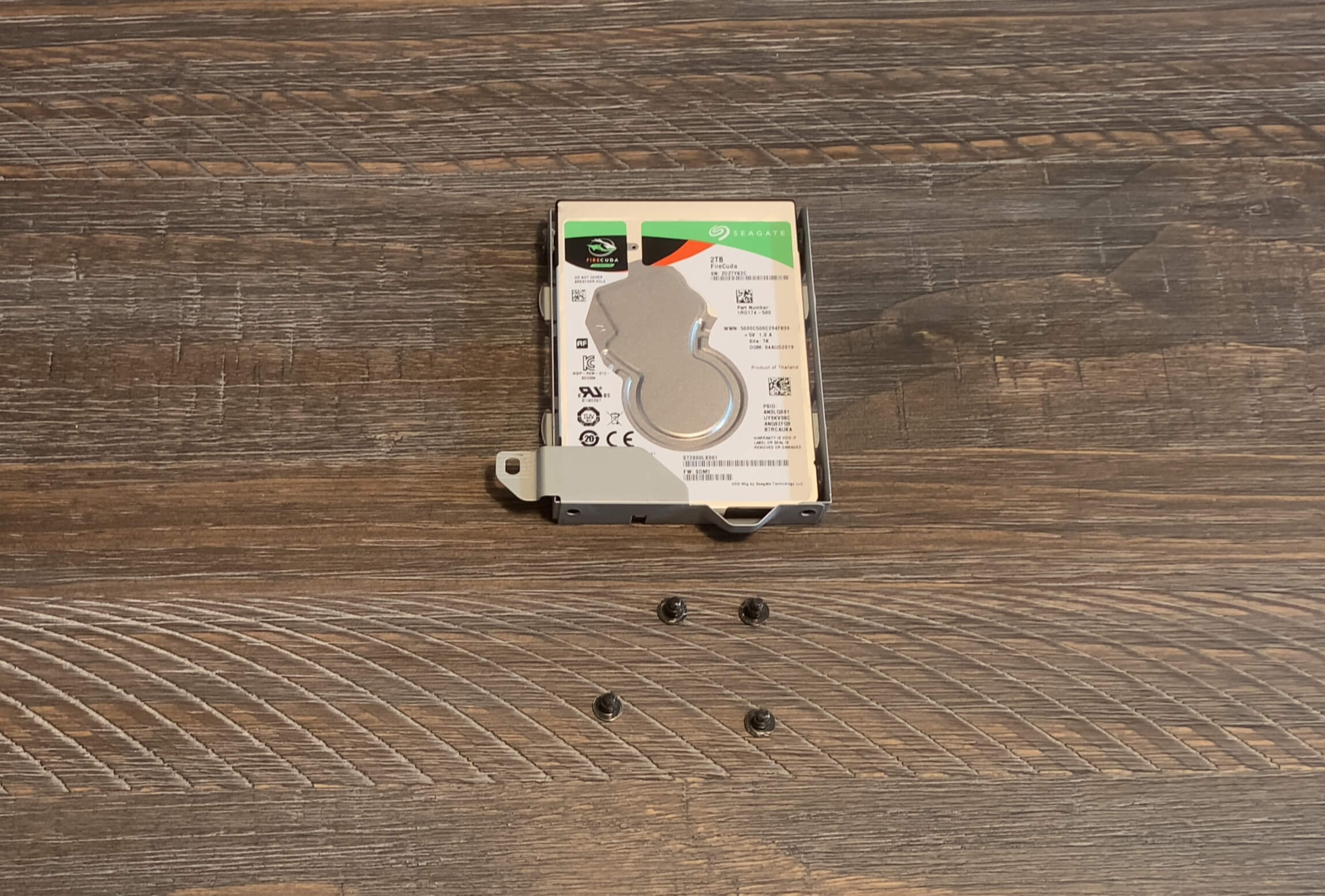
There are some good picks for standard, hybrid, and SSD replacements out there, depending on your preference and budget. Keeping the price point near the $100 mark, three solid choices would be:
- WD Black Mobile (standard) --- 7200 RPM, 1TB, 32MB cache, $110
- Seagate FireCuda (hybrid) --- 5400 RPM, 2TB, 128MB cache, $80
- Samsung 860 Evo (SSD) --- 1TB, 1GB DDR4 cache, $138
I went with the FireCuda because of the extra storage. Plus with 128MB first tier cache and 8GB NAND memory in the second tier caching, it far outperforms Sony's stock selection. At under $100, you can't go wrong with this drive. Whatever HDD you decide to go with, make sure the dimensions are correct. Your replacement must be a 2.5-inch drive that is 9.5mm or slimmer. We mention this because going from a 1TB to a 2TB WD Black bumps your form factor to 3.5-inch, which will not fit.
If you want more than 2TB internal storage, you will have to go with an SSD because of form factor constraints. Amazon has a 4TB Samsung 860 QVO, but it's going to cost you about $450. Alternatively, you can initialize an external HDD of up to 8TB that is USB compatible for added storage. Something like WD's 4TB Black My Passport Portable is a viable external option that will only run you about $100.
The Slim and standard PS4 motherboards have SATA II interfaces, and the Pro uses SATA III. You can still use SATA III in the lower end models, but it won't make a difference. However, if you are upgrading your Pro, SATA III will noticeably improve performance. Most importantly, you want to have a drive that is at least twice as big as the old one, otherwise what is the point? We suggest getting as much storage as your budget allows because even a 1TB drive can be full before you know it.
Installing and Restoring the Drive
Putting in the new HDD is just a matter of reversing the removal process: Place the drive in the tray. Secure it with the four screws, slide it back into the bay, replace the holding screw and cover, and you're almost done. All that remains is to restore the new HDD to the same state as your old one.
Before you can restore the data from your backup, the new drive has to be formatted and set up with the system software. To do this, reconnect everything to the PS4 and hit the power button.

The PlayStation will recognize the new drive and boot into Safe Mode automatically. On the Safe Mode menu, select option 7, "Initialize PS4 (Reinstall System Software)."
Pro Tip: If you are doing a PS4 Pro upgrade and the system comes back with a message saying the USB drive is not inserted, Remove the drive and put it on the other USB port.
At this point, you will want to insert the USB thumb (or external) drive containing the system software you downloaded earlier then select OK. On the following screen, select Next and go through all the prompts. The PS4 will then format the drive and install the system software.
Once the PS4 operating system installation is complete, the console will reboot. Follow the prompts until you are back at your home screen. From there, go to Settings > System > Back Up and Restore. Reconnect the external drive that your backup is saved to if you haven't already. Select Restore PS4 and choose the image you named previously. Like the saving process, the restore may take a while, so leave your console on and come back later if you wish.
After your break, your PS4 will be back to the same state as before, but with a brand new and larger hard drive. You may want to keep your backup handy in the event of a drive failure, but other than that everything should be good to go.
