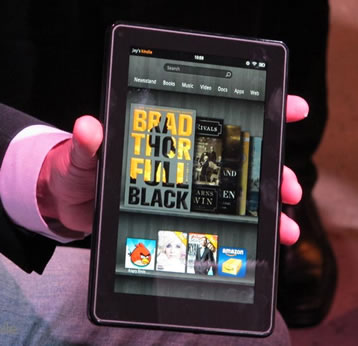Yesterday, Amazon released version 6.2.1 of its Kindle Software. The primary goal of this update appears to be improving UI performance, a notable complaint against the Kindle Fire since its debut. The update should be delivered over-the-air, but for those who have not received it yet, instructions are below. Amazon says 6.2.1 contains the following goodness:
- Enhanced fluidity and performance - The user interface felt choppy, especially with items like the coverflow or "carousel" feature. This update aims to improve that.
- Improves touch navigation responsiveness
- Adds the option to choose which items display on the carousel and remove the ones you don't - Many people were concerned about their privacy because the carousel would display items you might not want others to see
- Adds the ability to add a password lock on Wi-Fi access - This improvement is to help you keep your kids reading books and not watching YouTube
Despite the inevitably dreadful comparisons between the $200 device and its $500 competitor, the iPad 2, the Kindle Fire has been mostly lauded since its November 14th release. Amazon has repeatedly increased production to meet consumer demand while just last month the Kindle Fire became the hottest tablet at Target and Best Buy. You can check our review of the Kindle Fire here.
Some users have reported problems receiving the OTA update. Instructions for manually updating via USB can be found on Amazon's website. For your convenience, I have included a synopsis below.
Download your software: Click on the link below to download the software update file directly to your computer: Download Software Update 6.2.1
Transfer software to your Kindle: Turn your Kindle Fire on and unlock the screen. Then connect it to your computer using a USB cable (sold separately). Drag and drop the new update file from your computer to the kindleupdates folder on your Kindle drive. (The drive is typically displayed as a "device" icon).Monitor file transfer and disconnect: Check your file transfer progress to ensure the file transfer to your Kindle Fire is complete before disconnecting. After the file has transferred successfully, tap the "Disconnect" button on your Kindle Fire screen to safely disconnect your Kindle Fire from your computer. Disconnect the USB cable from your Kindle Fire and your computer.
Start the software update: Ensure your battery is fully charged. Tap the Quick Settings icon in the top right corner of your screen, then tap "More..." then Device. Select "Update Your Kindle." (This option will be grayed out if the most recent update has already been installed or if the file transfer was not successful.) Your Kindle Fire will restart twice during the update. After the first restart, you will see the Kindle Fire logo on the screen.Once the update is complete: The Device screen will display "Current Version: 6.2.1" when the update is complete.