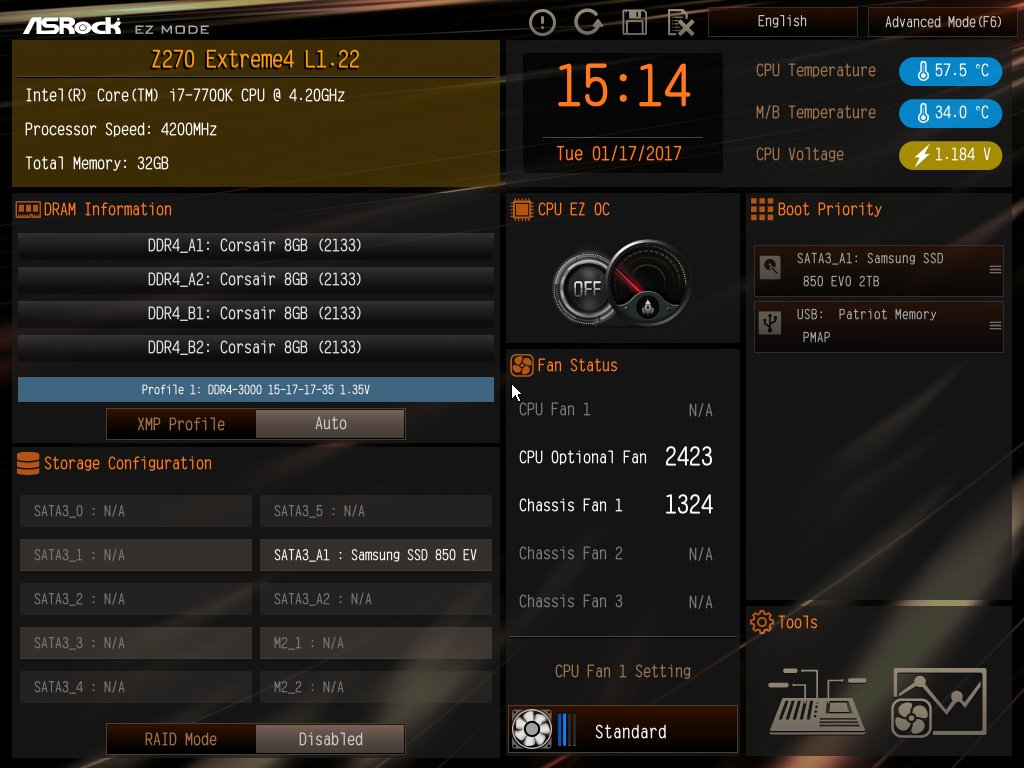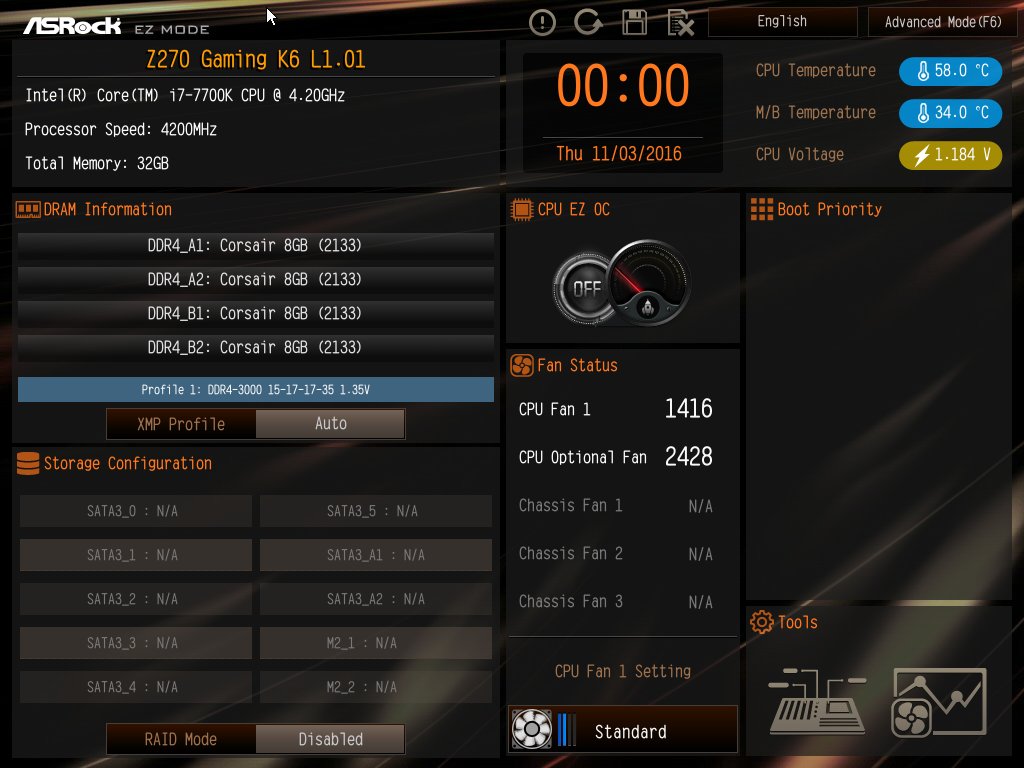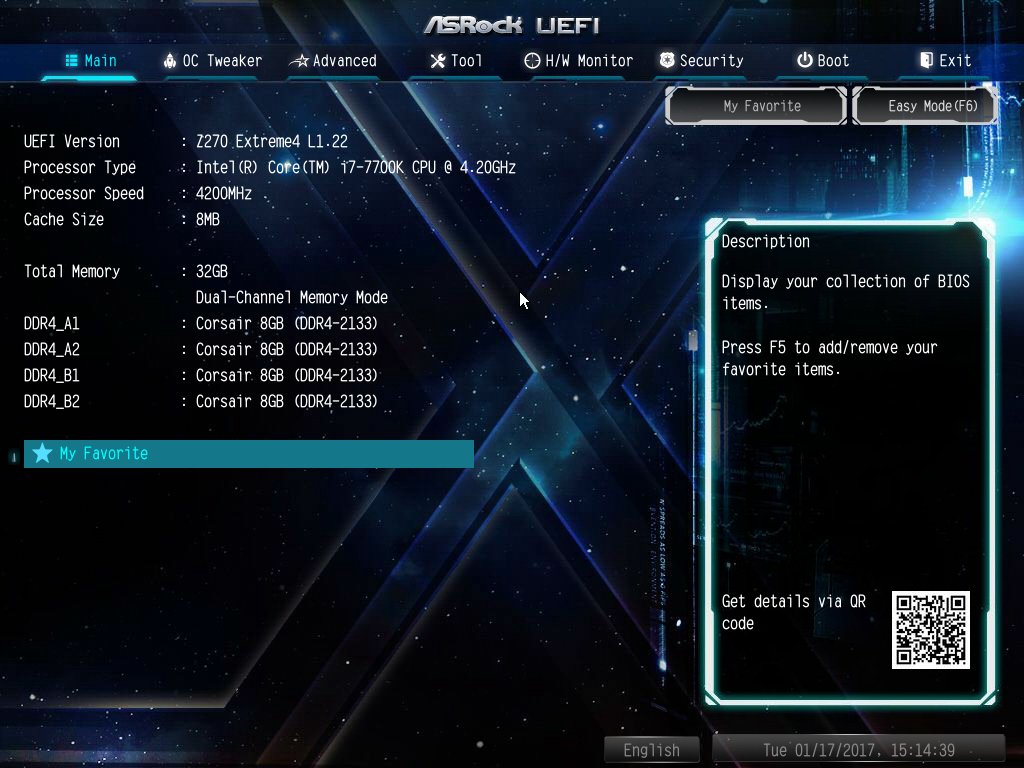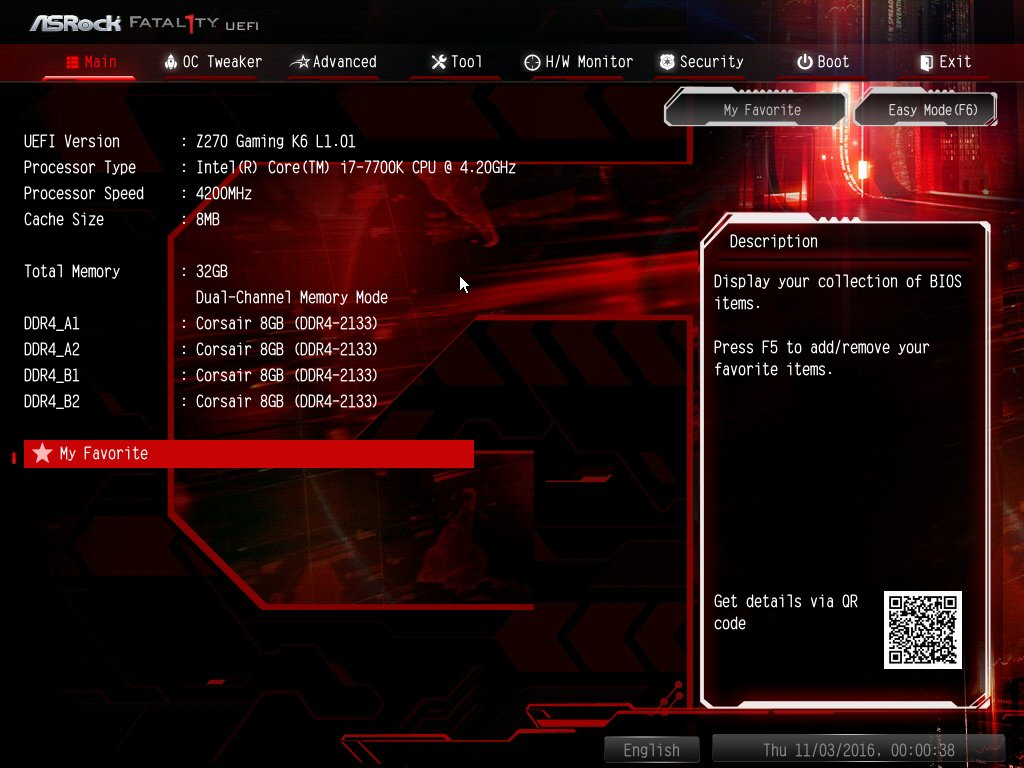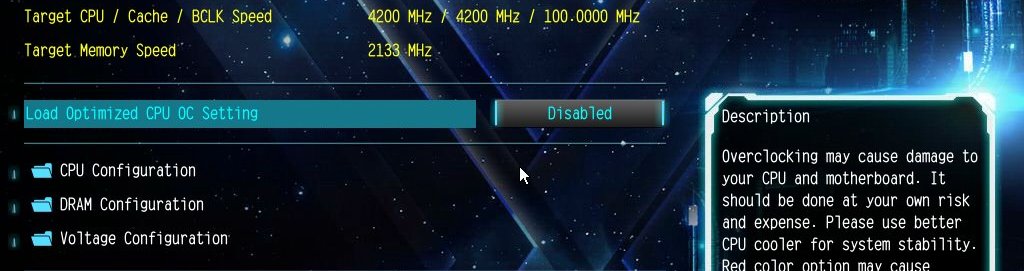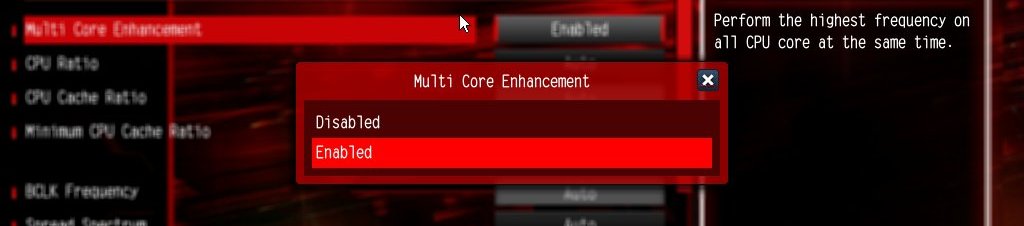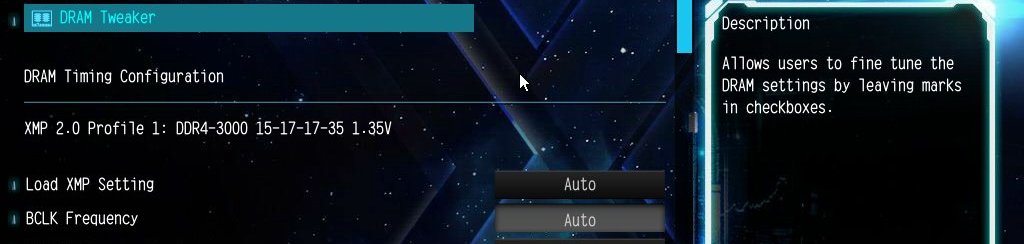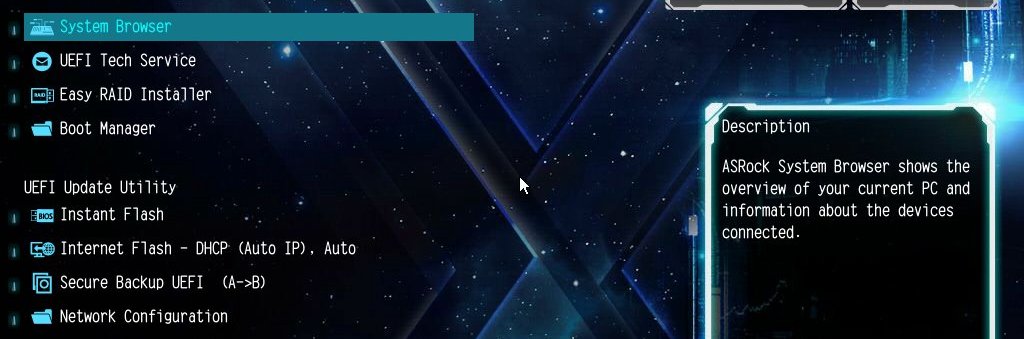BIOS & Overclocking
Upon entering the BIOS, the EZ Mode loads first and presents basic information and options such as the processor type and frequency, memory related information and system vitals such as operating temps, voltages and fan speeds. Both the Fatal1ty Z270 Gaming K6 and Z270 Extreme4 look virtually identical at this point and it isn't until users hit F6 for the advanced mode that things start to look a little different.
Although the advanced menus and options are the same for both boards the Gaming K6 has been branded with a Fatal1ty themed BIOS while the Extreme4 is less red and more blue. In either case most of the fun will be had in the OC Tweaker menu though they are some useful things in the Advanced and Tool menus as well.
Here's a look at some of the menus and options found within the Asrock UEFI BIOS...
When it came time to overclock I jumped into the OC Tweaker menu, set the CPU ratio to "All Core" and then raised the CPU's clock multiplier from 42 to 49. After that I entered the Voltage Configuration sub menu and set the voltage mode to fixed and then applied 1.33 volts. After that it was simply a matter of saving the changes and rebooting the system.
Now in Windows, we hit a 100% stable overclock of 4.9GHz on the quad-core Core i7-7700K processor and this same frequency was achieved by both of Asrock's Z270 motherboards.