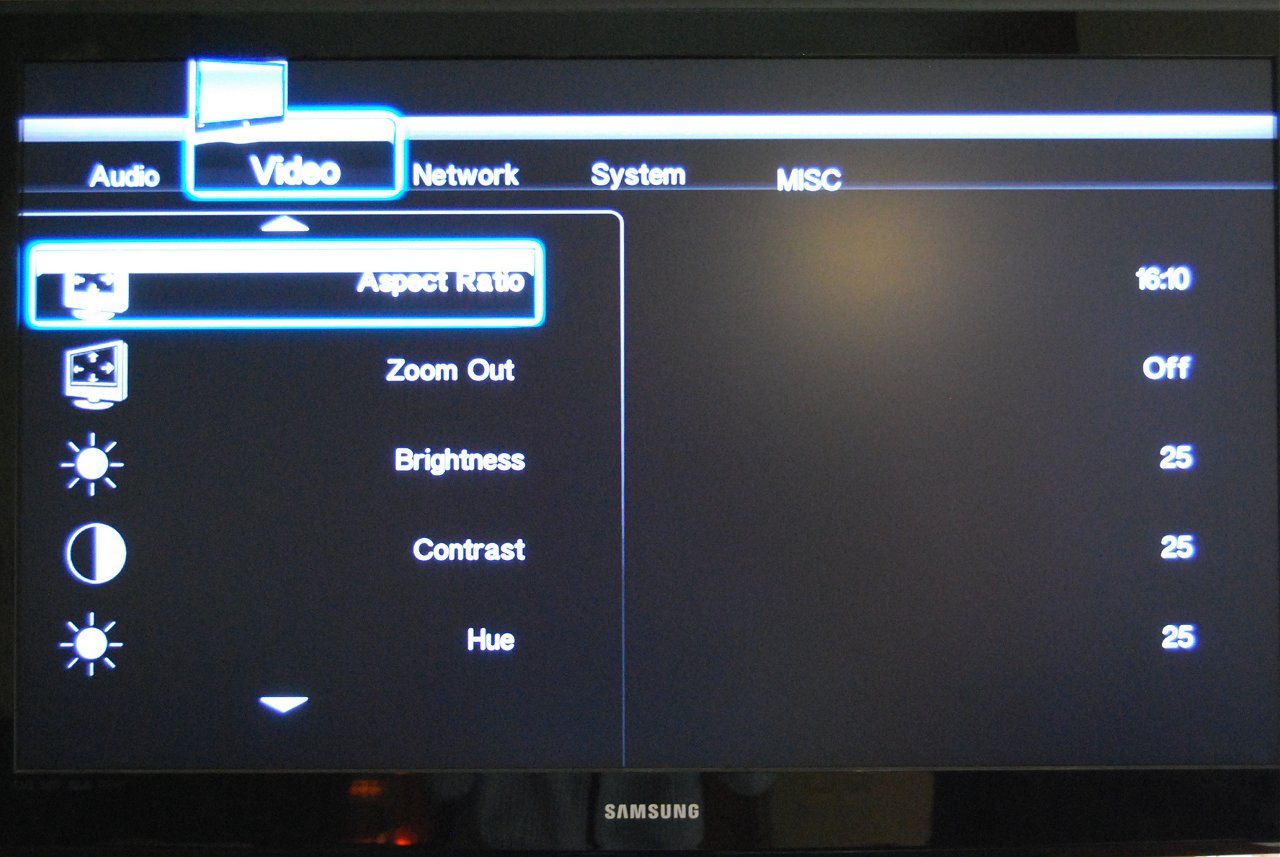Setup and User Interface
Installing the Patriot Box Office is no major undertaking and it shouldn't be. Plug in the power and video cables, then connect to your network. We've heard the first release firmware made things a bit clumsy, but that doesn't seem to be the case with the latest "P05" revision used in this review. The Box Office setup process appears well polished now.
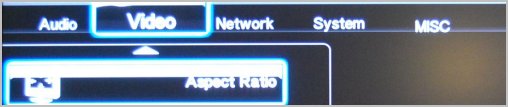
There are four audio output options to choose from including HDMI LPCM, HDMI RAW, S/PDIF LPCM and S/PDIF RAW. Users must first decide what format they are using, HDMI or S/PDIF, and then choose between LPCM or RAW. With LPCM (2.1 Channel) the Box Office will decode audio as stereo, providing left, right and bass. Choosing RAW the Box Office will send data to the amplifier allowing it to decode into multiple audio channels such as 5.1 or 7.1.

The video menu is extremely easy to configure and includes options such as aspect ratio, brightness, contrast, DNR and TV system. These options will be set according to what your TV can support.
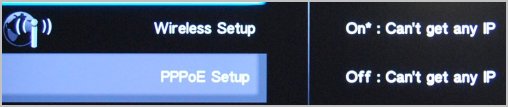
Configuring your network also takes no more than a few easy steps. The Box Office will automatically detect DHCP if that's available; we were not using this feature in our network so instead we manually configured the settings.
The "System" menu allows users to select their language between Dutch, English, French, German, Italian, Russian, Spanish and Chinese (Simplified and Traditional). Here you can also enable file sharing and the built in BitTorrent client, update the Box Office software, format the internal hard drive if one has been installed, or reset the device to its factory defaults.
Navigating the Box Office is straightforward and user friendly. When turning the unit on you are greeted with a main menu that has three options: File Copy, Browser and Setup (just covered above).
The File Copy menu is easy to follow with a source and destination pane. The source can be anything (USB, HDD, DVD or Network) with the same locations available as destinations. From this location you can also delete files, but if you just want to copy it's as easy as selecting the files and folders you want and you are done.
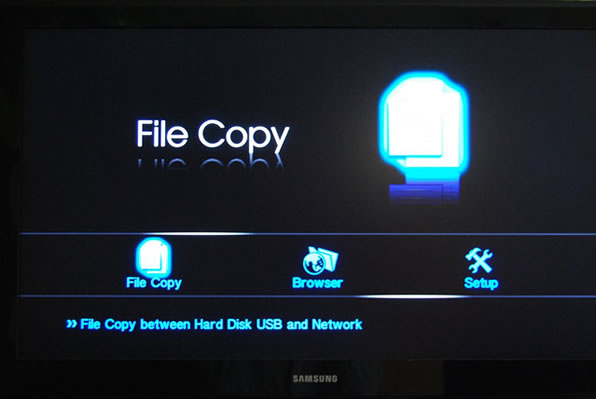
The "Browser" menu lets you navigate the different available sources. You can also load saved playlists or choose to view just music, photos or movies rather than everything at once.
The left side of the screen is used to browse through files in a traditional manner, in addition to a preview window with an information tab below it, so you don't have to open each media file but everything can be previewed from this location.
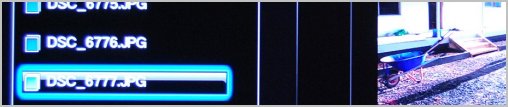
For the most part navigating through folders as we looked for certain files went well, though every now and then the Box Office would pause for a few seconds and then quickly run through a heap of files. This hiccups often forced us to go back to the files we had jumped and overall it was an annoyance that made browsing media much slower.
We also ran into some trouble trying to access networked computers that were sharing files and folders. Apparently the Patriot Box Office has been plagued by problems with Windows 7 PCs and often fails to access them correctly. When first setting up the Box Office the feature worked on four of our six Windows 7 computers and unfortunately one of the computers that it couldn't connect to was the media server.
It seems this is an issue that all Realtek SoC devices suffered from with early firmware revisions, though Asus was able to correct it on its O!Play HDP-R1 digital media player with the release of the 1.13 firmware some time ago. Sadly with the latest firmware available for the Box Office we still faced networking problems.
In fact while we could originally access a few Windows 7 computers, for reasons unknown we can no longer even see any computers on the network. We have already spent a few hours stuffing around with the Box Office trying to get the network function back online to no avail. At least we did the network streaming testing before this issue came about.