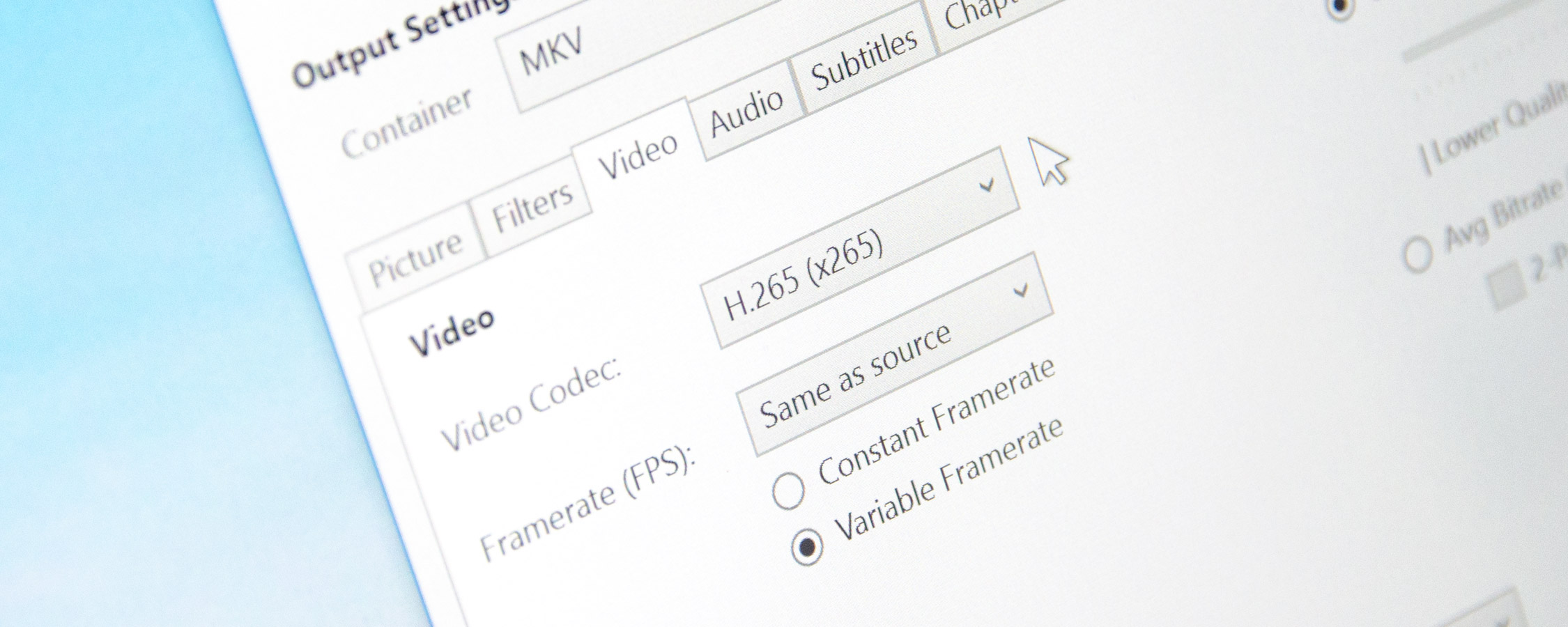How to Encode HEVC: Handbrake Settings to Use
While I'll be exploring other encoding options later in this article, this page will give you step-by-step instructions on how to set Handbrake to encode small, high-quality HEVC files.
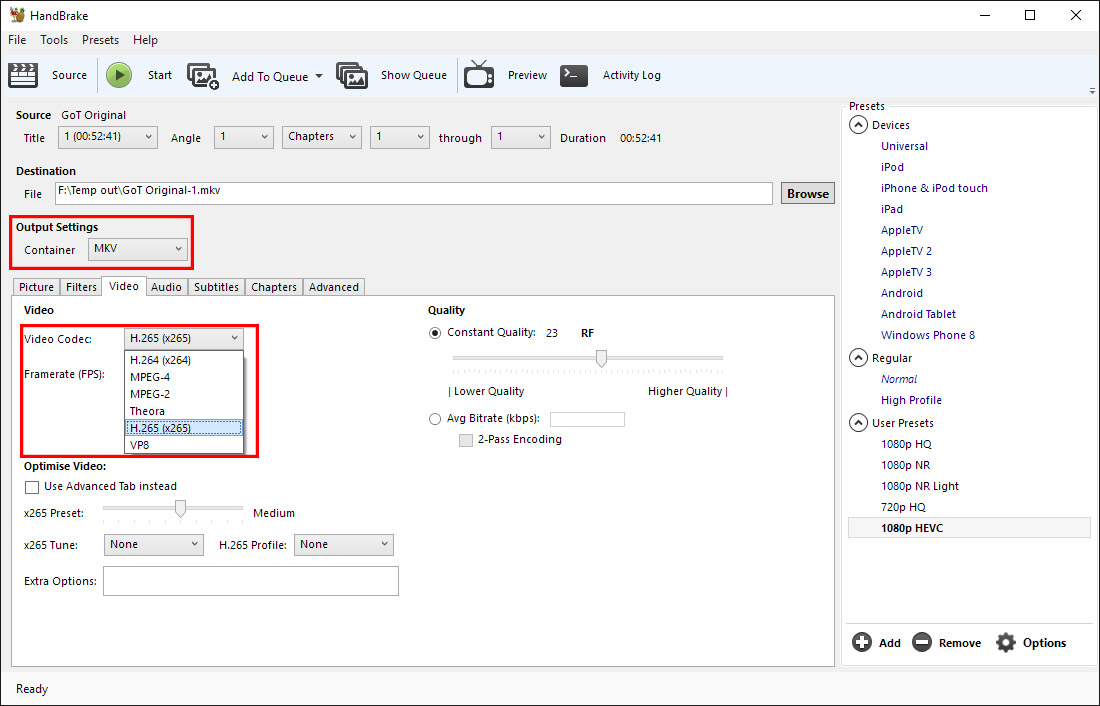
- Firstly, you'll want to change the video codec under the Video tab from H.264 to H.265 (x265).
- Also, change the container from MP4 to MKV so that you can embed subtitles if you want to.
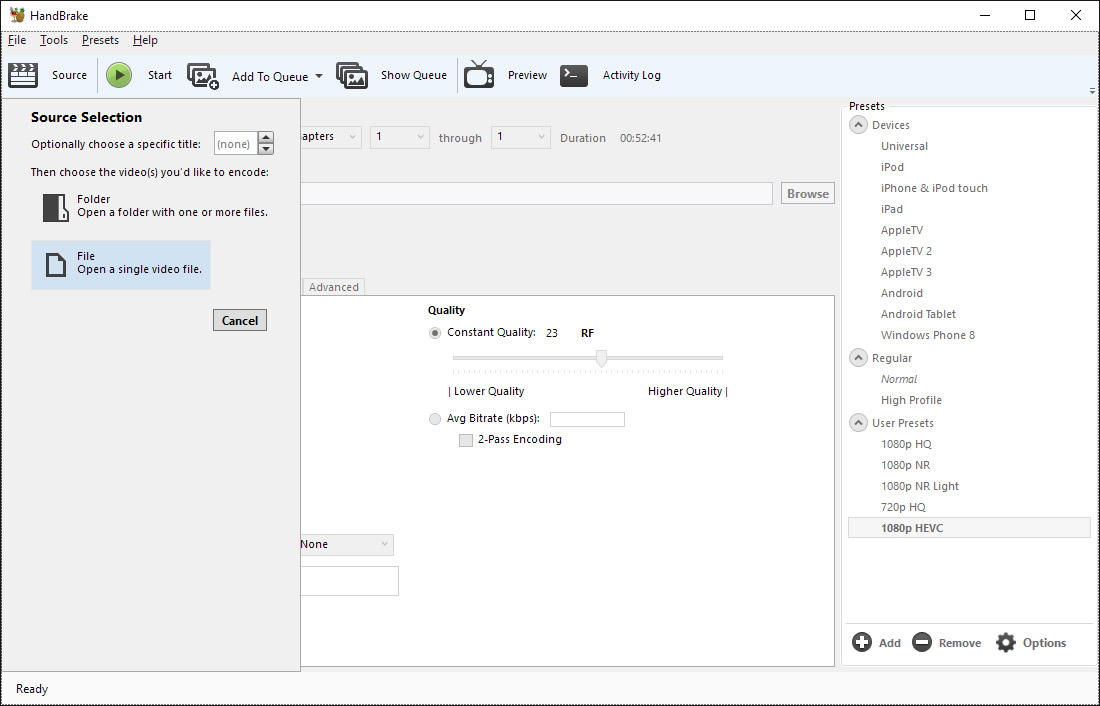
- Input the file you want to be transcoded by clicking the large Source button and then File (clicking Folder allows you to easily set up batch encodes). Then set a destination by browsing to whatever folder you desire.
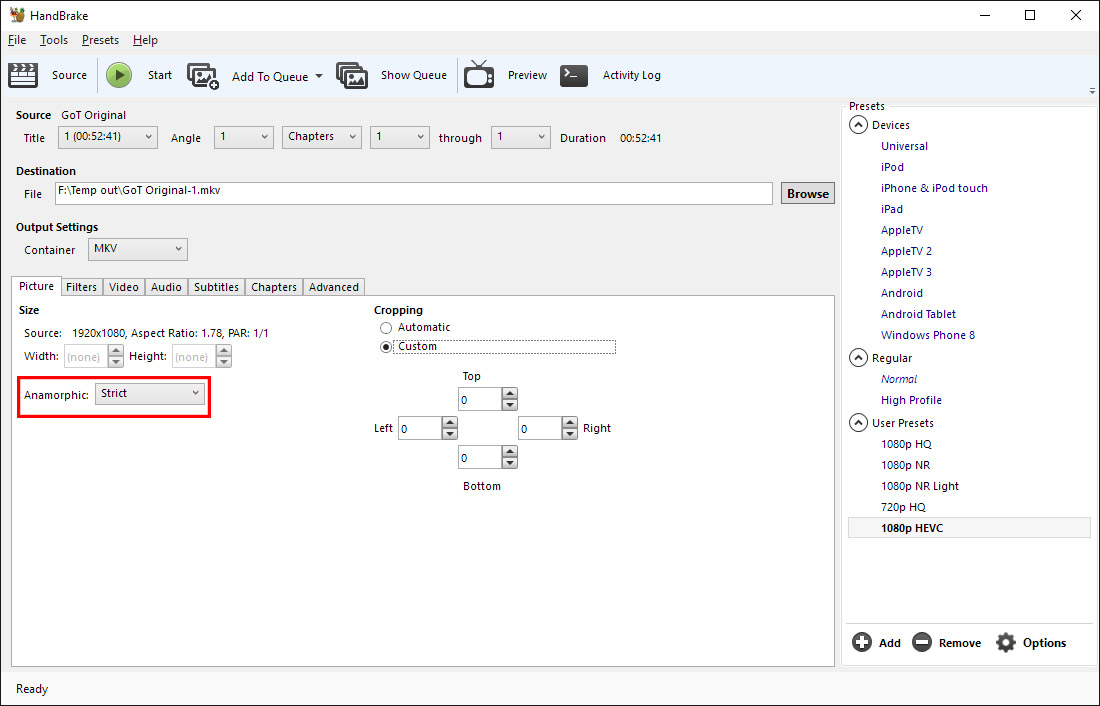
- Head to the Picture tab, and set Anamorphic mode to strict. Also check to make sure the automatic cropping feature has detected the correct settings. Sometimes it will erroneously crop out a few pixels on any side, but you can address this by switching to custom with 0 set in every location box. If, however, you have a 21:9 video encoded in 16:9, the cropping feature will automatically crop out the black bars at the top and bottom.
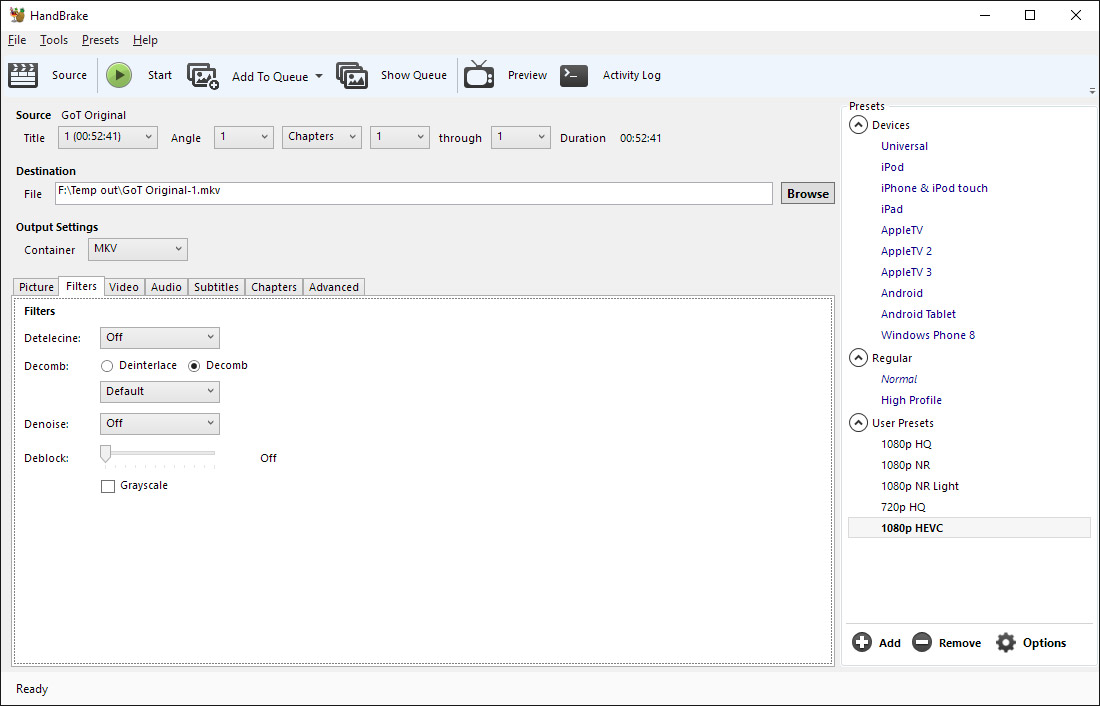
- In the Filters tab, you'll only want to modify these settings where necessary, leaving everything else 'off'. If a TV show is interlaced, for example, it's a good idea to set Decomb to Fast as this will only deinterlace frames that are visibly interlaced. If you want to remove noise or grain from a source, setting Denoise to hqdn3d with a custom preset of 1:1:4:4 is a solid choice.
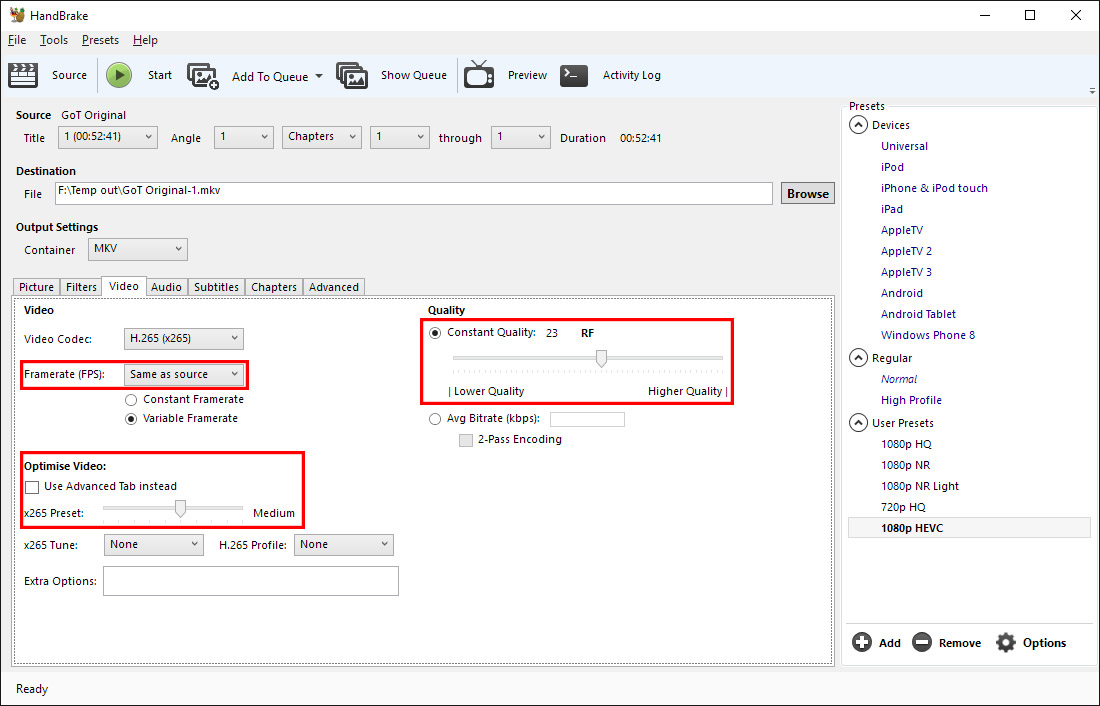
- In the Video tab you'll want to select some specific settings. Make sure framerate is set to 'same as source' and that the 'Use advanced video tab instead' box is unchecked.
- Then, select an x265 preset of Medium by adjusting the slider down from the default Ultrafast setting. On the next page I'll explore how the x265 preset determines encode times, file sizes and quality, but basically you want to leave it on Medium for the best balance of encode time and file size. Setting it higher will result in a larger file and faster encodes, and setting lower will reduce the file size at the expense of significant longer encode times.
- As for quality, set this to Constant Quality with a value of 23 for 1080p videos, and slightly higher (22) for 720p videos. This is the slider you'll want to experiment with the most: adjusting it closer to 0 gives better quality and higher bitrates, while moving it the other way has a negative effect on quality and delivers smaller files. I find 23 to be a great balance between quality and file size, although if you're willing to put up with more compression artefacts, experimenting with 25 or lower is a good idea. However, I wouldn't go any lower than 30 or any higher than 15 for the best results.
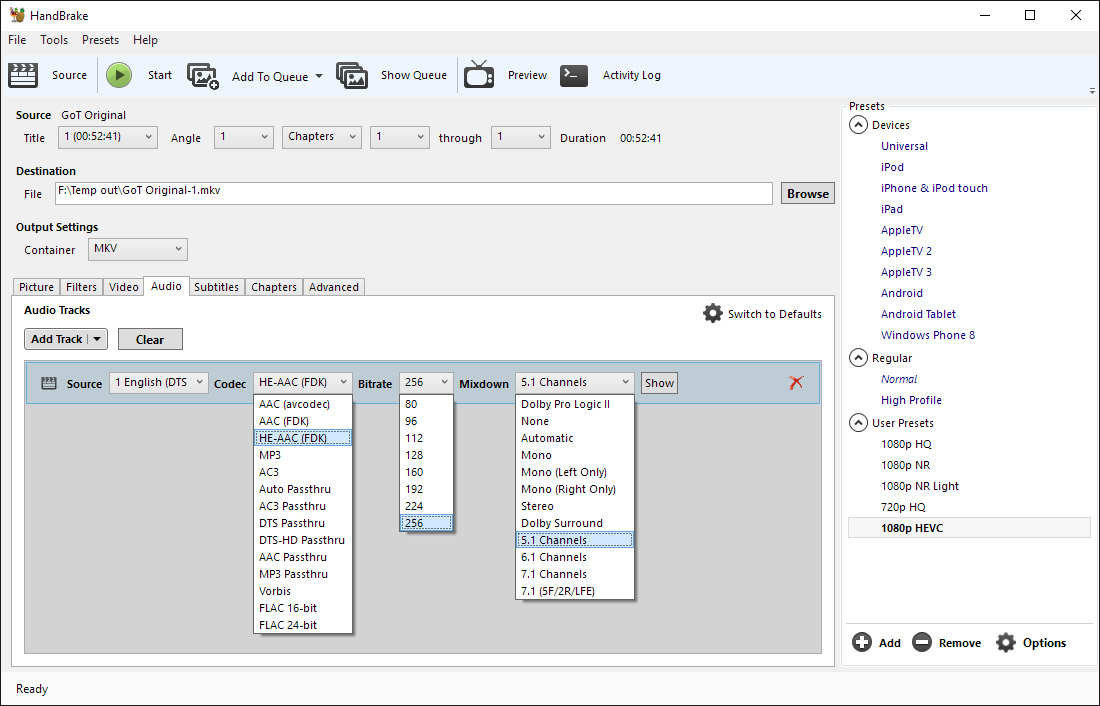
- As I mentioned earlier, in the Audio tab you'll want to change the codec to HE-AAC (FDK), the bitrate to 256, and the mixdown to 5.1 channels. If your source has only 2.0 channel audio, leaving the setting on 5.1 will still encode only 2.0 audio; in other words, it won't transform a stereo source into surround sound using any filters or magic. Here you might want to play with bitrates to whatever you desire, although I think 256 delivers great quality for TV show audio.
- Optional: Pass through any subtitles from your source by heading to the Subtitle tab, clicking Add Track, then selecting Add All Remaining Tracks. From here you can also "burn in" subtitles, which codes the text into the video stream so you can see the subtitles on video players that don't support in-file subtitles (though you can't turn off the subtitles). Setting subtitles to "forced only" tells a video player to display subtitles even when the audio track matches your set language: this is useful for displaying a subtitles when dialogue isn't in English; for example, during alien conversations in a sci-fi film.
- Optional: Save these settings as a preset so you can revisit them easily in the future.
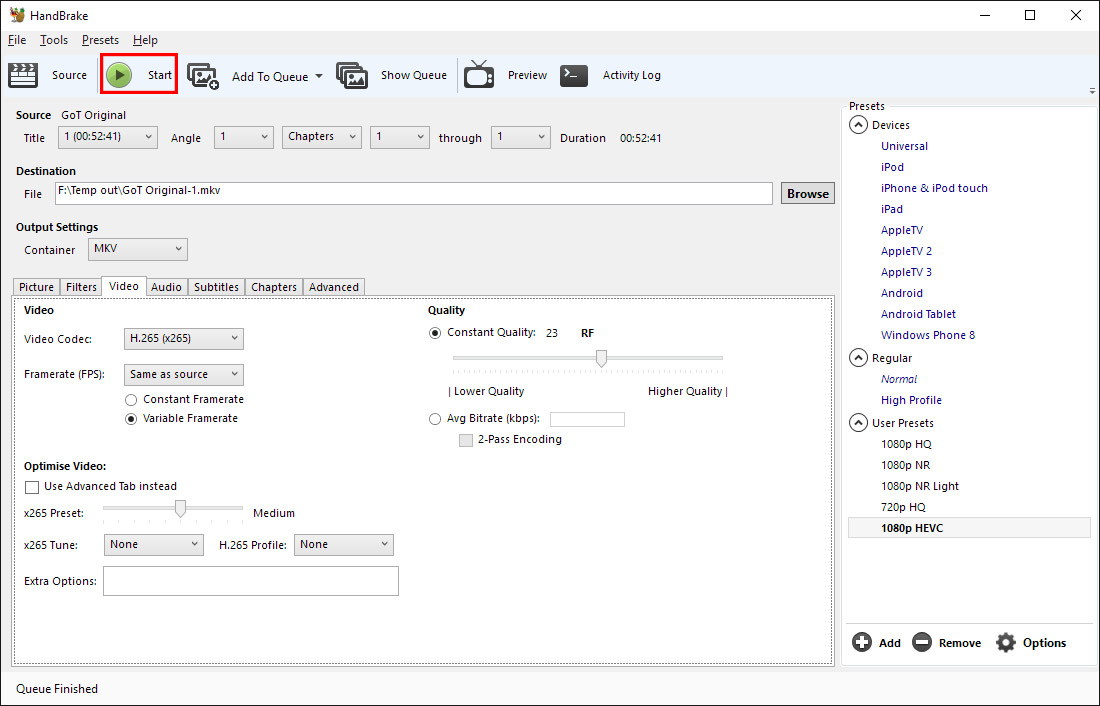
- Now you should be all good to go. Click Start and let the encode happen, which may take a considerable amount of time depending on your hardware. After the encode is done, text saying 'finished' will appear in the bottom left corner.