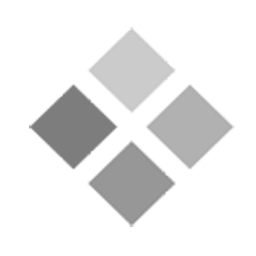Windows Migration Assistant transfers your contacts, calendars, email accounts, and more from a PC and puts these files in the appropriate places on your Mac.
Before you begin:
- Use these steps to make sure your migration goes smoothly.
- Make sure Windows is up to date. Migration Assistant works with Windows XP and later.
- Make sure you know the name and password of an administrator account on your PC.
Connect your Mac and PC to the same network, such as your home Wi-Fi network. You can also connect an Ethernet cable between the Ethernet port on your Mac and your PC to create a direct network connection.
- Use the check disk (chkdsk) utility on your PC to make sure there aren't any issues with your Windows drive.
- Choose Start > Run
- Type cmd in the Run window and press Enter.
- Type chkdsk in the command window and press Enter.
- If the check disk utility reports that it found problems, type chkdsk drive: /F and press Enter (where "drive" is the letter that represents your Windows startup disk, like "d:"). Press the Y key at the prompt, then restart your PC. Repeat this process until the check disk utility reports no issues.
If you're unable to clear a reported disk issue, you might need to have your PC serviced before migrating your data to your Mac.
How to move your data from a PC to your Mac:
- Use these steps to migrate data from a PC to your Mac.
- On your PC, download the Windows Migration Assistant and install it.
- Quit other open applications in Windows.
- Open Windows Migration Assistant on your PC.
- Click Continue in the Migration Assistant window to start the process.
- Start up your Mac. Setup Assistant automatically opens the first time you set up your Mac. If you've already set up your Mac, open Migration Assistant from the Utilities folder on your Mac.
- On your Mac, follow the onscreen prompts until you get to the migration pane of the assistant. Select the option to transfer information "From a Windows PC".
- When prompted, enter an administrator name and password.
- Click Continue to close any other apps that are open.
- Select your PC from the list of available computers in the migration window on your Mac, then wait for the PC to show the passcode displayed on the Mac.
- Click Continue on your PC and your Mac after you see the same passcode displayed on both computers.
- Your Mac scans the drives on your PC to build a list of information to migrate. When the scan is complete, select the information you want to migrate to your Mac and click Continue.
You can watch the progress and estimated time remaining on both the Windows PC and your Mac.
Migration Assistant tells you when migration is complete. After migration is done, you can close Migration Assistant on your PC and log in to your new user account on your Mac. The first time you log in to a user account that's migrated from a PC, you're prompted to set a password. You can use the same password you used on your PC, or create a new password. See Choosing good passwords in OS X for tips on setting a password.