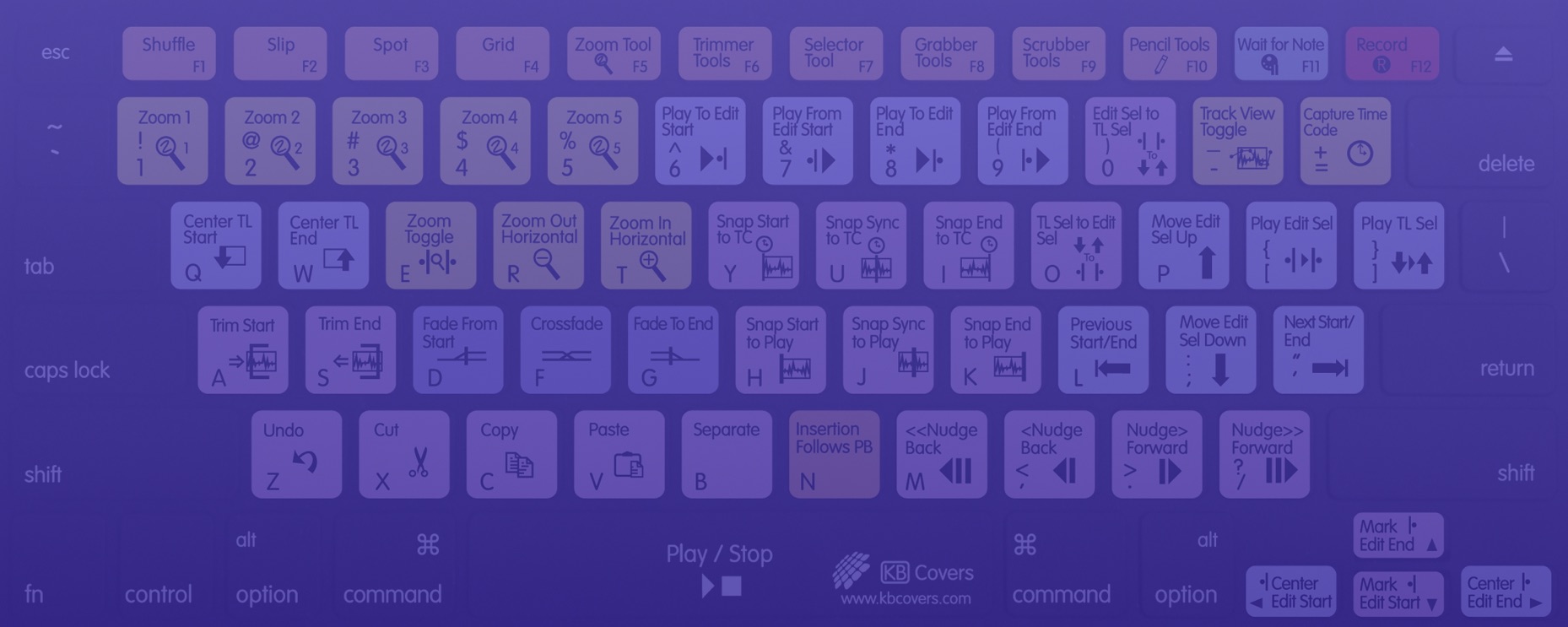Android Shortcuts

While standard keyboard shortcuts are impractical for mobile devices, there are other kind of shortcuts and workarounds that can be real time savers. Android in particular supports "shortcuts" in the form of homepage icons and widgets natively. Don't miss out.
Android home screen shortcuts
A native Android feature supported by hundreds of apps. Start by tapping and holding on your home screen wallpaper. This may vary between Android versions but usually this is how you will find a menu for changing wallpapers, adding home screen widgets and shortcuts.
Tap on 'Shortcuts' and discover the many possibilities offered by 1-click home screen icons. Shortcuts work on a per app basis, so you should first select the app you want to interact with from the Shortcut menu and then select the action. Here are some useful examples:
- Calling frequent contacts: Add individual contacts you use often straight to your home screen or into a folder so you can reach your favorite people easily. Direct dialing your mom, wife or kid with a single tap, couldn't get any easier.
- Messaging someone: As before, first select the app you want to use (Messages, Hangouts, Whatsapp, all support shortcuts), then the person you want to message for a 1-click shortcut. Whatsapp also has a shortcut for taking a photo and sending to someone directly.
- Drive Scan (Google Drive): Scan documents like receipts, letters, and billing statements, save them on the cloud with Drive and it will have them scanned as searchable PDFs so you can find them later.
- Keep your favorite playlist close: To pull up that particular playlist so searching through your music doesn't distract you from working out.
- A folder with your favorite bookmarks: Add icons for bookmarks (such as TechSpot – we've got a fancy mobile icon), frequent searches or any other website-based reference. Gmail also offers a shortcut to open your inbox directly into a specific label.
- Directions widgets: To open maps and navigate directly to a certain location (e.g. Go to home or work, finding the best route to avoid traffic).
More Android time savers
- A true keyboard shortcut: Using the stock Android keyboard or Swiftkey, each letter has an optional character, accent or secondary symbol. For example, hold down the letter F for a dollar sign, the letter S for the at sign (@) or the first row of letters for numbers 1 to 0.

- Quick reply to phone calls: If you can't talk, but want to send a quick message to the caller just swipe up when you receive a call (instead of swiping left or right.) Then pick one of the pre-made messages and it will be sent to the caller.
- Save time texting by using the Android keyboard as a text expander: Create shortcuts in the custom dictionary that act as text expanders. "fg" can become Freaks and Geeks or "@@" can become your email address. Yes, there are some places where autocomplete is disabled but, for the most part, you'll be fine.
- Double-click the power button to launch the camera app: A new addition in Android Marshmallow (only), if your phone doesn't have a dedicated camera button, this will do the trick nicely.
- Disable notifications, get App info: Long tap on the unwanted notification and the app info will appear. Go to App Info and deselect 'Show Notifications'. You can also do this anytime from Settings > Apps, then select the app and disable notifications.
- Take a screenshot: Press and hold the volume down and power buttons at the same time. You'll hear a sound and see an animation indicating that the screenshot has been saved. Android will show a notification so you can share this if you want.
- Monitor battery usage: Android has gotten more clever about power consumption but if think something is off and you're running out of battery too soon, go to Settings > Power Management > Battery Usage. This will show a visual timeline of your draining battery and the apps taking away the most juice.
- Monitor data usage: Similar to the above, Android keeps good track of data use over time and which apps have transferred the most data. The information is usually available on Settings > Data usage.
- Share your location: Using the Google+ app, go to Settings. From there, you should find an option called "Location sharing." To share your precise location, scroll down to "Pinpoint Location" and touch Edit. Choose the people and circles you'd like to share your precise location with. Alternatively, Whatsapp also let's you share your location from the Sharing/Attachment menu.