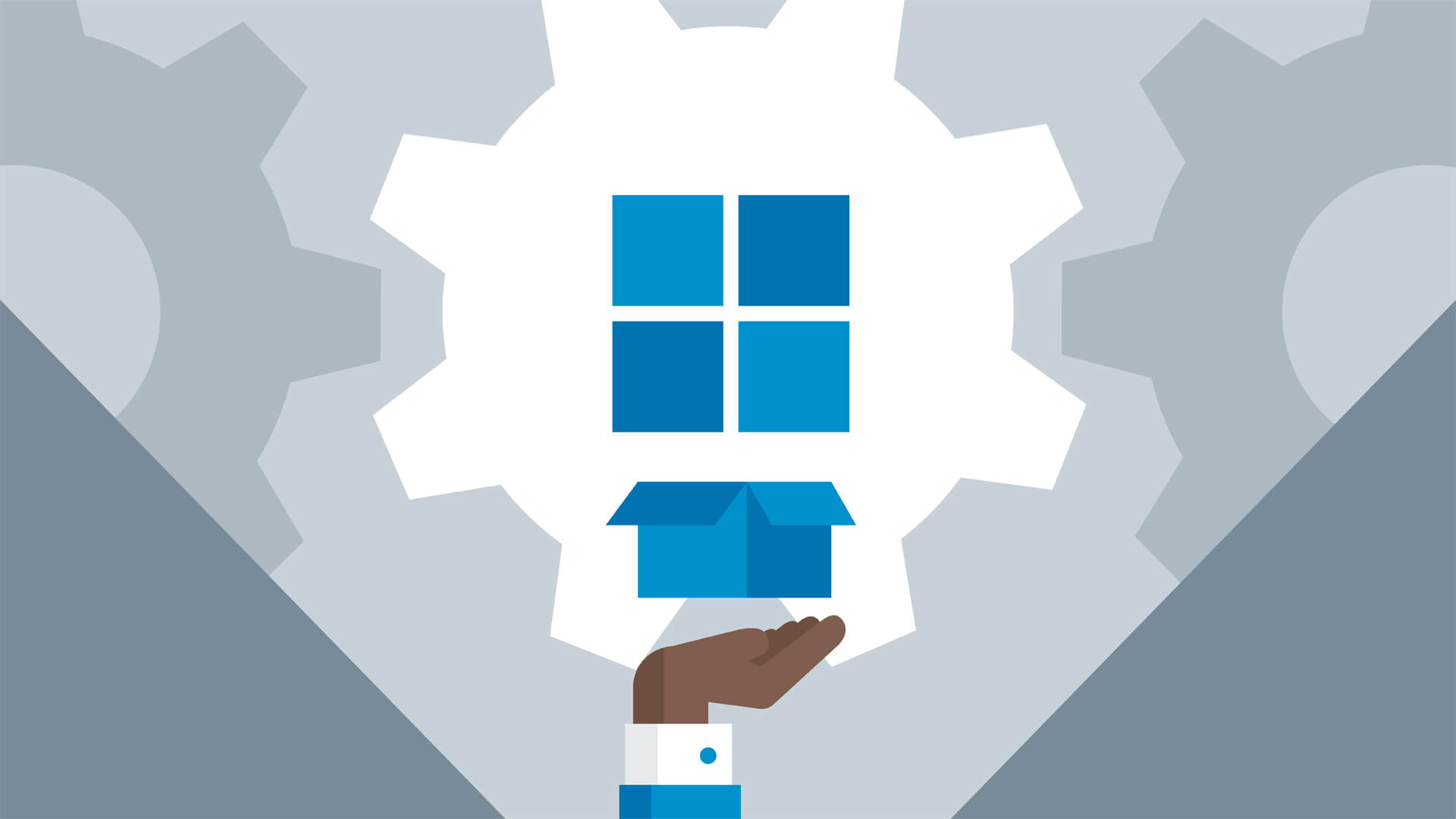Several controversial privacy issues have kept many users from upgrading to Microsoft's latest operating system, even with the free upgrade offer (still) on the table. While some of the initial uproar may have been overblown, there are some settings worth visiting in this post-Snowden era of heightened concern regarding personal privacy. Today, we'll examine a handful of the more questionable features and settings and show you how to go about regaining some of your privacy.
The first order of business is to head to the Windows 10 Privacy settings. So yes, there's actually a centralized place where you can tweak this stuff, with more updates to come in the upcoming 'Creators update'. To get there, click on Start, then go to Settings > Privacy and click the General tab on the left sidebar. Here, you'll find four options that can all safely be disabled.
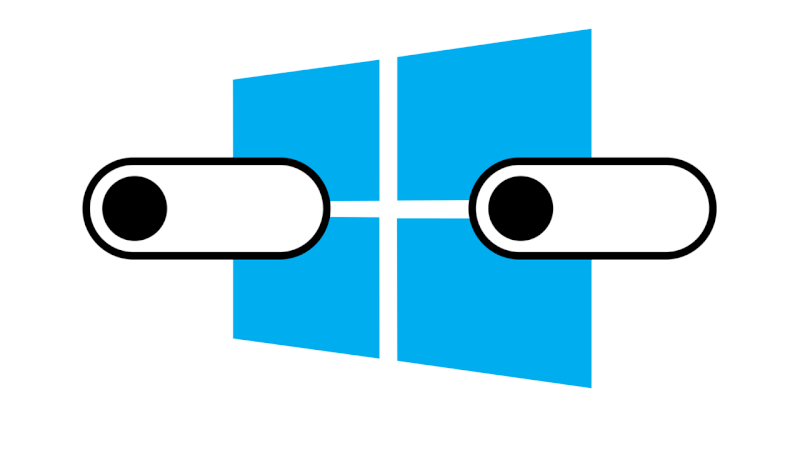
Cool illustration above by Jim Cooke via LifeHacker
Everything here is pretty self-explanatory and although I'd personally disable everything, at the bare minimum I would strongly suggest turning off the feature that sends Microsoft information about how you write which supposedly helps them "improve typing and writing in the future." No, thanks.
The screenshot below shows Windows 10's privacy settings at default on the Anniversary Update.

While you're here, it's not a bad idea to scan through some of the other categories where you can adjust location settings, camera settings (a piece of tape over your webcam isn't a bad idea, either), microphone settings, contact settings, and more. It's easy to go overboard and mass-disable everything; the best approach is to evaluate each setting on a personal level and only turn off what you feel comfortable doing such that it won't impede functionality that you actually use.
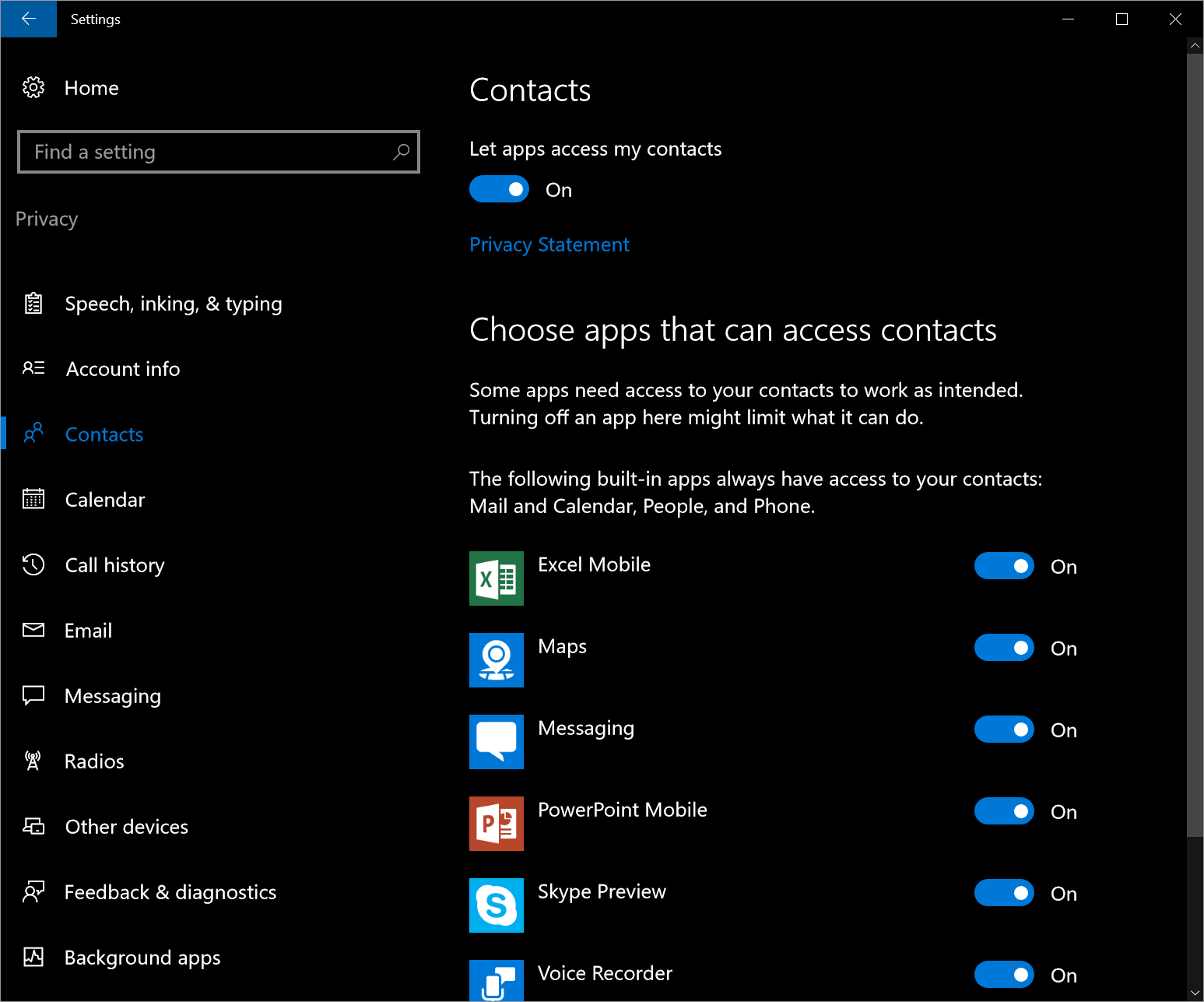
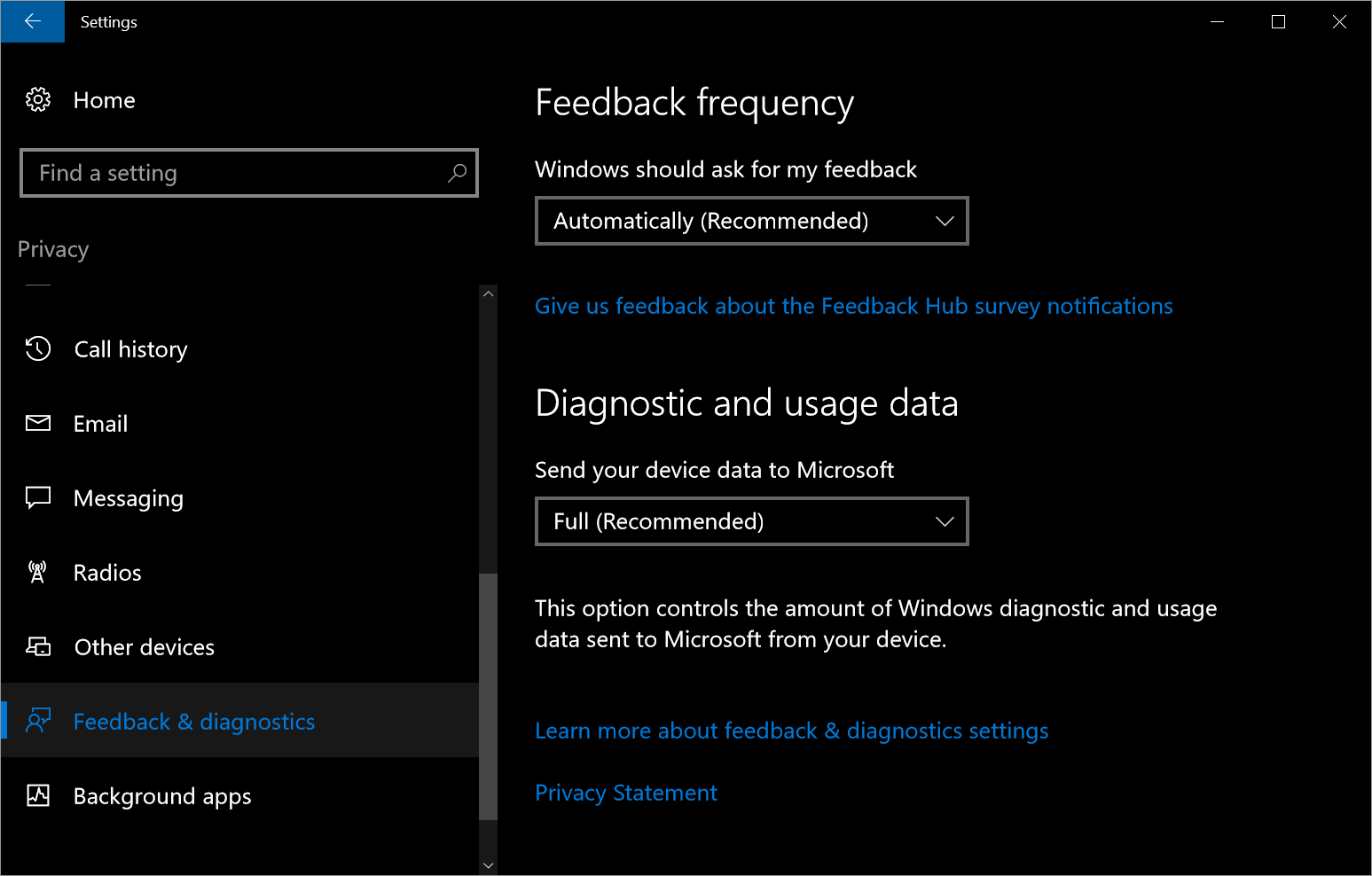
A perfect example of this is Cortana, the personal digital assistant built into Windows 10.
Much like Alexa and Google Now, Cortana can be incredibly helpful but it's not something everyone is going to use. Before the Windows 10 Anniversary Update, turning off Cortana entirely was trivial but now, you'll need to perform a simple registry edit to do so.
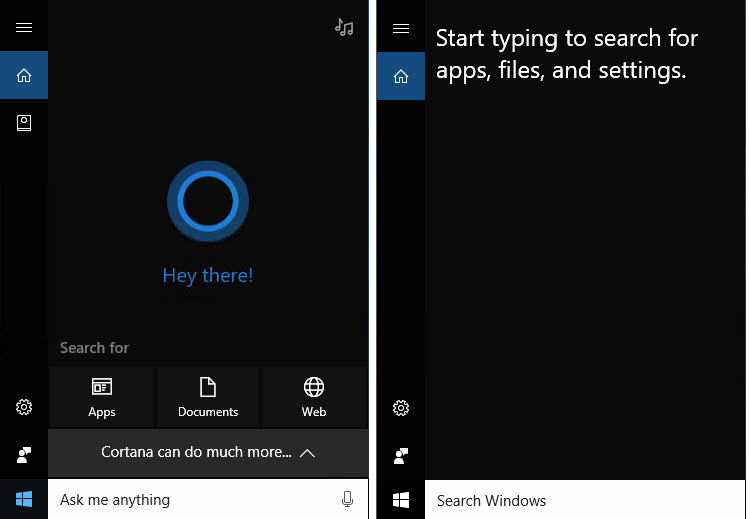
In Windows 10 Home, this can be done my finding the key HKLM\Software\Policies\Microsoft\Windows\Windows Search (you might need to create this key if it doesn't exist). From there, create the DWORD value AllowCortana and set it to 0.
On Windows 10 Pro or Enterprise edition, you can use the local Group Policy Editor (Run > gpedit.msc), to open the policy Computer Configuration > Administrative Templates > Windows Components > Search > Allow Cortana then set it to "disabled."
Another controversial feature in Windows 10 is Wi-Fi Sense. Microsoft pitched this feature as an easy way to share your network with friends or use a friend's Wi-Fi network without having to exchange passwords. Although convenient, the feature generated a ton of criticism around the idea of sharing access and prompted Microsoft to strip out much of its functionality with the Anniversary Update.
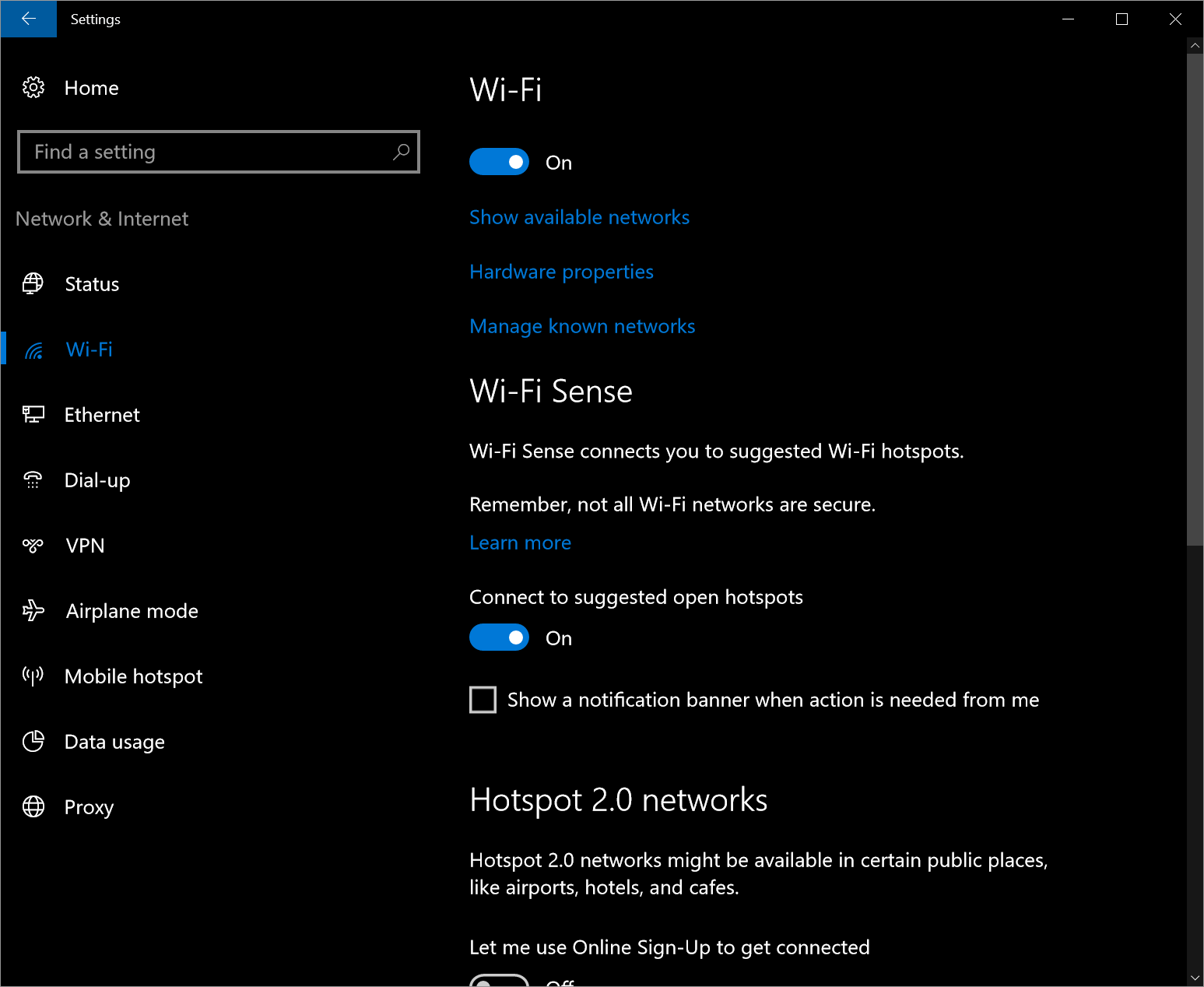
The feature still exists in Windows 10 although the whole sharing credentials bit has been removed. Now Wi-Fi Sense is used exclusively to connect you to public Wi-Fi hotspots.
For all of the flack that Microsoft received regarding privacy when it launched Windows 10, the company seems to be taking the feedback in stride. With the upcoming Creators Update, Microsoft is making its privacy settings more transparent and easier for the average user to understand. There will be a new setup experience, so you'll be able to get started on the right foot in terms of privacy settings right out of the gate. Though if you ask us, not asking in the first place and defaulting to the most private settings would be the ideal step forward.
5 days, 5 killer tech tips is a TechSpot monthly feature
On the third week of every month, we'll publish 5 killer tech tips, one for each day of the week for a given app, service, or platform.
This week we are uncovering great Windows 10 usability tips and tricks.