Aten has been in the business of producing KVM switches (short for Keyboard/Video/Mouse) for over twenty years. During this time, they have positioned themselves as the world's largest KVM manufacturer offering enterprise solutions as well as products for everyday consumers.
Today we will be taking a look at one of their newer consumer products, the Laptop USB KVM switch (model CS661), which allows the user to easily link two computers together using a single plug-and-play cable. Once linked, you can remotely control one system from the other as well as seamlessly transfer data between the two.
Whereas standard KVM switches let you control multiple PCs from a single keyboard, monitor and mouse, this "KVM switch" differs on the actual functionality and purpose of the device. In fact, rather than calling it a KVM switch, this USB device is more of a wired remote desktop solution.
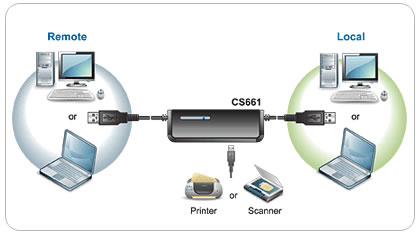
When Aten approached us for this review, we were curious to see how plug-and-play this laptop USB KVM switch really was. Because of its apparent small size, we thought it could be well suited for users who live on a laptop for all work-related tasks and want a quick connection to their home desktops.
The retail package includes the KVM switch, user manual, a quick start guide and a carrying case.
The heart of the KVM switch is enclosed inside a black casing between the two USB cables and is slightly larger than a standard cigarette lighter. There is an additional USB port on the bottom of the switch that can be used to share a device such as a printer or scanner.
Each USB plug is labeled (remote or local) so you know which to plug into which computer. The cable length varies on each side, with the shorter cable (0.9m) on the local side and the longer cable (1.8m) designated for the remote PC.
I tested the USB KVM switch using my desktop and notebook computers. My desktop PC specs include an Intel Q9650 on an Asus P5Q-E board with 4 GB of memory and a Palit HD 4870 videocard. The notebook is an HP Pavilion TX1119US with a 12.1" widescreen display, 1.8 GHz AMD Turion 64 X2 CPU running 2 GB of memory and GeForce Go 6150 graphics.

Once back into Windows, you will need to start up the software on each computer. This will place an icon for the KVM switch in your taskbar.
The remote access window will appear on the local computer, giving you full control of the remote PC. Anyone that has used a remote desktop program will be familiar with this. You can manipulate the remote PC just as you would if you were physically working on the remote system. The window mirrors the screen resolution on the remote PC; in this case, 1280 x 800. As with all remote login software, there is a small amount of lag but this is nothing to be concerned with.
CPU usage on the remote computer when using the remote access feature varied from around 7% to as much as 17%. On the local system, CPU usage never topped 1%.
The remote access window has five icons on the top-left corner for various functionality: open file transfer, toggle full screen mode, minimize remote screen, send "start" to remote and match remote screen.
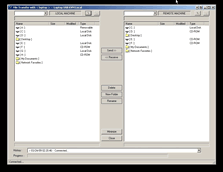

The file transfer window shows the local system on the left and the remote system on the right. You can navigate each file system independently and transfer data by either drag-and-drop or by using the Send/Receive buttons in the center of the transfer window. Transfer takes place across USB, so don't expect blazing fast file transfers like you would experience over a local network.
The match remote screen option sets the resolution of the remote PC to match that of the local PC. Doing this along with going full screen almost made it as if I was physically working on the remote PC. This is very handy if you want to utilize a larger display than is available on the remote system, for example, a notebook.