Windows 7 has proved to be quite the drastic improvement over Vista, enough that it even has XP stragglers crawling out of the woodwork to check it out. Your chance to test drive the release candidate is now running thin, in fact, if you haven't tried the new OS until now you are better off postponing your plans for a week and installing the real thing. The final version of Windows 7 has already been sent to partners and is scheduled to debut publicly later this week on October 22.
Even if you have pre-ordered Microsoft's latest OS, installing it on top of your existing copy of Windows may feel a bit premature if you haven't been running the beta or RC as your main installation. Thankfully, setting up a dual boot configuration is both easy and practical. If you're looking for a quick and dirty, yet thorough how-to on getting Windows 7 to run alongside your installation of XP or Vista, read on.
Yes, we're all aware most motherboards these days allow you to boot from a USB flash drive, but setting that up is a guide in itself. We're going to assume that you either already have a Windows 7 DVD, or have an ISO file. If the former is true, feel free to skip ahead to Step 2.
To create a Windows 7 disc, pop a blank DVD into your burner, and burn it as an image file with any of the countless apps that can handle ISOs. Our personal favorite is ImgBurn, but to name some others: Burn4Free CD and DVD, CDBurnerXP and Ashampoo Burning Studio Free.
Moving on to more pressing matters, we will need to create unallocated disk space by resizing an existing partition in your current hard drive, and then create a new partition on that free space for Windows 7 to run on. Most of you who are reading this will probably only have one existing partition, dedicated to the operating system you're currently using.
With that in mind, to help you in the process of creating a new partition we'll be looking at two separate approaches. While Windows Vista has built-in utilities to resize active partitions, XP does not, and thus we must resort to using a third party application (GParted).
On Windows Vista, click Start and enter "diskmgmt.msc" into the search bar. A window titled "Disk Management" should open displaying basic information about the drives attached to your PC.
Right click the partition on "Disk 0" and select "Shrink Volume".
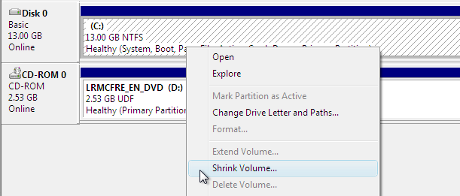
This should present you with drive capacity information as well as the option to enter an amount you'd like to "shrink" your partition by. The recommended minimum partition size for Windows 7 is 16GB, so enter a figure of that size or larger and then hit "Shrink".
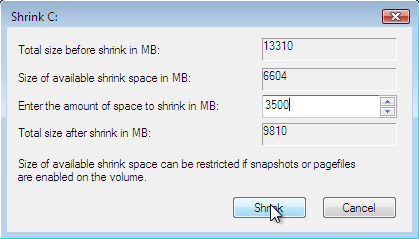
You should now see unallocated space on your hard drive in the capacity you specified, situated just after your now resized original partition.
Before creating a new partition and assigning a letter to it, be a perfectionist and reassign your optical drives to the next letter down from what they are now, so that your new empty partition can have whatever letter follows your first partition (probably "D").
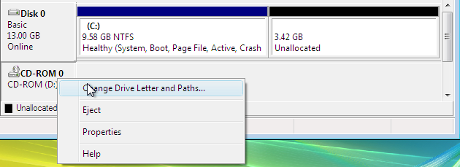
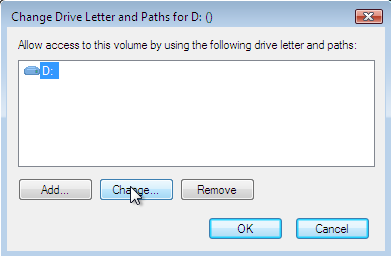
Right click the newly unallocated space and select "New Simple Volume..." which ought to open a wizard screen.

On your way through the wizard you'll be asked to define the capacity for your new volume to be; let it occupy the entire size of the unallocated space you've created, assign it the letter that you've just freed, quick format the volume using the NTFS file system and default allocation unit size (volume label can be anything, just name it Windows 7).
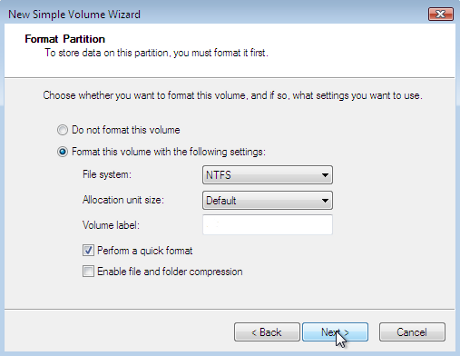
You should now see a healthy primary partition with the capacity and label previously defined replace the unallocated space. With that, you can move on to Step 3.