Software, S Pen & New Sensors
The Samsung Galaxy Note 4 comes loaded with Android 4.4.4 and their TouchWiz UI, which is a combination largely the same as the Galaxy S5. As the two phones are so similar in their software offerings, and to save me from repeating myself, head over to my review of the Galaxy S5 to learn about the main features of the Note 4.
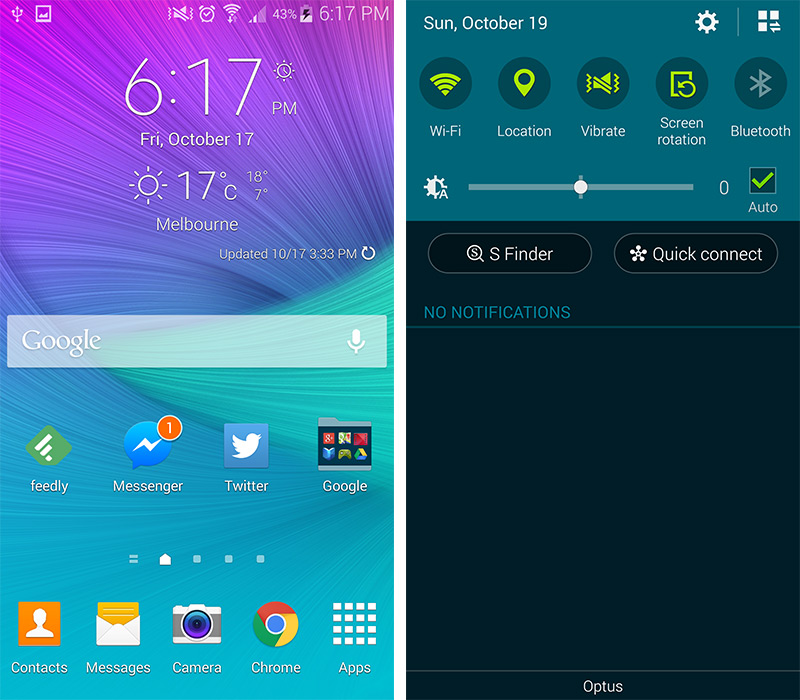
However, as the Note 4 is a newer device with a different set of features and hardware, the software isn't identical. The general interface has received some minor changes (most stock app backgrounds are now white instead of black, for example), some features have been altered and some others have been removed entirely.
The most notable changes to the basic features I have summarised for you below.
- The app switcher has been revised for the larger display, featuring larger images in a cascading tile view.
- There is a shortcut to the camera app on the lockscreen, which comes in handy for quick photo capturing
- The Toolbox has been removed, as it wasn't a particularly useful feature to begin with.
- The time and weather widget has been visually improved, fitting in much better with the rest of the Android interface. It actually looks nice this time!
- The settings screen has been revised to be easier to navigate. The massively long list of icons, with some options duplicated, is now a simple list that is separated into obvious categories. It's still pretty long, but it's no longer terrible.
- The Messages and Music apps now have new landscape modes. Oddly, the basic landscape modes are the same for every other app, most of which don't make use of the large Galaxy Note 4 display.
- The fingerprint scanner registers finger swipes faster, although the swiping motion required to get it to recognize your fingerprint is still awkward.
Alongside these smaller changes, Samsung has made a few larger ones that bring polish to the overall software implementation. One of these is the brand new multi-window mode, which is completely redesigned to make the most out of the large 5.7-inch display on the Note 4.
The previous multi-window mode allows you to split the display into two sections that each would be occupied by a separate application. The feature was handy if you wanted to quickly switch between two apps, but limited. With the Note 4's new multi-window mode, apps can actually be placed into individual windows and moved around the screen, creating a true multi-application window experience within Android.
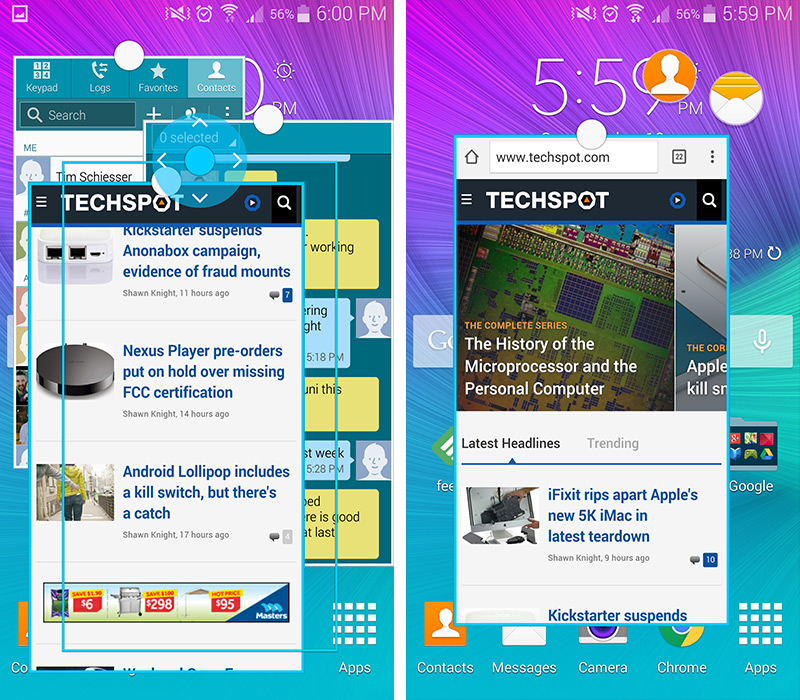
Rather than dragging apps from a tray onto the screen to activate multi-window, you now create a window by swiping diagonally inwards from the top-right corner as if you want to make the app smaller. From there you can move the window around, minimize it to a small circular icon on the display, and easily copy content from one window to another using the Move Content feature. You can have a maximum of five windows on the screen at any one time.
Unfortunately the feature still only works with a few of the applications in Android, although some third-party apps like Chrome (and most Google apps), Facebook, and Evernote are supported. Still, despite these restrictions, the revamped multi-window feature can become incredibly useful for multitasking-heavy power users after a bit of practice to learn how it works.
S Health also comes with some new features, and this is due to the new sensors found in the Note 4. The first of these new features is UV mode, wherein you point the back of the Note 4 towards the sun and it tells you how intense the UV rays are. This feature is meant to indicate whether you should wear sunscreen or not, although like the heart rate monitor it's somewhat of a gimmick. You look like an idiot pointing your smartphone at the sun, and most weather apps will already tell you the UV Index for your location.
SpO2 is another feature that uses a new sensor in the Note 4: the pulse oximeter. This feature's aim is to tell you how oxygenated your blood is, with a normal level falling within 95-100%. A level from 90-95% is considered low, while below 90% could indicate you are ill and require medical attention. The value itself is a ratio of the oxyhaemoglobin to total concentration of haemoglobin in your blood.
All of my readings while testing the SpO2 meter fell within 95-100%, regardless of my diet and exercise patterns. Obviously this is good news for my personal health, though it makes the sensor less valuable. The reading doesn't indicate whether I should exercise more, drink more or eat better food, just whether I'm healthy or not. And to be honest, I can tell if I'm feeling ill without a smartphone's assistance.
Samsung also fails to inform you within S Health as to what the meaning of the SpO2 reading actually is. The information they provide says that a normal SpO2 range is between 95-100%, and that it can "indicate your fitness level and the intensity of exercise". However after doing absolutely no exercise I can achieve a SpO2 level of 100%, so the latter claim seems questionable.
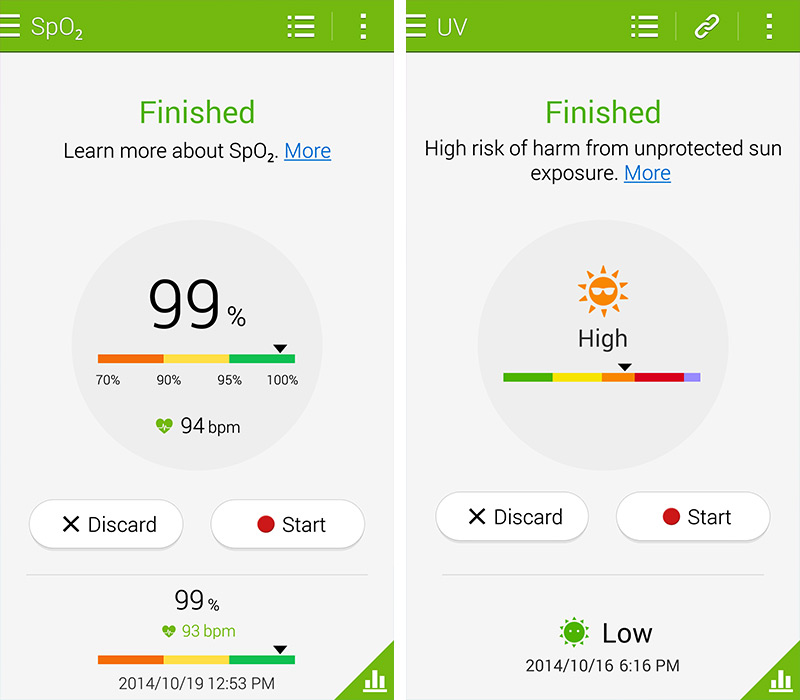
After a bit of research it appears that the meter is useful for people wanting to exercise in high altitude conditions, revealing if you may be at risk of hypoxia. It's also useful for asthma sufferers wanting to assess their health while exercising. It's not nearly as useful for healthy individuals who exercise regularly, making it more of a niche feature than something you'll use every day. I would have liked to see Samsung provide more information about the SpO2 meter so that people like me don't have to look up what it means.
Moving on to the S Pen, and the experience remains largely the same as past Galaxy Notes. The passive stylus is responsive and comes with more pressure levels than before (up to 2,000 levels), making it one of the best digital pen experiences you can find. S Note is still your number one stop for note-taking, and although it hasn't changed much compared to the version found in the Note 3, it's still a solid application filled with features.
Removing the pen from its slot, or hovering the pen over the display and pressing its button, activates Air Command, which has been consolidated compared to previous iterations. It now features four basic and useful commands: Action Memo, which is a pop-up notepad that saves to S Note and can automatically convert input to phone numbers and addresses; Screen Write, which takes a screenshot and allows you to draw on it; Image Clip for drawing around something on the screen to capture as an image; and my personal favourite, Smart Select.
Smart Select is a conglomerate of past S Pen features added together into the one handy package. It allows you to select items on the screen and capture them to a clipboard, either as text - which is automatically recognized and converted - or an image. The clipboard floats around on the screen, and by clicking and dragging you can add it to input windows such as S Note, emails or messages.
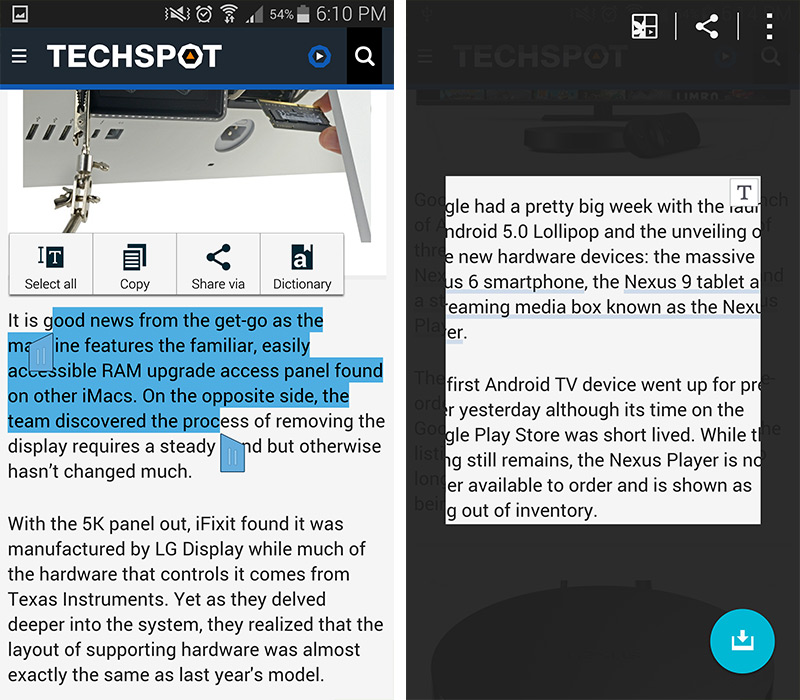
The feature has a number of excellent use cases. For example you could capture an image of a business card, use Smart Select to convert the address in the image to editable text, and then go straight to Maps from the automatically generated link. You could also capture a paragraph from a website, convert it to text, and email or tweet it alongside an automatically generated link back to the source.
The Note 4 also comes with expanded highlighting options using the S Pen. Pressing the button down and selecting text will now allow you to copy it with ease or even it look it up in the dictionary. Hover previews have been expanded as well, and now include quick action buttons for things such as editing and sharing.
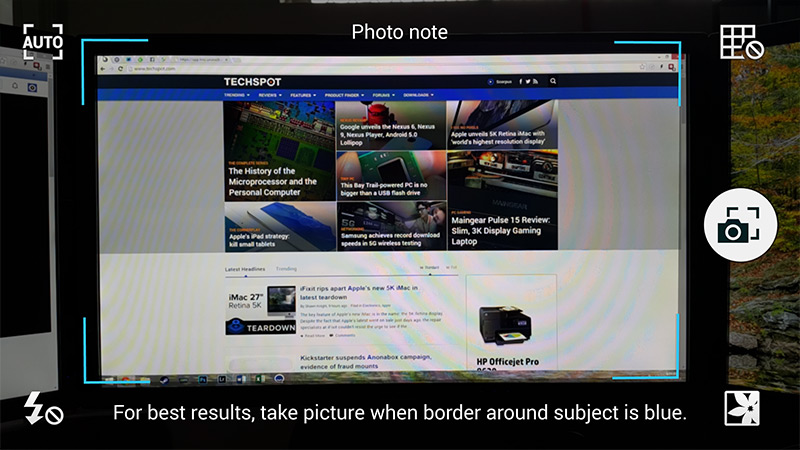
Another handy feature is found within S Note, called Photo Note. In this mode you can capture notes from a written notebook and convert them to editable shapes within S Note. Alongside S Note's versatile note-taking features, Photo Note allows you to import written notes into the digital app with ease.


