The S-Pen
Perhaps the most emblematic item included with every Galaxy Note 3 is the S-Pen, which neatly slots into the bottom of the device. The S-Pen is a passive stylus that only works with the Note 3, thanks to a special pressure-sensitive digitizer that is integrated into the display module. Overall the stylus is comfortable to use, sporting a single button for additional functionality.
As soon as you remove the stylus from its slot (or by tapping the S-Pen button at any time while the pen is hovering above the display), a circular Air Command pop-up appears. By hovering the stylus above the pop-up you can view five different options, which I'll go through one-by-one below.
Action Memo is the first option: a floating memo window with greater functionality than was seen in the S Note floating window in the Galaxy Note II. The only method of input is through the stylus, but after you've quickly jotted something down, it's easy to highlight the text and then perform an action. For example if you write down a phone number, you can highlight the number and in a few taps be calling it. Or you can write down an address, highlight it, and in next to no time you'll be looking at in in Maps.
The app is one of the most useful in the Galaxy Note's software array, making the best use of the handset's stylus. Notes can also be saved for later in the full Action Memo app, just in case you need to access them later.

The second option is the Scrapbooker, where you can draw around items you see on the screen and save them to your Scrapbook to revisit later. The idea behind this is you could be searching the web for your favorite movie (for example), finding cool content in various websites, and saving bits of it (eg. images) to a scrapbook for the movie. I never found the feature to be particularly useful, but it functions well enough that it could be worth using.
The third option is Screen Write, which you'll be familiar with if you've used a Galaxy Note before. Simply put, tapping the option will take a screenshot that you can annotate and save for later. If you want to capture just a small portion of the screen rather than its entirety, rather than using Screen Write you can hold down the S-Pen button and draw around what you want to capture; afterwards there are some options for saving the capture.
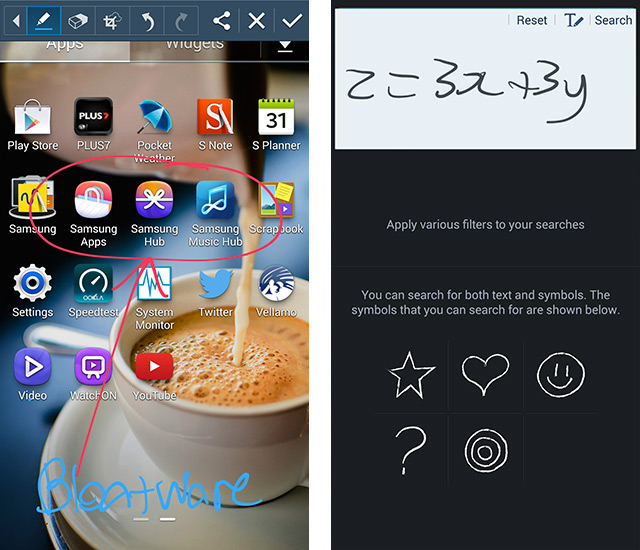
S Finder is the fourth option, and is simply a shortcut for the application. In this app you can search the phone using the keyboard (you're better off using Google Search), or search via handwriting recognition. Normally I wouldn't bother using this app at all, especially as handwriting recognition is slower than typing, but it can search Wolfram Alpha for handwritten formulae, which can come in handy.
The final option you have is for Pen Window, an expanded version of floating windows whereby you draw on the screen to dictate the size of the window. Like multi-window apps, there are limited Pen Window applications, but some (such as the Calculator) are very handy.
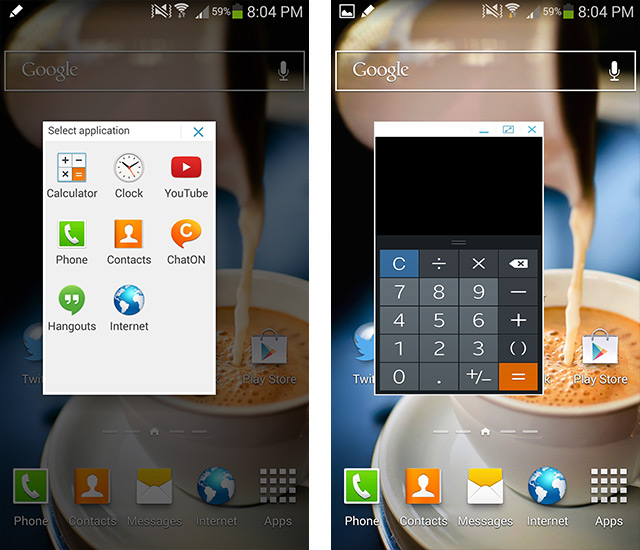
The last S-Pen relevant feature I want to talk about is S Note, which remains one of the best note-taking applications I've used. Although quick note-taking has been shifted to Action Memo, if you're settling in for a long session of note-taking (in a lecture, for example), look no further than S Note, especially as it syncs with popular third-party application Evernote.
S Note comes with an astonishing array of features. Basic input like keyboard typing, handwriting and annotations are supported - alongside a number of controls for each - plus you can also insert a huge range of items including images, videos, audio, charts/graphs, tables, clip art, sketches, maps and more. And, once you've inserted any sort of text or graphic, there are tons of manipulation options ranging from size and style controls, to a button that can convert handwriting into formulas.

Individual notebooks with pagination are supported, so each subject or area of your work can be filed into a separate notebook. The interface of the app is quite easy to get used to, and it's easy to switch between viewing and editing notes, especially with the help of the stylus. It's clear Samsung has put a lot of resources into perfecting the S Note app, as it's better than any previous iteration seen on the Galaxy Notes.
The additional functionality the S-Pen brings to the table is better than it has ever been in the past, once again showing that Samsung is the leader when it comes to stylus-supported, large-screen phones. If you're buying the Note 3 for the stylus, you won't be disappointed.


