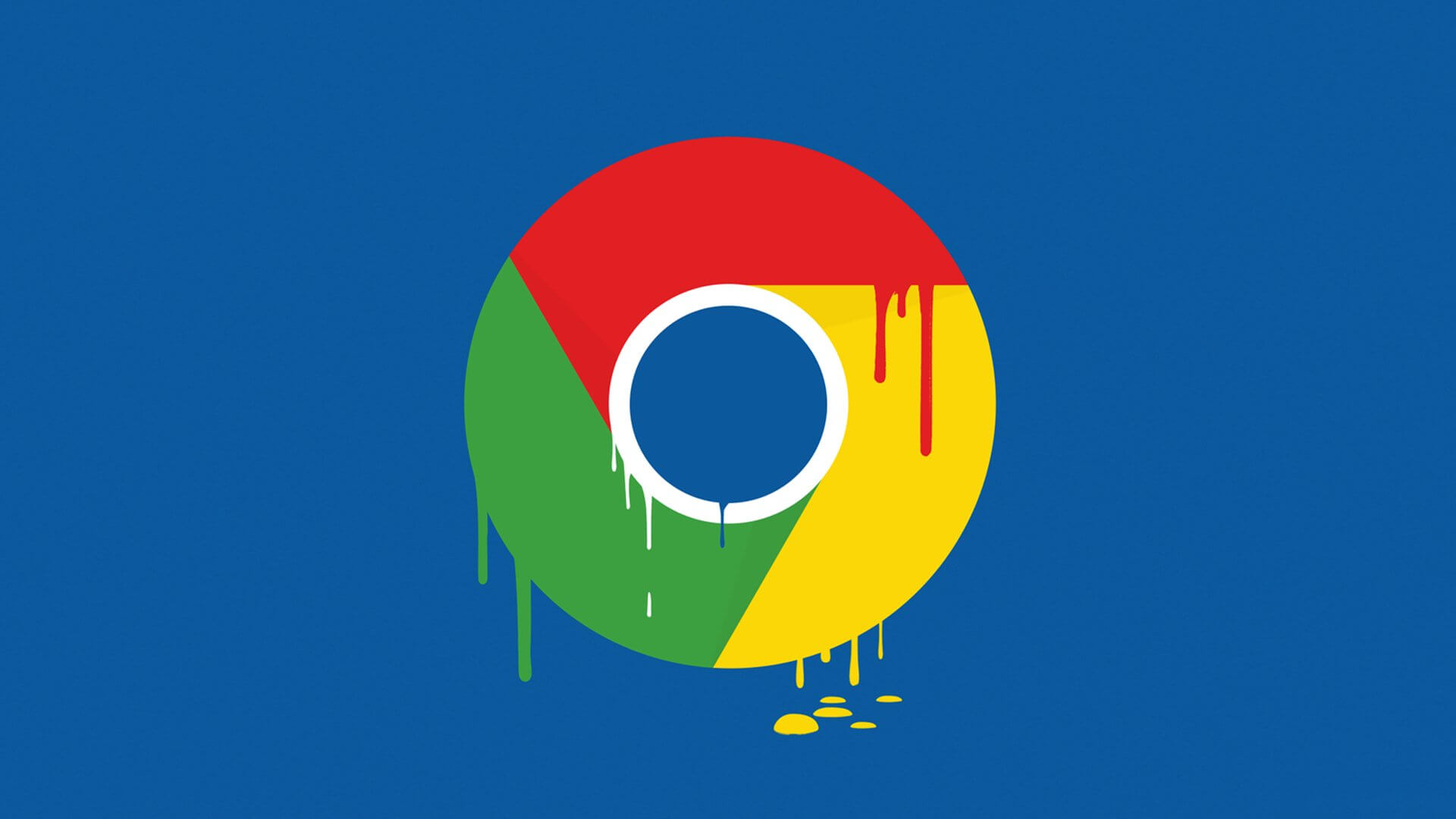Chrome has come a long way since its first beta was released in 2008. Currently sitting at the top of the desktop and mobile market share charts, Google's browser is flexible, feature packed, and cross-platform. But for all its popularity Chrome is also notorious for its habit of consuming a lot of RAM and draining battery life on laptops.
The reason for this has to do in part with something called process isolation, which is meant to make Chrome more stable and secure. By separating every tab, plugin, and extension into its own process, if a single plugin or website crashes it doesn't bring down the whole browser. Likewise, by this same logic, if an attack takes place in one tab, it's harder for it to access data on another tab.
This is why you see a lot different entries for Chrome when you open up Task Manager on your computer, and since the browser needs to duplicate some tasks for every tab, it all adds up. Certain plugins and extensions can also contribute to higher memory usage, and some behind the scenes enhancements, like Chrome's pre-rendering feature can make loading up a webpage faster by predicting where you'll go to next, but it will use up some RAM as well.
As long as you have plenty of memory it's all good. All of this will make your experience faster. The problem is when Chrome's RAM usage is limiting the amount of memory available for other apps.
Google isn't blind to these issues and is continually improving in this area, in fact Chrome 55 will be bringing new changes that dramatically reduce the amount of RAM courtesy of an updated JavaScript V8 engine, among others. That release is expected for early December, and if you can't wait and are of the beta-testing type, the Chrome Beta channel gives you access to the improvements today.
There are some things you can do to curb RAM usage and keep Chrome from becoming slow and annoying, too. We'll share some 'hidden' features you can enable to get the most out of your web browsing experience in this article.
Note: This feature was originally published on 6/22/2016. We have bumped it as part of our #ThrowbackThursday initiative since Chrome is still notorious for being somewhat of a resource hog.
Manually close processes
This should be your first line of defense when Chrome starts to feel sluggish. To see a list of running processes simply head to the Task Manager by pressing Shift + Esc on Windows or from the Window menu if you are on a Mac. Sort processes by memory usage and shut down anything you don't need.
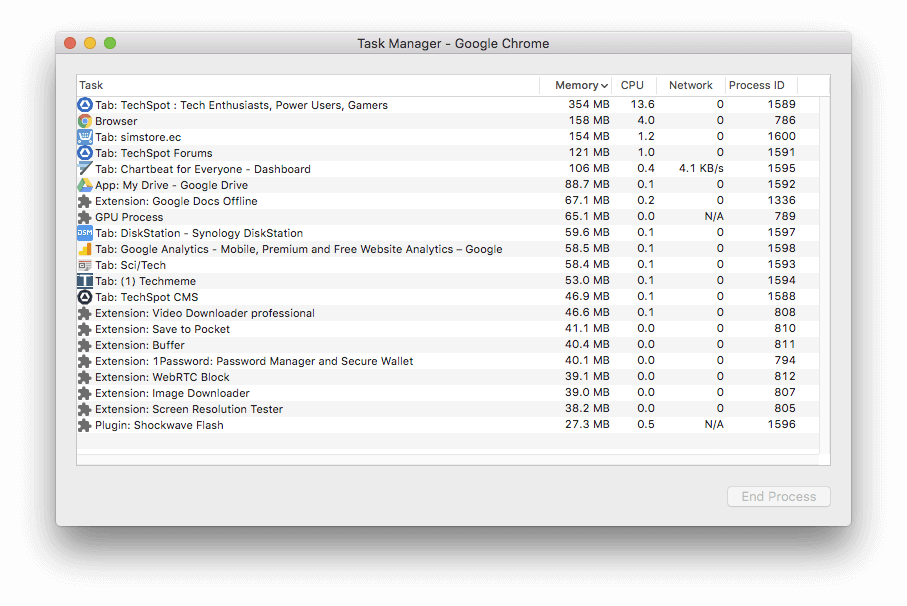
Get rid of extensions you don't use
Just because you needed to download an embedded video one time it doesn't mean you'll need an extension for that purpose running all the time. Be selective about the extensions you install and then be selective about the ones you keep. You probably only need a handful of essentials, so type chrome://extensions into the address bar, disable the ones you don't regularly need but want to keep handy, and delete whatever you don't really need anymore.
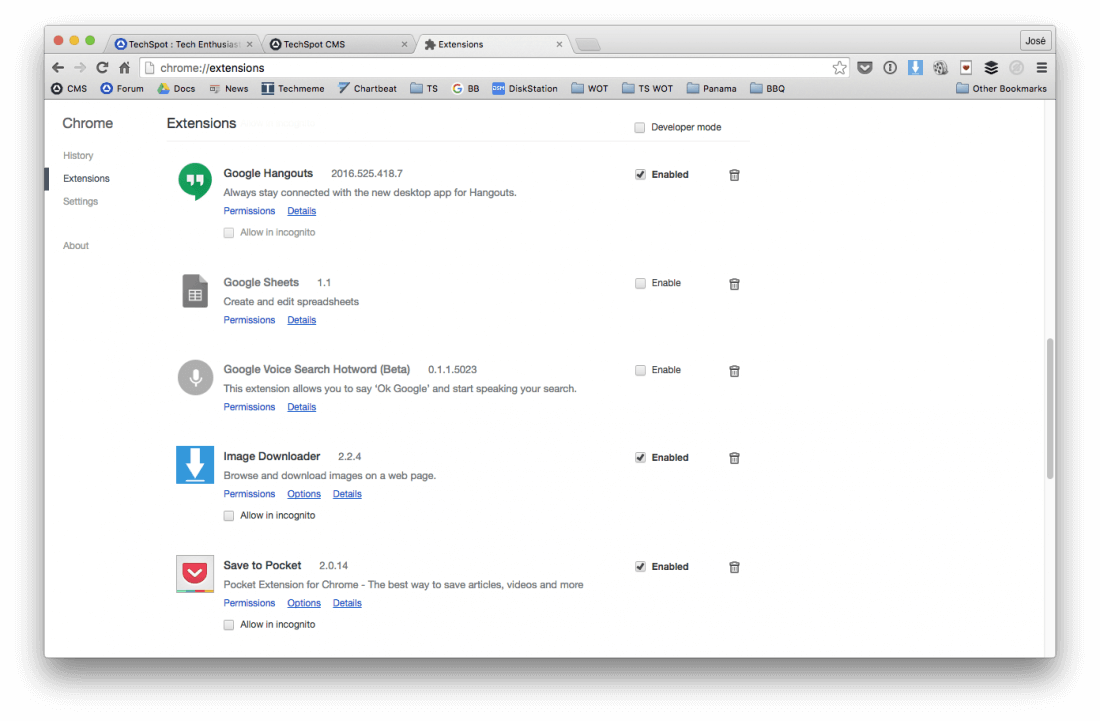
Make every plugin click-to-play
Chrome has already started blocking Flash ads, and will start blocking Flash by default later this year except for several major websites. But the browser already includes a built-in click-to-play feature that works for every plugin. To enable it go to chrome://settings, click on Show advanced settings, and then click Content settings under Privacy. Scroll down to the Plugins section and select 'Let me choose when to run plugin content'.
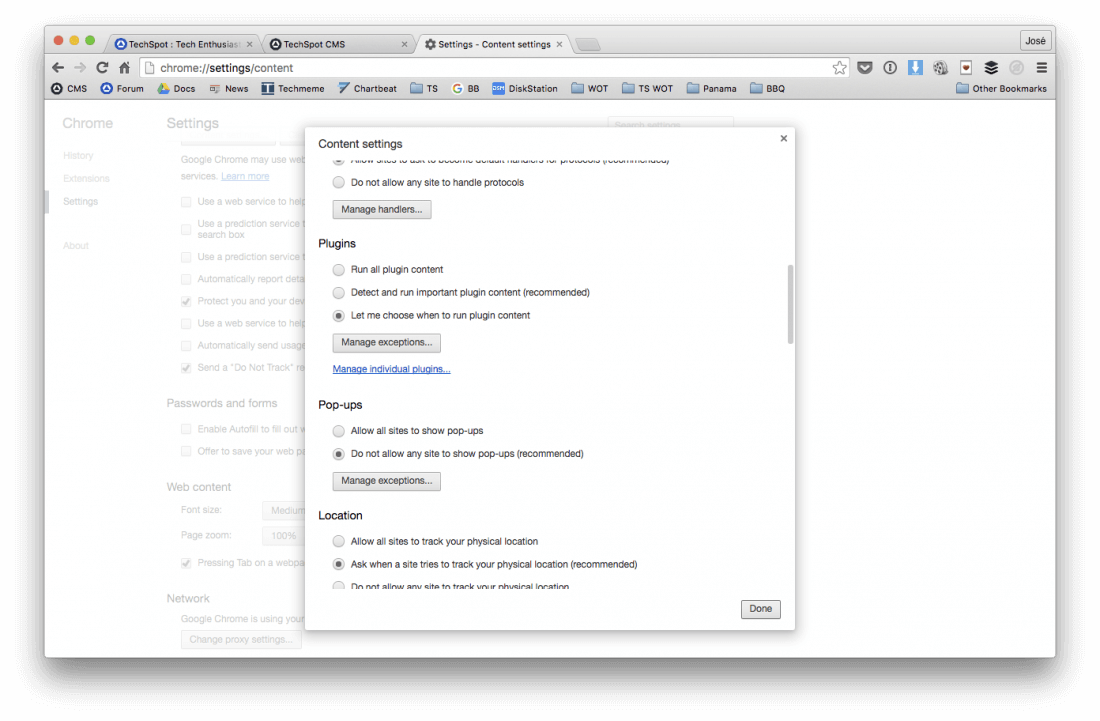
Make sure that "always allowed to run" isn't enabled in chrome://plugins as that appears to override the click-to-play setting. Also if you see something that's not essential in your plugins list you can go ahead and disable or delete like we did with extensions.
One Tab and The Great Suspender
If you tend to keep a lot of tabs open and don't intend to change that habit, there are a few extensions that can help. Two of the most popular options are One Tab and The Great Suspender.
One Tab basically lets you close every open tab with a click and converts them into a list instead. Whenever you need to access the tabs again, you can either restore them all at once or individually by clicking on the respective link. You can also easily export and import your tabs as a list of URLs. Depending on how many tabs you are running and how many scripts are running inside your tabs, moving them to OneTab can significantly improve performance.
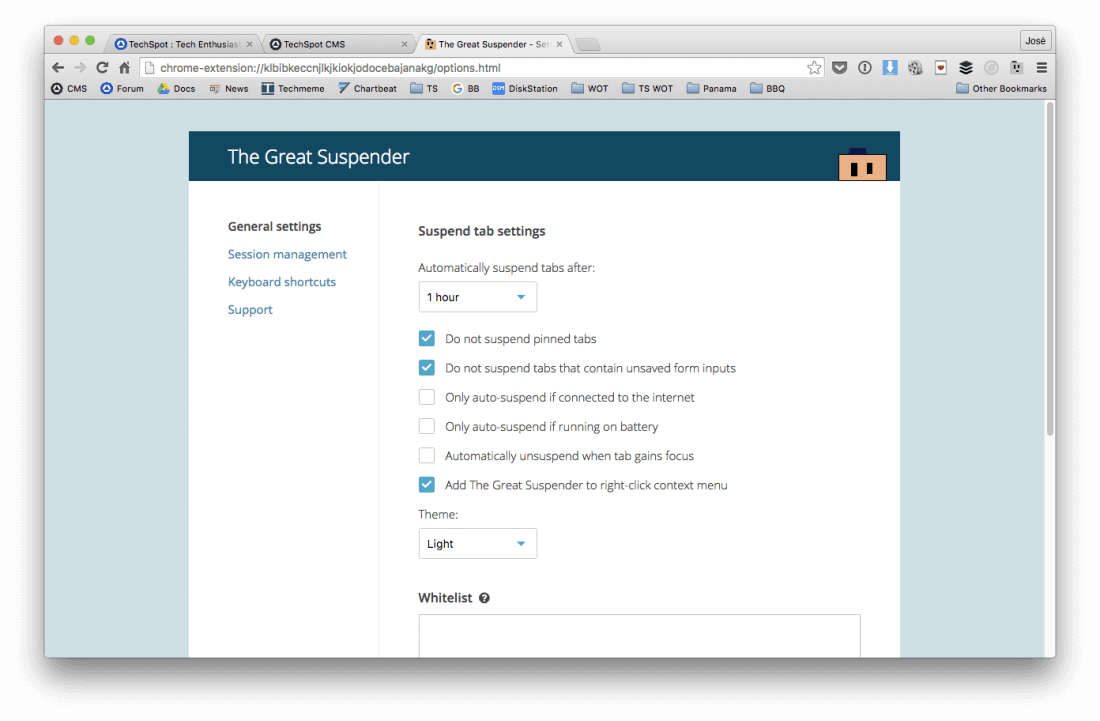
The Great Suspender on the other hand has a more hands off approach as it will automatically suspend tabs that have not been used for a while, freeing up memory and CPU that the tab was consuming. Tabs retain their favicon and title text and can be restored by clicking anywhere on the page when needed. You can configure how long to wait before a tab is suspended and whitelist sites.
We should note that Google is testing a feature called tab discarding in Chrome since version 45 that replicates more or less what The Great Suspender does, which is definitely a welcome improvement. If enabled, tabs get automatically discarded from memory when system memory is low, and reloaded when clicked on. In the future, Chrome will be adding tab serializing so after suspending a tab and reloading it you can go back exactly where you were instead of making it load fresh.
Access Chrome's Experimental Features
If you are feeling adventurous you can play around with Chrome's flags, which are experimental features that Google is testing but aren't part of the main browsing experience. To access them type chrome://flags into the address bar. You'll see a short warning telling you these experimental features may change, break, or disappear at any time. Here are a few we recommend you to try:
- Number of raster threads: Changing this number from "Default" to "4" will speed up image rendering.
- Enable fast tab/window close: This will run Chrome's onunload JavaScript handler independently of the GUI to make tab closing faster.
- Enable experimental canvas features: This allows Chrome to make use of opaque canvases to speed up web page loading times by making certain assumptions about the content that is being rendered, like automatically removing everything underneath the canvas pixels because it won't be visible to users.
- Automatic tab discarding: If enabled, tabs get automatically discarded from memory when the system memory is low. Discarded tabs are still visible on the tab strip and get reloaded when clicked on. Info about discarded tabs can be found at chrome://discards.
- (Bonus) Tab audio muting UI control: This one is not speed related but it is certainly handy. Enabling this will make the audio indicators in the tab strip double as tab audio mute controls, so you don't need to switch tabs to turn off its sound.
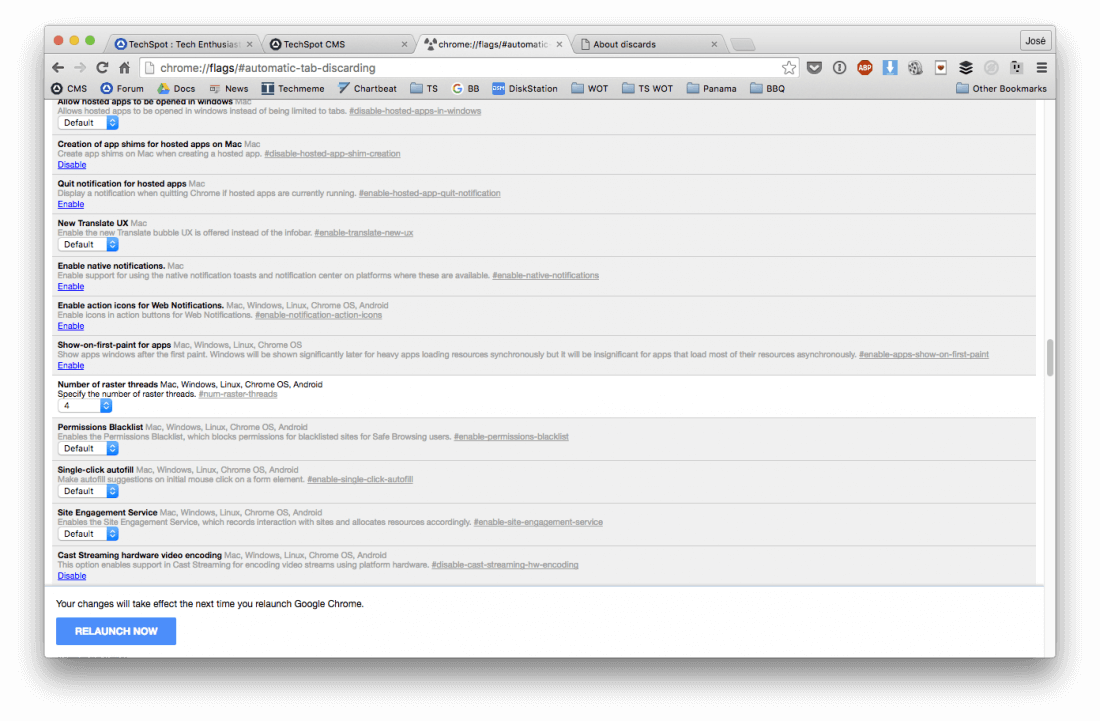
There are over a hundred different experimental features to choose from and Google is constantly adding and removing a bunch of them as part of its testing. Choose whatever you need and click the relaunch now button at the bottom of the screen to apply the settings.
Data Saver Extension
If you are on a slow connection, this Google-made extension can help reduce data usage by using the company's servers to compress pages you visit before downloading them. Pages accessed using private connections (HTTPS) or in incognito tabs will not be optimized or seen by Google.
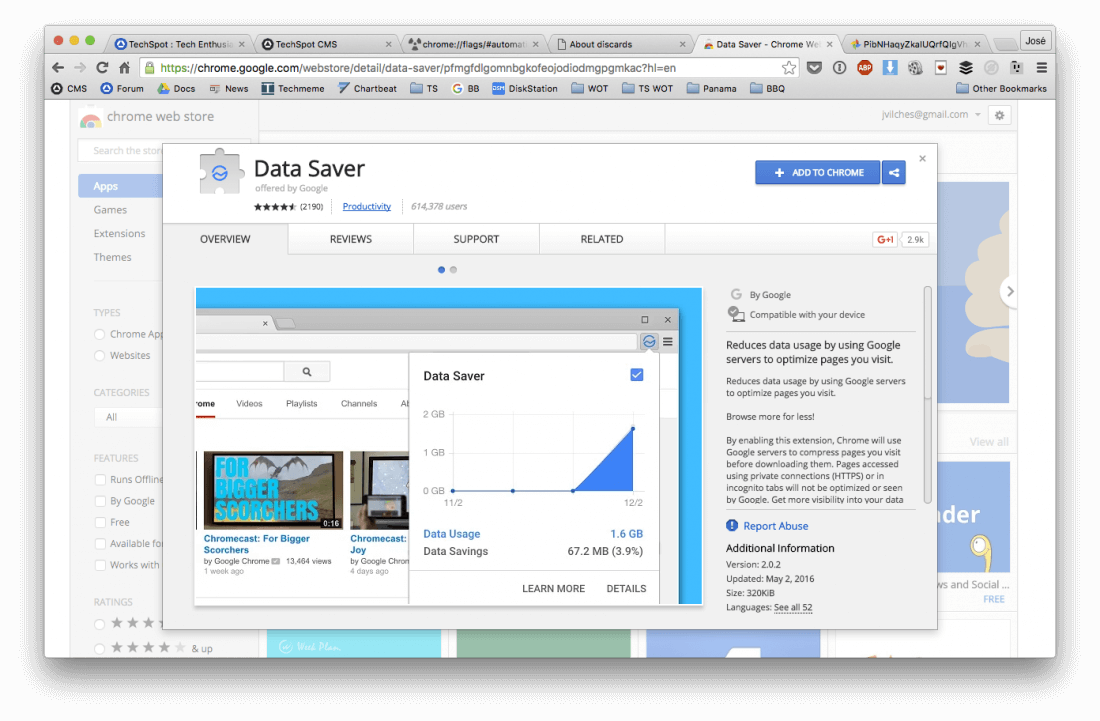
Other Good Practices
You can also delete the History Provider Cache to free up some space if needed, and avoid using custom themes as you'll just use up more system resources unnecessarily. You can also speed up your browsing experience by learning and using Chrome's keyboard shortcuts.
Be sure to give other browsers a try, too. Safari is a great alternative for Mac users as it's tightly integrated with the operating system, making it fast and efficient. Microsoft is also building Edge from the ground up to make it a serious contender if you are on Windows 10, and while it's still lacking some basic features, the company is already touting its efficiency over Chrome, Firefox and Opera.