You are using an out of date browser. It may not display this or other websites correctly.
You should upgrade or use an alternative browser.
You should upgrade or use an alternative browser.
Abebot / TroganDownloader.XS/ Windows.wml.exe
- Thread starter Manjit
- Start date
- Status
- Not open for further replies.
jonathon7500
Posts: 10 +0
Blind Dragon
Posts: 3,774 +4
DSS still shows a complete mess!
1) Delete combofix -> Start =>Run=> type exactly combofix /u =>ok
-------------------------------------------------------------------------------------------
2) Disable realtime monitoring
Disable Teatimer
Disable Spyware Doctor
1. From within Spyware Doctor, click the "OnGuard" button on the left side.
2. Uncheck "Activate OnGuard".
3. Close spyware doctor
--------------------------------------------------------------------------------------
3) Make sure the old version of Combofix is removed
Download/Install and Run Combofix
Combofix
Combofix will automatically save the log file to C:\combofix.txt
1) Delete combofix -> Start =>Run=> type exactly combofix /u =>ok
-------------------------------------------------------------------------------------------
2) Disable realtime monitoring
Disable Teatimer
- Right click the Spybot -SD Resident Icon located in your system tray, Select Exit Spybot - S&D Resident
- Open Spybot S&D
- Click on Mode at the top and make sure that Advanced is checked
- Expand the Tools tab in the left pane
- Single click on the Resident Icon also in the left pane
- Uncheck Resident "TeaTimer" (Protection of over-all system settings) Active
- Close spybot
Disable Spyware Doctor
1. From within Spyware Doctor, click the "OnGuard" button on the left side.
2. Uncheck "Activate OnGuard".
3. Close spyware doctor
--------------------------------------------------------------------------------------
3) Make sure the old version of Combofix is removed
Download/Install and Run Combofix
Combofix
- Download Combofix to your desktop.
- Double click combofix.exe & follow the prompts.
- A window will open with a warning.
- When the scan completes it will open a text window. Please attach that log back here together with a fresh HJT log.
Combofix will automatically save the log file to C:\combofix.txt
Blind Dragon
Posts: 3,774 +4
CFScript
Open notepad and copy/paste the text in the code box below into it:
NOTE* make sure to only highlight and copy what is inside the quote box nothing out side of it.
Also ..
Pay particular attention to this :-
Make sure the word File:: is on the first line of the text file you save (no blank line above it, & no space in front of it)
Save this as CFScript.txt
Then drag the CFScript.txt into ComboFix.exe as you see in the screenshot below.
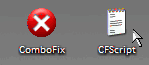
This will start ComboFix again. After reboot, (in case it asks to reboot), post the contents of Combofix.txt in your next reply together with a fresh HJT log.
In addition please run a kaspersky online scan
Run Kaspersky Online AV Scanner
Order to use it you have to use Internet Explorer.
Go to Kaspersky and click the Accept button at the end of the page.
Note for Internet Explorer 7 users: If at any time you have trouble with the accept button of the licence, click on the Zoom tool located at the right bottom of the IE window and set the zoom to 75 %. Once the license accepted, reset to 100%.
Open notepad and copy/paste the text in the code box below into it:
NOTE* make sure to only highlight and copy what is inside the quote box nothing out side of it.
Also ..
Pay particular attention to this :-
Make sure the word File:: is on the first line of the text file you save (no blank line above it, & no space in front of it)
File::
C:\WINDOWS\SYSTEM32\uqljslyq.ini
C:\WINDOWS\unins000.exe
C:\WINDOWS\system32\lelgvufo.exe
C:\WINDOWS\system32\zslmbahy.exe
C:\WINDOWS\system32\tuvmtujm.exe
Folder::
C:\Documents and Settings\All Users\Application Data\behwdklo
C:\Documents and Settings\manjit mand\Application Data\PC-Cleaner
Registry::
[HKEY_CURRENT_USER\SOFTWARE\Microsoft\Windows\CurrentVersion\Run]
"xfmbnobr"=-
"pyyrnkdz"=-
[HKEY_LOCAL_MACHINE\software\microsoft\windows\currentversion\policies\explorer\run]
"vyVngYrKHE"=-
[-HKEY_LOCAL_MACHINE\software\microsoft\windows nt\currentversion\winlogon\notify\fin42u]
[-HKEY_LOCAL_MACHINE\software\microsoft\windows nt\currentversion\winlogon\notify\tuvVPfeE]
Save this as CFScript.txt
Then drag the CFScript.txt into ComboFix.exe as you see in the screenshot below.
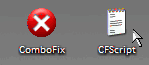
This will start ComboFix again. After reboot, (in case it asks to reboot), post the contents of Combofix.txt in your next reply together with a fresh HJT log.
In addition please run a kaspersky online scan
Run Kaspersky Online AV Scanner
Order to use it you have to use Internet Explorer.
Go to Kaspersky and click the Accept button at the end of the page.
Note for Internet Explorer 7 users: If at any time you have trouble with the accept button of the licence, click on the Zoom tool located at the right bottom of the IE window and set the zoom to 75 %. Once the license accepted, reset to 100%.
- Read the Requirements and limitations before you click Accept.
- Allow the ActiveX download if necessary.
- Once the database has downloaded, click Next.
- Click Scan Settings and change the "Scan using the following antivirus database" from standard to extended and then click OK.
- Click on "My Computer"
- When the scan has completed, click Save Report As...
- Enter a name for the file in the Filename: text box and then click the down arrow to the right of Save as type: and select text file (*.txt)
- Click Save - by default the file will be saved to your Desktop, but you can change this if you wish.
Blind Dragon
Posts: 3,774 +4
Uninstall Combofix
* Click START then RUN
* Now type Combofix /u in the runbox
* Make sure there's a space between Combofix and /u
* Then hit Enter.
* The above procedure will:
* Delete the following:
* ComboFix and its associated files and folders.
* Reset the clock settings.
* Hide file extensions, if required.
* Hide System/Hidden files, if required.
* Set a new, clean Restore Point.
-----------------------------------------------------------------------
Cleanup using OTMoveit2 by OldTimer
Now we can clear out the rest of the programs we've been using to clean up your computer, they are not suitable for general malware removal and could cause damage if launched accidentally.
Download OTMoveIt2 by OldTimer OTMoveIt2.exe and place it on your desktop.
1. Double click OTMoveIt2.exe to launch it.
If using Vista Right-Click OTMoveIt and choose Run As Administrator
2. Click on the CleanUp! button.
3. OTMoveIt2 will download a list from the Internet, if your firewall or other defensive programs alerts you, allow it access.
4. Click YES at the next prompt (list downloaded, Do you want to begin cleanup process?)
* When finished exit out of OTMoveIt2
Set correct settings for files
clear system restore points
Additional Links and Resources
here are some additional utilities that will enhance your safety
* Click START then RUN
* Now type Combofix /u in the runbox
* Make sure there's a space between Combofix and /u
* Then hit Enter.
* The above procedure will:
* Delete the following:
* ComboFix and its associated files and folders.
* Reset the clock settings.
* Hide file extensions, if required.
* Hide System/Hidden files, if required.
* Set a new, clean Restore Point.
-----------------------------------------------------------------------
Cleanup using OTMoveit2 by OldTimer
Now we can clear out the rest of the programs we've been using to clean up your computer, they are not suitable for general malware removal and could cause damage if launched accidentally.
Download OTMoveIt2 by OldTimer OTMoveIt2.exe and place it on your desktop.
1. Double click OTMoveIt2.exe to launch it.
If using Vista Right-Click OTMoveIt and choose Run As Administrator
2. Click on the CleanUp! button.
3. OTMoveIt2 will download a list from the Internet, if your firewall or other defensive programs alerts you, allow it access.
4. Click YES at the next prompt (list downloaded, Do you want to begin cleanup process?)
* When finished exit out of OTMoveIt2
Set correct settings for files
- Click Start > My Computer > Tools menu (at top of page) > Folder Options > View tab.
- Under "Hidden files and folders" if necessary select Do not show hidden files and folders.
- If unchecked please check Hide protected operating system files (Recommended)
- If necessary check "Display content of system folders"
- If necessary Uncheck Hide file extensions for known file types.
- Click OK
clear system restore points
This is a good time to clear your existing system restore points and establish a new clean restore point:- Go to Start > All Programs > Accessories > System Tools > System Restore
- Select Create a restore point, and Ok it.
- Next, go to Start > Run and type in cleanmgr
- Select the More options tab
- Choose the option to clean up system restore and OK it.
Additional Links and Resources
- Update your AntiVirus Software - It is imperitive that you update your Antivirus software at least once a week (Even more if you wish). If you do not update your antivirus software then it will not be able to catch any of the new variants that may come out.
- Use a Firewall - I can not stress how important it is that you use a Firewall on your computer. Without a firewall your computer is succeptible to being hacked and taken over. I am very serious about this and see it happen almost every day with my clients. Simply using a Firewall in its default configuration can lower your risk greatly.
For a tutorial on Firewalls and a listing of some available ones see the link below:
Understanding and Using Firewalls
- Visit Microsoft's Windows Update Site Frequently - It is important that you visit http://www.windowsupdate.com regularly. This will ensure your computer has always the latest security updates available installed on your computer. If there are new updates to install, install them immediately, reboot your computer, and revisit the site until there are no more critical updates.
- Install Spybot - Search and Destroy - Install and download Spybot - Search and Destroy with its TeaTimer option. This will provide realtime spyware & hijacker protection on your computer alongside your virus protection. You should also scan your computer with program on a regular basis just as you would an antivirus software.
A tutorial on installing & using this product can be found here:
Using Spybot - Search & Destroy to remove Spyware , Malware, and Hijackers
- Install Ad-Aware - Install and download Ad-Aware. ou should also scan your computer with program on a regular basis just as you would an antivirus software in conjunction with Spybot.
A tutorial on installing & using this product can be found here:
Using Ad-aware to remove Spyware, Malware, & Hijackers from Your Computer
- Install SpywareBlaster - SpywareBlaster will added a large list of programs and sites into your Internet Explorer settings that will protect you from running and downloading known malicious programs.
A tutorial on installing & using this product can be found here:
Using SpywareBlaster to protect your computer from Spyware and Malware
- Update all these programs regularly - Make sure you update all the programs I have listed regularly. Without regular updates you WILL NOT be protected when new malicious programs are released.
here are some additional utilities that will enhance your safety
- IE/Spyad <= IE/Spyad places over 4000 websites and domains in the IE Restricted list which will severely impair attempts to infect your system. It basically prevents any downloads (Cookies etc) from the sites listed, although you will still be able to connect to the sites.
- MVPS Hosts file <= The MVPS Hosts file replaces your current HOSTS file with one containing well know ad sites etc. Basically, this prevents your coputer from connecting to those sites by redirecting them to 127.0.0.1 which is your local computer
- Google Toolbar <= Get the free google toolbar to help stop pop up windows.
- Winpatrol <= Download and install the free version of Winpatrol. a tutorial for this product is located here:
Using Winpatrol to protect your computer from malicious software
Thank you so much for all your help it's really been appreciated. I've carried out all your instructions in the last message and things are running much more smoothly.
One final question, in one of your previous steps I was told to to-diactivate tea-timer on Spybot should I now reactivate that? Or is ok to leave it off?
One final question, in one of your previous steps I was told to to-diactivate tea-timer on Spybot should I now reactivate that? Or is ok to leave it off?
Blind Dragon
Posts: 3,774 +4
To enable teatimer
- Expand the Tools tab in the left pane
- Single click on the Resident Icon also in the left pane
- check Resident "TeaTimer" (Protection of over-all system settings) Active
- Close spybot
- Status
- Not open for further replies.
Similar threads
- Replies
- 11
- Views
- 718
- Replies
- 3
- Views
- 697
Latest posts
-
Vfeheherh
- tripx99x replied
-
Senua's Saga: Hellblade II system requirements revealed, 70GB of storage space required
- Squid Surprise replied
-
Intel CPUs Are Crashing and It's Intel's Fault: Intel Baseline Profile Benchmark
- erickmendes replied
-
Nvidia GeForce GTX 1080 Ti Revisit: Is this the GOAT?
- Arbie replied
-
TechSpot is dedicated to computer enthusiasts and power users.
Ask a question and give support.
Join the community here, it only takes a minute.