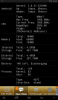tipstir
Posts: 2,873 +206
Yes that's correct method use that on clients laptops to clear out issues. Check all in the box to the right except for the IPV6 uncheck that. Can you download for your Android tablet the app called: Android Status. That app will tell me how your Android is connecting to your network. You'll need screen dump app for your android tablet so you could send me picture of your results for android status or you can use a digital camera which it does look like your doing above.