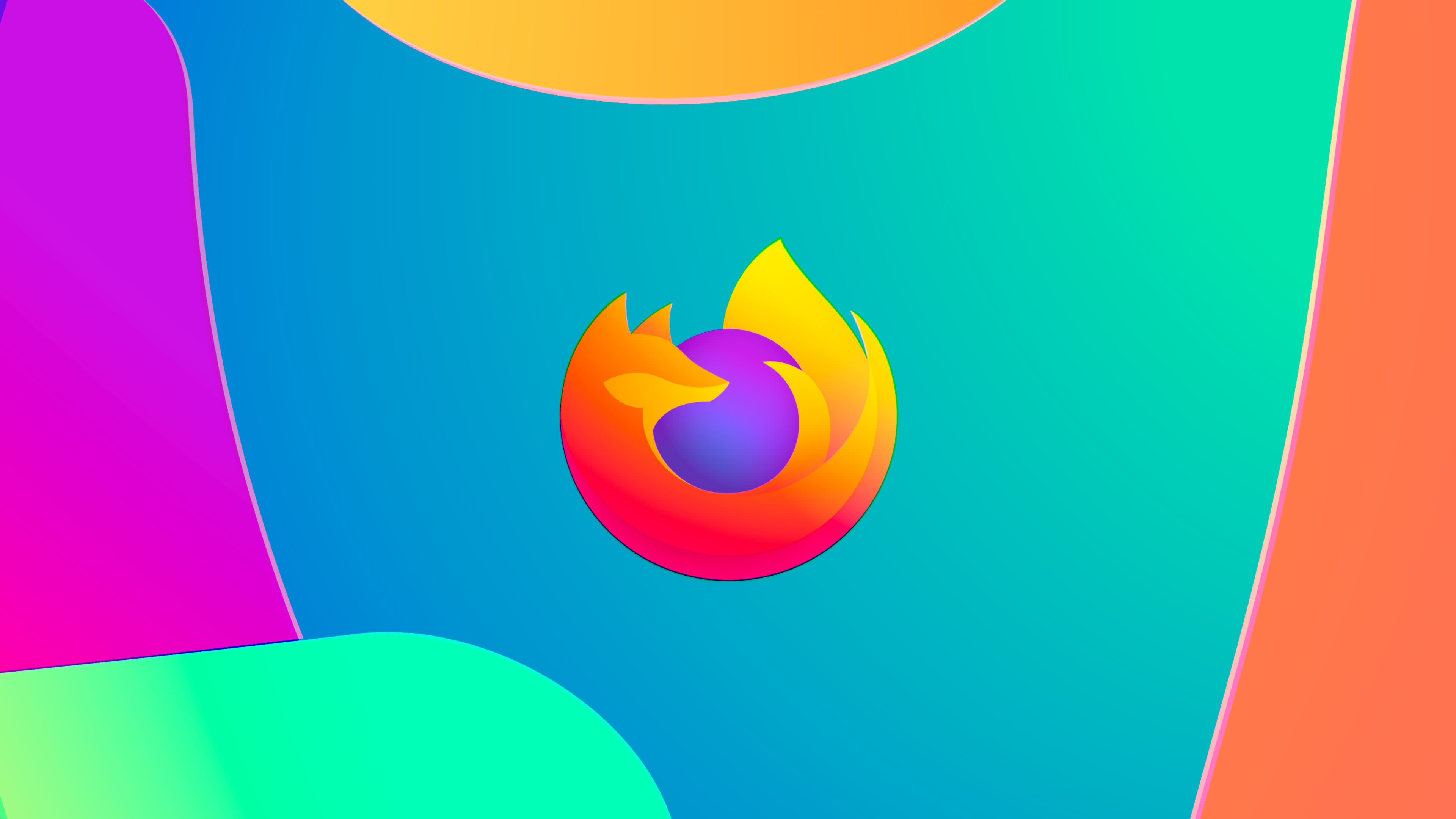Content Settings Tab
Now select the Content tab.
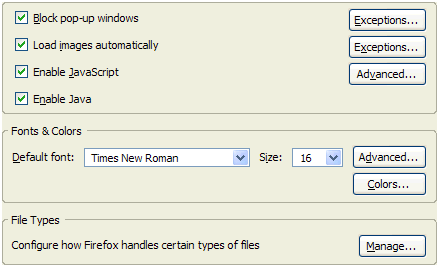
Block pop-up windows. Tick this option to enable Firefox's built-in pop-up blocker, which disables the loading of much pop-up content on sites - which will mostly be advertisements (it's worth noting this is not perfect and will also disable many legitimate pop-ups). Should a pop-up be blocked in this way an information bar will appear at the top of the window, from which you can select what action to take.
Exceptions. To allow pop-up from specific websites click this button and enter the address into the Address of web site field and click Allow. Use the Remove Site button should you change your mind at a later date, or Remove All Sites if you wish to clear the entire listing.
Load images automatically. Unticking this option disables the displaying of images, e.g. gifs in webpages. This can enhance loading speed of webpages as images won't be downloaded but as you're probably well aware, images form an integral part of many sites now and could severely restrict navigation (If you're still interested you can always right click over an image placeholder and select View Image to see it). Tick this option to enable the download/display of images in webpages (recommended).
Exceptions. To enable/disable images being loaded from specific sites regardless of the Load images automatically setting, click this button and enter the address into the Address of web site field and click Allow or Block as desired. Should you reconsider in the future; use the Remove Site button to delist an individual site, or Remove All Sites to clear the entire list.
Enable JavaScript. JavaScript is an open, cross-platform object scripting language (Not to be confused with Sun MicroSystem's Java). Unticking this option provides improved security, although you will find many webpages don't function correctly as a result. Tick this setting to enable JavaScript support (Recommended).
Advanced. In the event you enabled JavaScript support, further options are available by clicking this button.
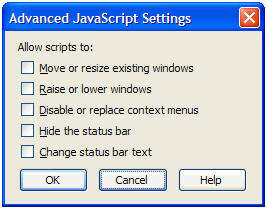
- Move or resize existing windows. This option controls whether JavaScript can be used to move &/or resize windows, whereby Ticking this enables scripts to do this. It would perhaps be best to Untick this, allowing only yourself to resize/move windows.
- Raise or lower windows. This option controls whether JavaScript may be used to bring windows into the foreground/background via focus(). Unticking this disables such actions, which won't affect new pop-ups from loading in the foreground, though can force existing ones to remain in the background unless switched to manually. Tick this to allow the script to determine what happens.
- Disable or replace context menus. This option controls whether JavaScript can be used to alter, or even disable the context menu, e.g. right clicking could be disabled on certain pages. Tick this if you wish to allow sites to be able to do this, while Unticking it ensures scripts can't be used to alter this functionality.
- Hide the status bar. This option controls whether JavaScript can be used to hide the status bar, whereby Ticking this enables scripts to do this. Untick this option to force the status bar to be displayed at all times.
- Change status bar text. This option controls whether JavaScript can be used to display custom text in the status bar, e.g. moving the mouse over a hyperlink normally would display where the link points to, though a script could be used to display something else instead. Tick this to allow such custom status bar text displayed, while Unticking it will disable hiding the status bar in this way.
Enable Java. Ticking this option enables support for Sun MicroSystem's Java in Firefox. If you haven't got this installed then obviously you may leave this Unticked, or if you merely do not want any Java content loaded on webpages, e.g. news tickers. Personally I'd recommend downloading the Sun's Java VM and enabling this feature (This can also be used to provide Internet Explorer with a much better Java VM too).
Fonts and Colors. Options in this section allow you to adjust various font, colour and character encoding related options, overriding what the website specifies. There should be little casual need to adjust these however.
File Types. Clicking the Manage button allows you to view &/or adjust the action to be performed with certain file types in Firefox.
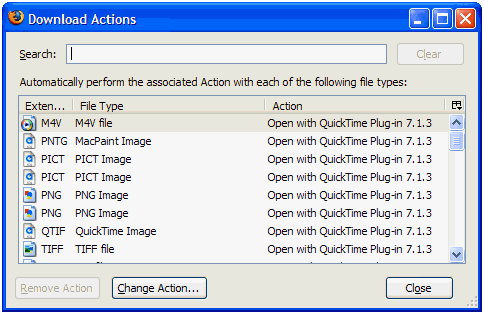
For example, PDF files are to be opened in Adobe Acrobat (Using the Acrobat plug-in). To change the default action double click on an entry (Alternatively select the entry then press the Change Action button).
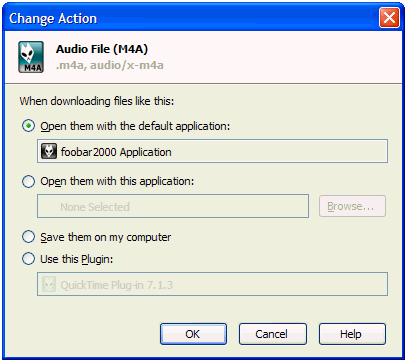
This window allows you to alter the action taken with the specified format, e.g. you might prefer PDF files were saved instead of opened; in which case select Save them on my computer, or perhaps you'd prefer to have certain media files opened in a specific media player instead in which case Open them with the default application or Open them with this application allows you to specify. Click OK once finished.