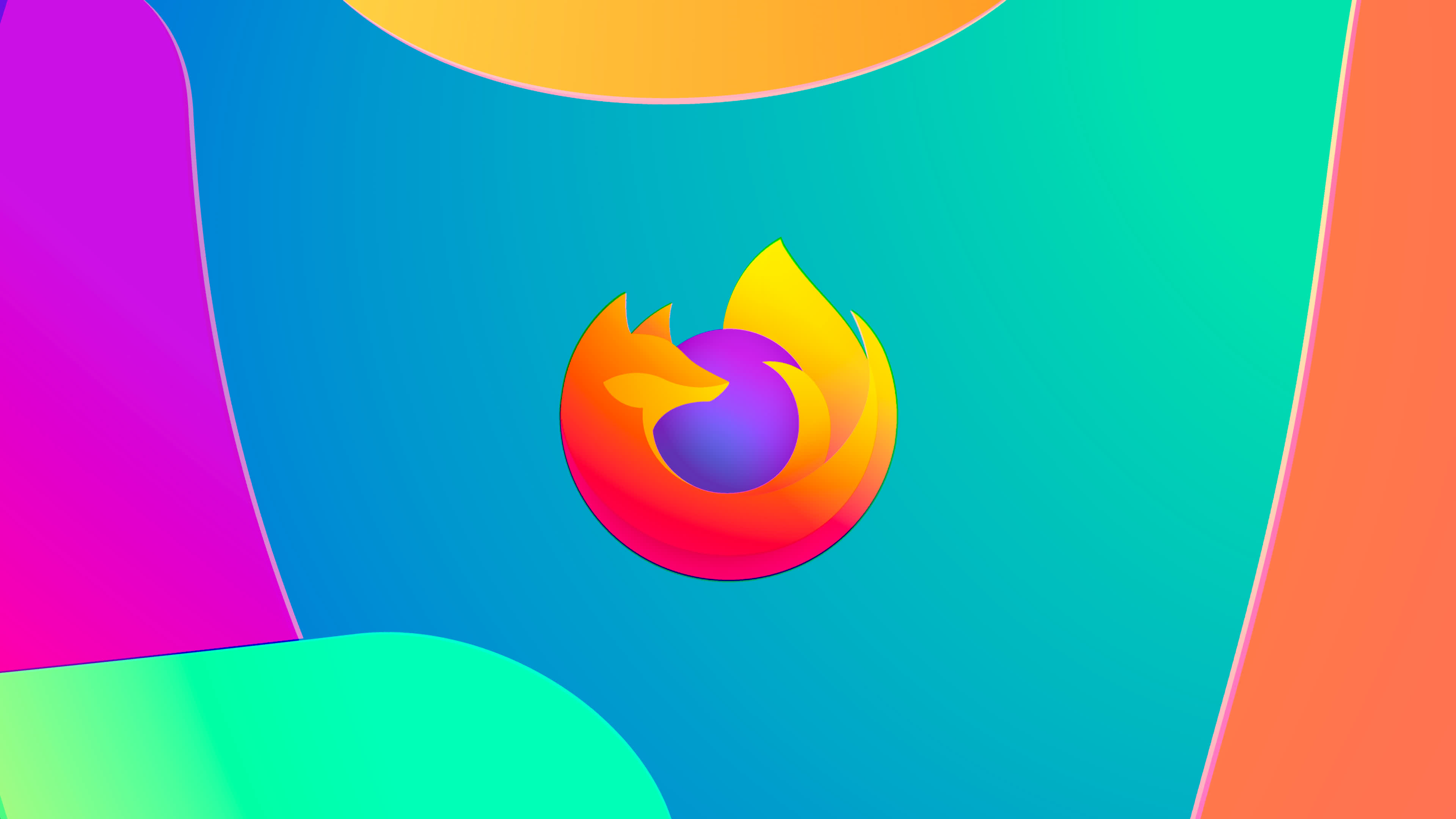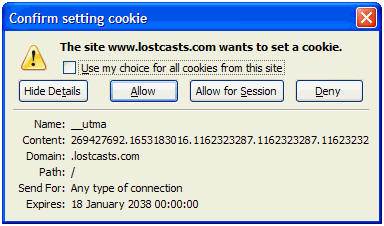Feeds & Privacy Settings Tab
Now select the Feeds tab.
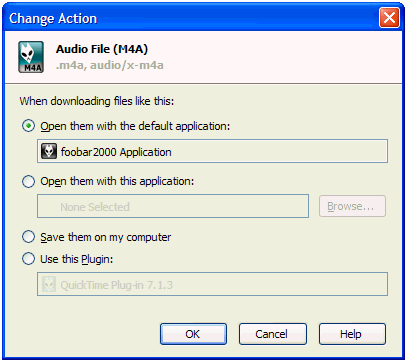
When I click on a web feed. This option allows you to specify how Firefox handles feed subscriptions. 2 options are available;
Show me a preview and ask me which Feed Reader to use. Selecting this option specifies that you will be given a choice of which feed reader to use when subscribing to a feed.
Subscribe to the feed using. Selecting this option allows you to specify the feed reader to be used by default when subscribing to a feed.
Privacy Settings Tab
Now select the Privacy tab.
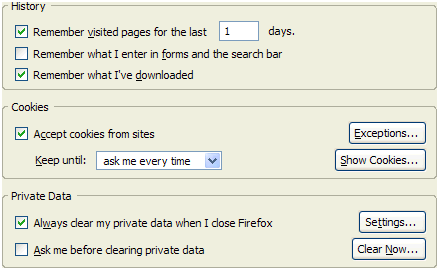
Remember visited pages for the last X days. X specifies the amount of days that links for pages viewed are stored. This may be useful if you want to keep track of what others using the PC are viewing or if you want to be able to check what out a recently viewed webpage whose URL you've forgotten. If this doesn't seem like much use then set it to 0.
Remember what I enter in forms and the search bar. Ticking this option saves form and search entries, a convenient time saver for filling out forms on webpages and such. Of course, if you're privacy conscious (Particularly where others will be using your system) it would be safer to leave this disabled (Unticked)
Remember what I've downloaded. Unticking this option specifies that downloaded items are removed from the Downloads window upon complete of the download. Ticking this option enables download history to be visible in the Downloads window; displaying previously downloaded items. Downloads can be viewed by clicking Tools, Downloads;
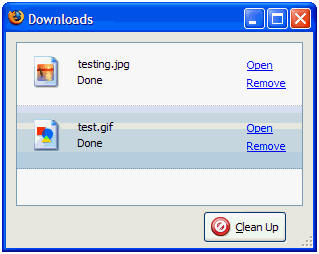
Items here can be removed from Downloads history individually using the Remove button, or as a group by using the Clean Up button.
Accept cookies from sites. Ticking this option enables the creation of cookies by webpages that you view. This is recommended as most sites require cookie support in order to function correctly. Cookies are (generally) useful text files stored on your system that can be used to record information such as login details so you won't need re-login every time you visit certain sites. They can also be used for tracking and other purposes, which might not be beneficial to you. Google's Privacy Policy for example states the following regarding to cookies:
Upon your first visit to Google, a cookie is sent to your computer that uniquely identifies your browser... We use cookies to improve the quality of our service and to better understand how people interact with us. Google does this by storing user preferences in cookies and by tracking user trends and patterns of how people search... However, some Google features or services may not function properly without cookies.
Further information can be found on cookies at sites such as SpywareInfo.
Exceptions. Clicking this button allows you to specify how to handle cookies from specific websites.
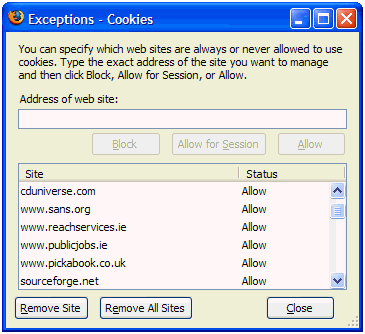
Enter the website address into the Address of web site field and select Block, Allow for session or Allow as appropriate (Which operate as per the descriptions given previously). Should you change your mind at a later date you can remove individual sites using the Remove Site button or Remove All Sites if you wish to clear the entire listing.
Keep until. This option allows you to specify how cookie storage is to be handled. 3 options are available:
- until they expire. Selecting this option sets that cookies are stored until they expire, as per their expiration date (Which can be viewed via the View Cookies button). This can vary greatly from site to site (and for what purpose). In my own case, of 3 cookies the expiration dates were 2006, 2010 and 2038 (Hmmm). As a result selecting this option is most likely to lead to a whole heap of cookies stored on your PC until either you use the Clear button or start deleting them manually. That said, this option also ought to provide the most hassle free mode of operation.
- until I close Firefox. This operation performs as above (Accepting cookies without prompting you), albeit only until the Firefox session is closed. This offers a decent trade-off between convenience and privacy/cluttering. As you may have realised from earlier though, downsides may include things such as having to re-entering login information for sites each time you wish to enter them.
- ask me every time. Selecting this option prompts you with the beneath whenever accepting a cookie is concerned.
Use my choice for all cookies from this site. Ticking this option sets that Firefox should apply the option chosen (Allow/Allow for Session/Deny) for all further cookies originating from the site in question (Stored in Exceptions). This would be recommended where you would visit a website regularly or incidentally receive a lot of prompts regarding their cookies (e.g. same server ads on different sites) and wish to specify how to handle all their cookies.
Show/Hide Details. Clicking this button allows you to view/hide details on the cookie that confirmation is currently being prompted for. This may help you decide whether to accept/deny it.
Allow. Select this button to enable the creation of a cookie from the site. This would be recommended where the cookie is benign in function, e.g. for storing Forum login details so you won't need to login every time.
Allow for session. Select this button to enable the creation of a cookie from the site, but which lasts only for the current Firefox session.
Deny. Select this button to disable the creation of a cookie from the site.
Show Cookies. Selecting this option allows you to view cookies currently stored.
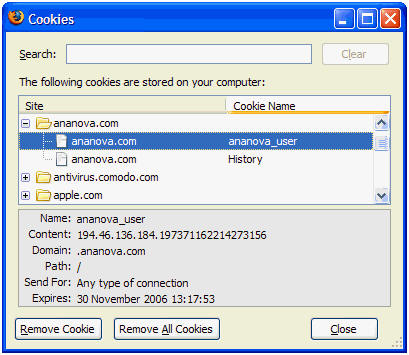
It would be wise to check this regularly if you've set Keep Cookies to until they expire so you can view and remove any unnecessary ones. Individual cookies can be removed by selecting and pressing the Remove Cookie button or press the Remove All Cookies button to delete all. Note that if you previously Ticked unless I have removed cookies set by the site removing cookies here will add the site(s) to the Exceptions Block list.
Always clear my private data when I close Firefox. Introduced in Firefox 1.5, the Clear Private Data tool allows you to easily (and automatically) delete personal data. Ticking this option specifies that the items Ticked in Settings (Covered next) should automatically be deleted when the Firefox session is closed. This is clearly of great benefit to those with shared systems who don't want other to be able to track their browsing habits simply by viewing history, etc. A minor side effect is Firefox may take longer to close. Untick this option if you don't require this functionality; or would rather execute it manually.
Settings. Click this button to set the default items that are to be cleared when Clear Private Data tool is run. This is a matter of personal preference; in my case I'm happy enough to having only secure (Authenticated Sessions) selected as the only default item to be cleared.
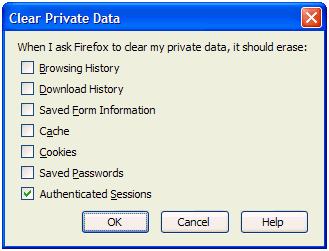
Ask me before clearing private data. When Ticked Firefox will prompt you whenever the Clear Private Data utility is run; whether it be run automatically by having Ticked Always clear my private data when I close Firefox or manually by clicking Tools, Clear Private Data or pressing Ctrl + Shift + Delete simultaneously. This allows you to alter the data to be cleared or cancel the utility from running. Unticking this option allows the utility to be run without prompts, clearing only the data items selected in the Options menu.
Clear Now. Click this button to execute the Clear Private Data utility.