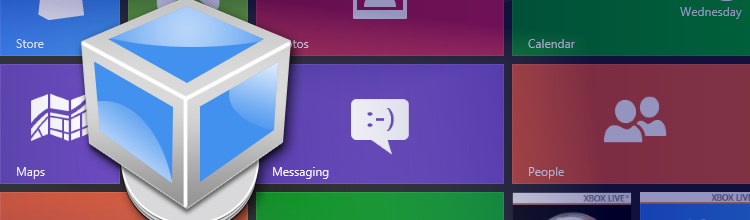With the launch of Windows 8's Consumer Preview, you're probably itching to spend some quality time with Microsoft's latest operating system. Although you may have already downloaded the ISO, we bet some of you haven't decided how you're going to install it.
Considering you've just met, we assume most of you aren't ready to clear a dresser drawer for Windows 8. Overwriting your current stable OS with pre-release code could be a recipe for disaster, though at least one TechSpot staffer is taking the plunge.
Dual booting is popular, but in our experience, rebooting into a separate environment is more trouble than it's worth when you're just trying to sample beta (err, "preview") software. The same could be said for using the OS on a secondary PC near your primary rig.
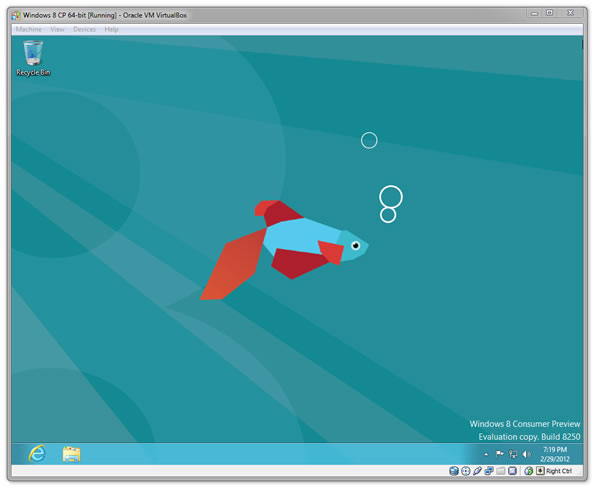
Fortunately, running Windows 8 in a virtual machine solves all that: it won't remove your current OS, you can access it anytime you want without rebooting and it doesn't require any extra hardware. What's more, the test OS can be deleted in only a few mouse clicks.
This write-up won't have much to offer folks experienced with virtual machines, but many users are still intimidated by them. We hope to demystify the process with a guide that installs a fully functional, commitment-free copy of Windows 8 inside your main OS.
Not much! You probably want 1-2GB of RAM and 20-30GB of storage allocated to the Windows 8 VM. You need a processor that supports virtualization (basically any major chip from Intel or AMD released since 2006). In other words, you need a semi-modern PC.
Accompanying said hardware, you need to download a copy of Windows 8 (either 32-bit or 64-bit will work fine, but the former calls for half the RAM and 4GB less storage). You also need virtualization software. We're using VirtualBox, a free solution from Oracle.
Honestly, by the time you're done, you'll probably wonder why you even consulted a walkthrough. Configuring a basic virtual machine is a lot easier than it might seem if you've never done it. Start by clicking New in VirtualBox and click Next on the first prompt.
You'll be asked to name your virtual machine. The name is purely for identification purposes, so you know exactly what the machine is later on. We're using Windows 8 CP 64-bit. You also have to choose the OS you're installing (hint: Windows 8 or Windows 8 64-bit).
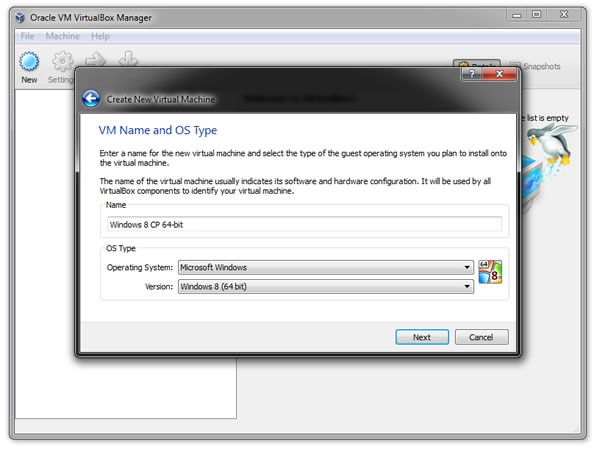
The following screen will ask you to set a RAM size. As a minimum, Microsoft recommends 1GB for the 32-bit version and 2GB for 64-bit. We're heeding that advice, but if you want to try scraping by with less, you can always reallocate more memory to the VM later.
Assuming this is your first VM you'll have to choose "Create new hard disk" on the following screen. In doing so, you'll be asked to pick a format. You can leave VDI (VirtualBox's own format) selected unless you want to run the VM with other virtualization software.
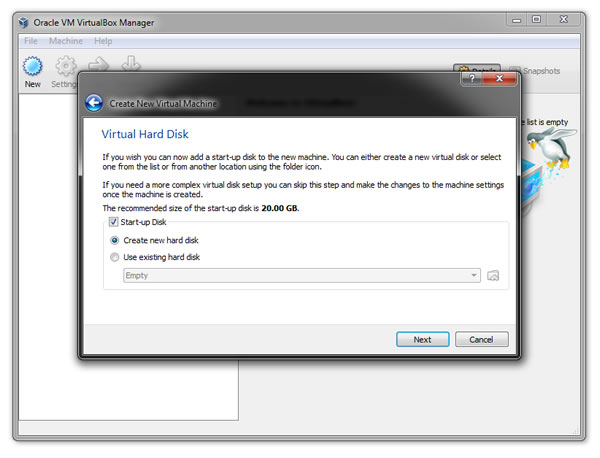
Unless you have a specific need for defining a fixed size virtual disk - unlikely if you're reading this guide - you're fine with a dynamically allocated disk. This will expand your virtual disk as the virtual machine needs additional space instead of starting at the larger size.
By default, the virtual disk will be created in C:UsersUSERNAMEVirtualBox VMs. If your C: drive is short on space or if you simply want the VM stored elsewhere, you can set it now. My C: drive is an 80GB SSD, so I'm creating the virtual disk on a secondary HDD.
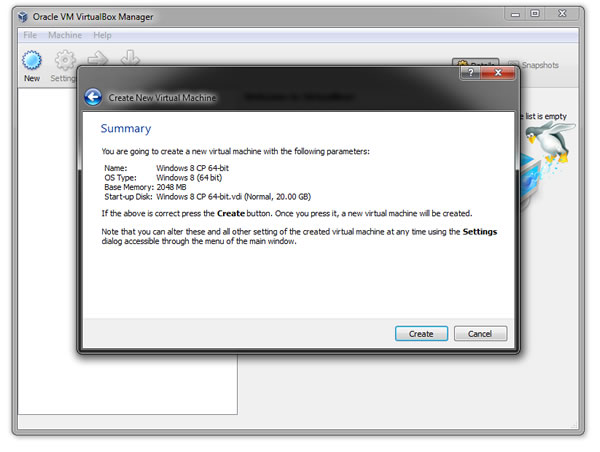
It can't hurt to glance over the settings summary before you proceed, but seemingly anything can be changed later. If you're satisfied, click Create. Assuming you weren't met with any errors, you just created a virtual machine – albeit one without an operating system.
You're only moments away from installing Windows 8. Right click your new VM and open Settings. In the left column, click Storage > Empty (under IDE Controller) > the CD/DVD icon (under Attributes) > Virtual CD/DVD disk file and navigate to the Windows 8 ISO.
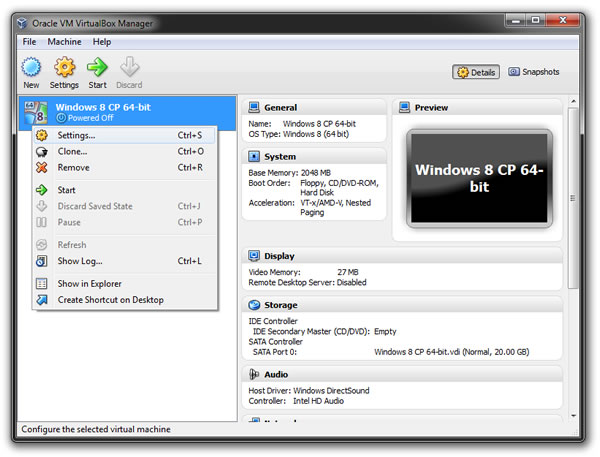
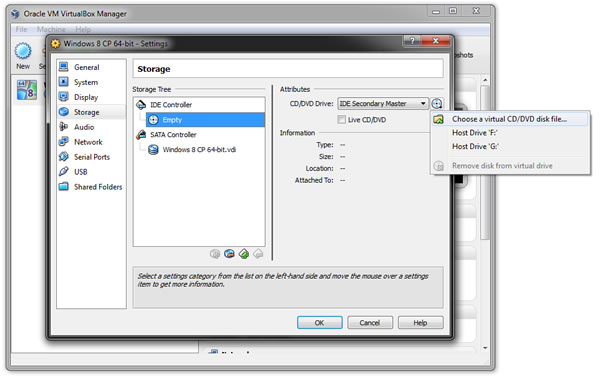
Once you see the Windows 8 ISO attached under the IDE Controller, click OK to exit Settings. Now you should be able to launch your virtual machine and begin a standard Windows installation. If you're familiar with that, you shouldn't need this guide any further.
You'll be prompted to set your language, time and currency format, and input method. You'll also have to supply a product key (DNJXJ-7XBW8-2378T-X22TX-BKG7J). Agree to the terms, choose a Custom setup and install Windows 8 to the only unallocated space.
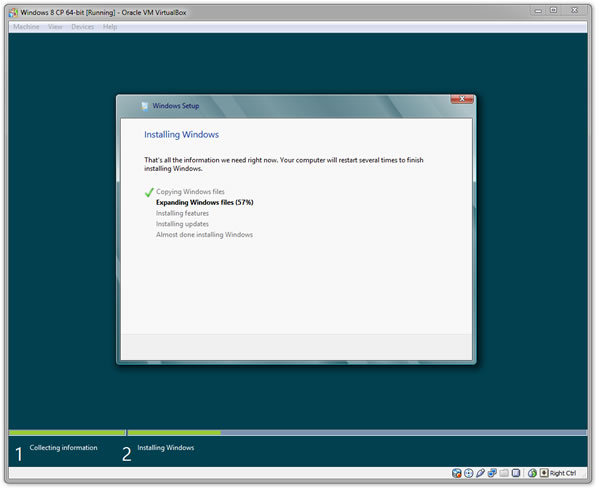
The installation took about 20 minutes on my system. You'll eventually be asked to choose an interface color, a PC name and other such customizations. After playing a round of Twenty Questions, setup should complete and you'll see the Windows 8 desktop.
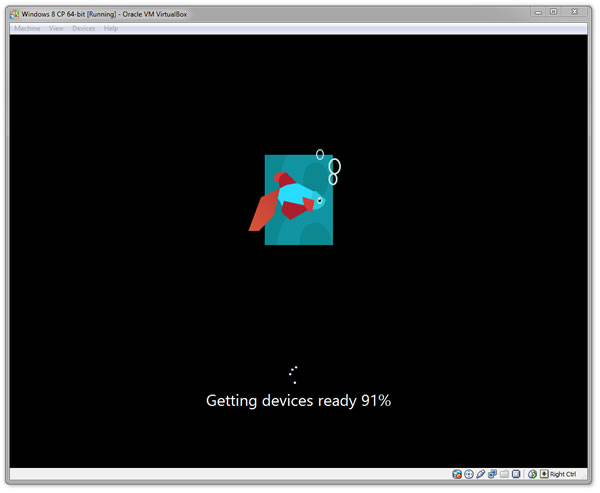
If you meet the minimum system requirements, you shouldn't encounter any issues. It's worth noting that while your processor might support virtualization, the feature could be disabled in your system BIOS. Feel free to seek help in the comments or our forum.
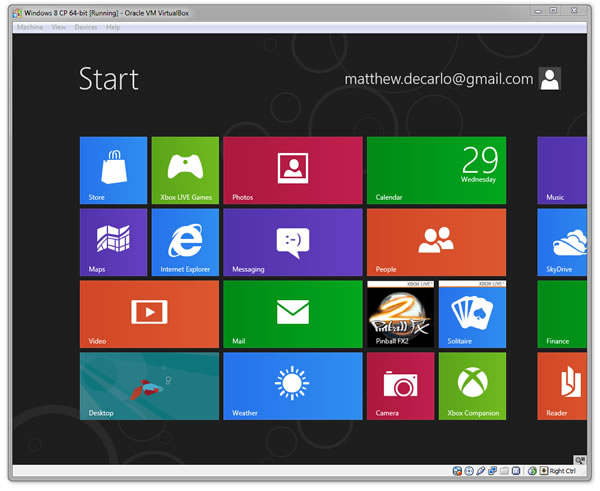
I haven't had any performance issues running Windows 8 with a single CPU core, but you can dedicate more cores in the VM settings window (System > Processor). Likewise, you can allocate more VRAM, tweak the network adapter and configure shared folders.