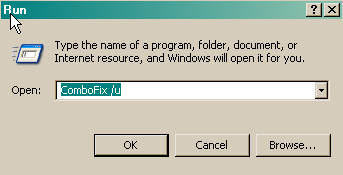Hi all, I managed to pick up a nasty virus a couple of days ago that AVG couldn't detect, HJT could but couldn't fix it. It stopped all my autorun programs from working, came up with a floating point error, loaded up advertising websites and wouldn't let me shut down the computer, I had to power it off every time.
Today though AVG found it when booting up and stopped it from working although the autorun program kept trying to run the dll's. I have now followed all steps in your prelimunary removal instructions and it appears to have gone completley but I enclose the three logs as requested, if you could just confirm that they look ok for me.
Thanks
Ps. I followed the steps to get the AVG to quarantine the files but it still states no action taken in the log even though it said quarantined in the scan.
Today though AVG found it when booting up and stopped it from working although the autorun program kept trying to run the dll's. I have now followed all steps in your prelimunary removal instructions and it appears to have gone completley but I enclose the three logs as requested, if you could just confirm that they look ok for me.
Thanks
Ps. I followed the steps to get the AVG to quarantine the files but it still states no action taken in the log even though it said quarantined in the scan.