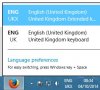Hello,
My laptop was purchased in Japan with Japanese keyboard and Japanese version of Win 8. I cannot recall the setup steps exactly, but I guess I would have selected Japanese keyboard.
I have experience with English XP and Japanese keyboard, when the best way to arrange is Japanese input using Japanese keyboard and then change to "Direct input" to input English directly when required, so I would have selected Japanese keyboard this time around. I am sorry, I cannot help you with how to switch keyboards, but I have some comments as to how my PC is set up that might give some hints.
I found that everything I did before I installed the English language pack is still shown in Japanese text after the language pack was installed. Eg, I accessed a wifi network before the installation of the English language pack and the network name continues to be in Japanese. This might give some hints as to why some of your text is in Japanese as well.
I found that when using the English language pack, on startup I have the English keyboard. Once the Japanese IME is installed, all I need to do is change the input (bottom right on taskbar) from ENG to Japanese Microsoft IME and the keyboard changes to Japanese layout. Each time the PC is started it starts up on ENG and I need to make this change manually, I have not yet found the means to change this automatically on startup.
If this works for you, then I would really appreciate some technical assistance with automatically changing the input setting on startup, as I have yet to find a solution to this.
Hope this is useful.
Best regards
My laptop was purchased in Japan with Japanese keyboard and Japanese version of Win 8. I cannot recall the setup steps exactly, but I guess I would have selected Japanese keyboard.
I have experience with English XP and Japanese keyboard, when the best way to arrange is Japanese input using Japanese keyboard and then change to "Direct input" to input English directly when required, so I would have selected Japanese keyboard this time around. I am sorry, I cannot help you with how to switch keyboards, but I have some comments as to how my PC is set up that might give some hints.
I found that everything I did before I installed the English language pack is still shown in Japanese text after the language pack was installed. Eg, I accessed a wifi network before the installation of the English language pack and the network name continues to be in Japanese. This might give some hints as to why some of your text is in Japanese as well.
I found that when using the English language pack, on startup I have the English keyboard. Once the Japanese IME is installed, all I need to do is change the input (bottom right on taskbar) from ENG to Japanese Microsoft IME and the keyboard changes to Japanese layout. Each time the PC is started it starts up on ENG and I need to make this change manually, I have not yet found the means to change this automatically on startup.
If this works for you, then I would really appreciate some technical assistance with automatically changing the input setting on startup, as I have yet to find a solution to this.
Hope this is useful.
Best regards