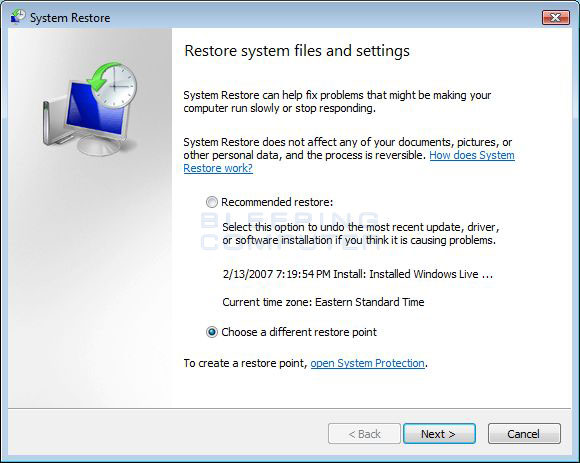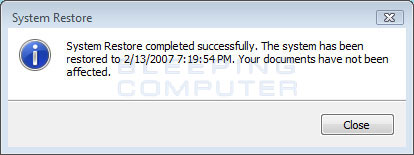Posted this in another forum with no replies so I'll try here.
I'm having trouble launching photo software when I attach my camera or camcorder to my laptop with a USB cord. The USB drive works with a flash drive so it's not the disc or the drive itself it appears. Any idea what could be causing this? I've tried jiggling the cord around numerous times with no results. Thanks.
I'm having trouble launching photo software when I attach my camera or camcorder to my laptop with a USB cord. The USB drive works with a flash drive so it's not the disc or the drive itself it appears. Any idea what could be causing this? I've tried jiggling the cord around numerous times with no results. Thanks.