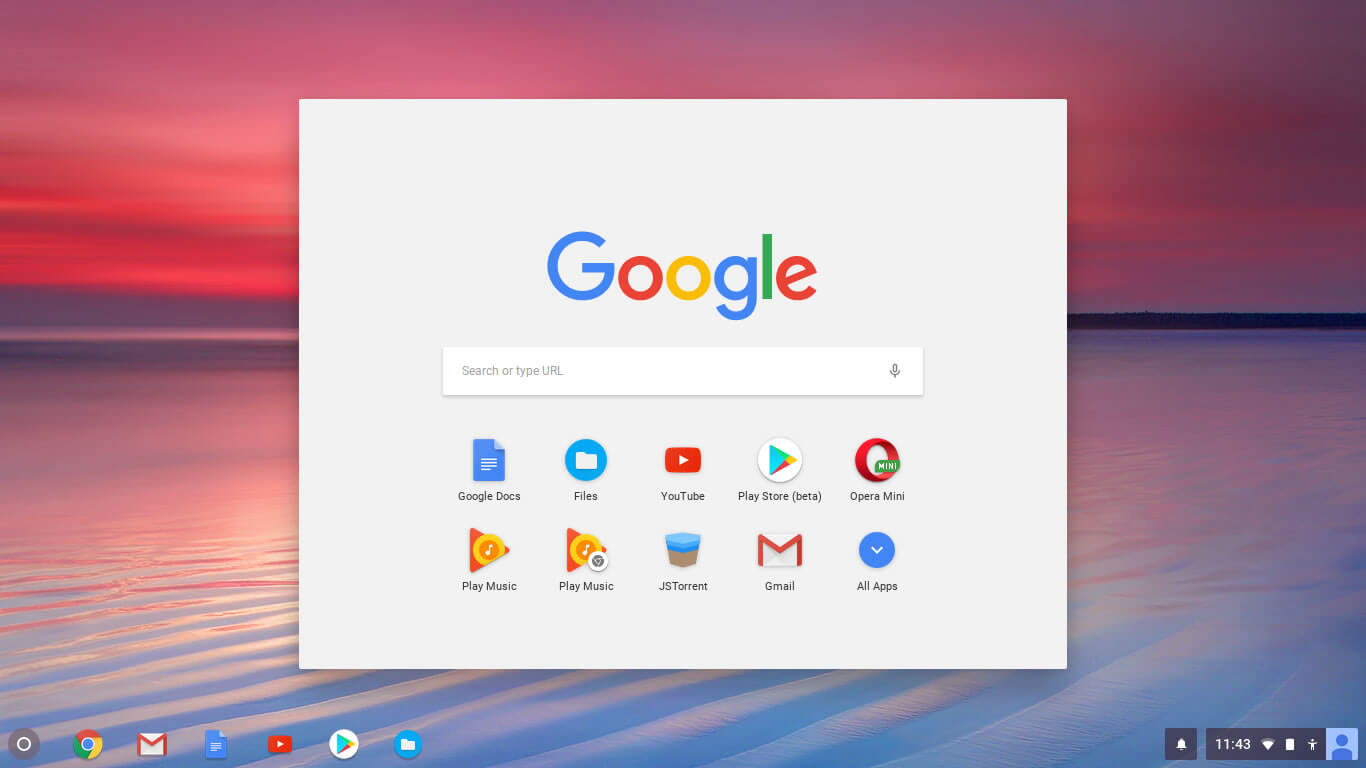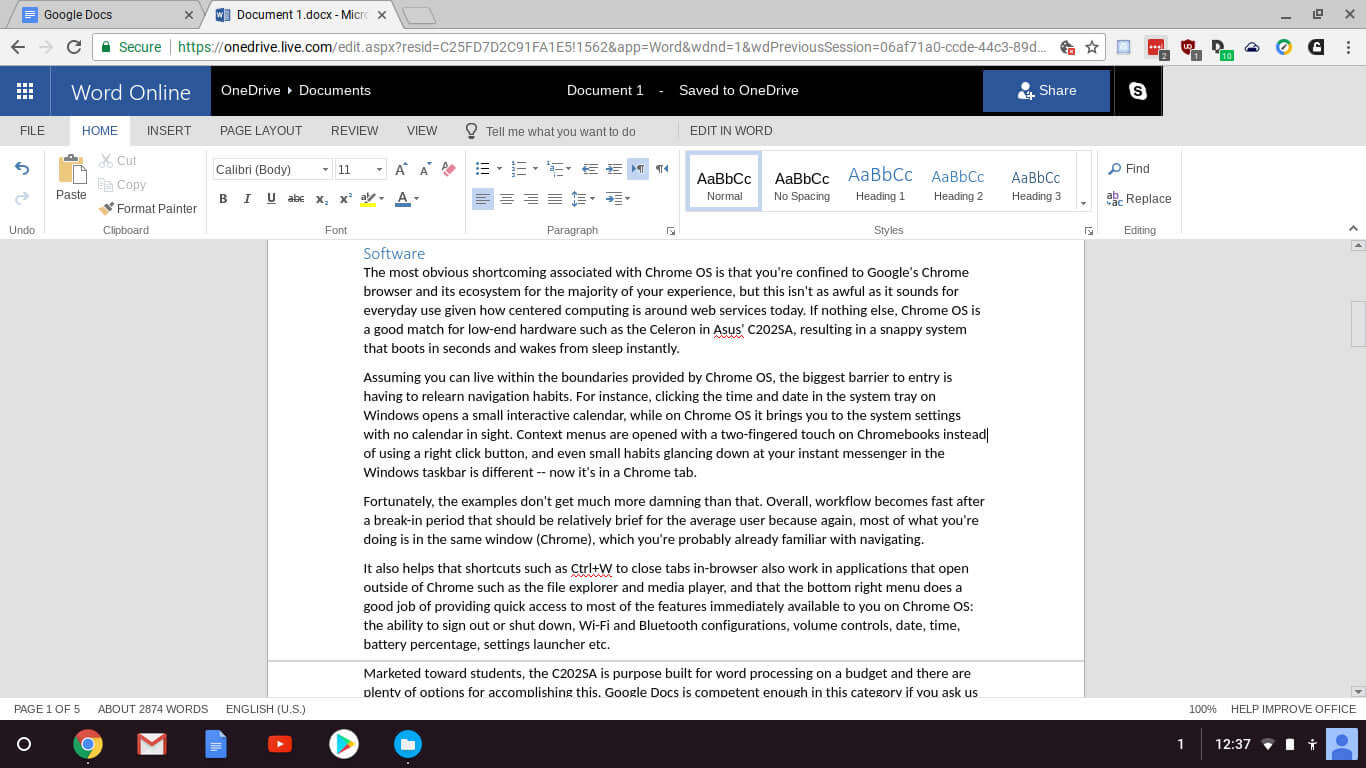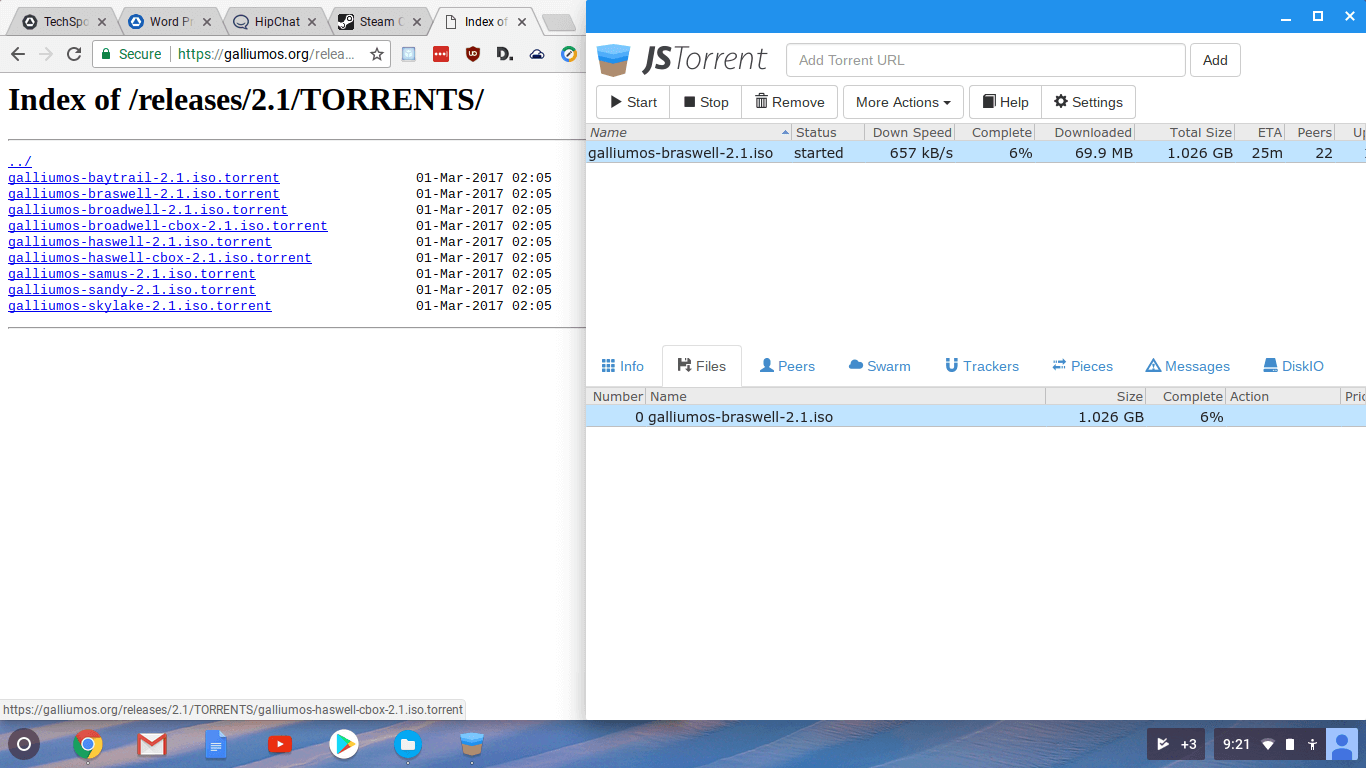There's no denying that a desktop PC is the ideal place to handle a heavy productivity session. That said, no matter how limited a touchpad and tiny display might be, at least the standard laptop offers full software functionality. So, what are the odds that a cheap Chromebook would suffice as a workhorse?
The idea of getting work done from a Chromebook seemed unlikely when my editor first asked me about reviewing one. Much to my surprise, a browser-based operating system isn't as boxed in as I thought it would be, while $200 worth of hardware isn't as underwhelming as I expected for everyday performance.
For our experiment, we picked Asus' Chromebook C202SA based on several factors, but mainly two of them: price and ruggedness.
Asus Chromebook C202SA-YS02 ($200, 2.65lbs, 11.6 x 0.9 x 7.9in)
- 11.6" 1366x768 matte anti-glare display
- Dual-core Celeron N3060 (Braswell, 2MB cache, up to 2.48GHz)
- Intel HD Graphics 400 (12 execution units, 320MHz base, 600MHz boost)
- 4GB DDR3L-1600 SDRAM, soldered
- 16GB EMMC flash storage, also soldered, no optical drive
- SD/SDHC/SDXC reader, two USB 3.0 ports, HDMI-out
- 802.11ac Wi-Fi, Bluetooth 4.2, WiDi
- Combo audio jack, HD webcam, stereo speakers, mic, light sensor
- Two-cell 38Whr battery that lasts 10+ hours (12 hours isn't unrealistic)
- Reinforced rubber guards, easy grip points, and a spill resistant keyboard
- Runs Chrome OS but can open/edit Microsoft Office files many ways
Software
The most obvious shortcoming associated with Chrome OS is that you're confined to Google's Chrome browser and its ecosystem for the majority of your experience, but this isn't as awful as it sounds for everyday use given how centered computing is around web services today. If nothing else, Chrome OS is a good match for low-end hardware such as the Celeron in Asus' C202SA, resulting in a snappy system that boots in seconds and wakes from sleep instantly.
Assuming you can live within the boundaries provided by Chrome OS, the biggest barrier to entry is having to relearn navigation habits. For instance, clicking the time and date in the system tray on Windows opens a small interactive calendar, while on Chrome OS it brings you to the system settings with no calendar in sight. Context menus are opened with a two-fingered touch on Chromebooks instead of using a right click button, and even small habits like glancing down at your instant messenger in the Windows taskbar is different – now it's in a Chrome tab.
Fortunately, the examples don't get much more damning than that. Overall, workflow becomes fast after a break-in period that should be relatively brief for the average user because again, most of what you're doing is in the same window (Chrome), which you're probably already familiar with navigating.
It also helps that shortcuts such as Ctrl+W to close tabs in-browser also work in applications that open outside of Chrome such as the file explorer and media player, and that the bottom right menus do a good job of providing quick access to most of the features immediately available to you on Chrome OS: the ability to sign out or shut down, Wi-Fi and Bluetooth configurations, app notifications, volume controls, date, time, battery percentage, settings launcher, etc.
Marketed toward students, the C202SA is purpose built for word processing on a budget and there are plenty of options for accomplishing this. Google Docs is competent enough in this category, and the Offline Editing extension makes it easy to open Microsoft Word, Excel and Powerpoint files by dragging them into Chrome. It's hardly your only option though with all of the writing and notetaking applications in Google's Play store, not to mention the free online version of Microsoft Office, which supports all of the aforementioned file types in addition to OneNote.
Given that word processing is this machine's strongest suit, it's unlikely that you'll be buying it with entertainment in mind. However, there's plenty enough horsepower for video playback and YouTube download services such as KeepVid make it easy to save content on an SD card for offline viewing. Audio and video files (.3gp, .avi, .mov, .mp4, .m4v, .m4a, .mp3, .mkv, .ogv, .ogm, .ogg, .oga, .webm, .wav) are opened in a media player outside of Chrome with basic controls such as a progress ticker, a play/pause button, volume slider, and not much else.
Tip: "YouTubeto" caught our eye as a particularly easy solution that lets you download YouTube content by adding "to" to the URL of the video you're watching. This works for downloading playlists and channels as well, though you'll have to pay for a $10/yr subscription (most of these services lock playlist downloads behind a paywall – KeepVid Pro for example is $20/yr).
The Celeron N3060 and its integrated graphics engine can also handle some gaming, though it makes sense to buy a system with more performance if you intend to play fully fledged PC games. Crysis is clearly off limits on this Chromebook, but it's easy to forget about all the old flash/HTML5 favorites like Tetris and Slime Volley, not to mention the games that can be installed from the Play store, including a drag and drop emulator (GPemu) that can run NES, SNES, Gameboy and Gameboy Advance ROMs.
More games on the web: Kongregate - Y8 - Miniclip - Newgrounds - Addicting Games - Armor Games
When we reviewed the Celeron N3050, a Braswell chip that's 320MHz slower than the N3060 in the C202SA, its highlight for gaming benchmarks was 19.5fps in Tomb Raider on low quality/DX11, which isn't adequate for serious sessions, but it demonstrates some potential. It wouldn't be surprising if this system could handle some of the titles in our community's list of great games that don't need great hardware to run, although you'd probably have to get Linux going first, which would also provide access to the full Steam client along with its 100+ Steam OS + Linux-compatible titles.
Granted, most won't run on this machine, but some will, especially if you're willing to modify them to run with even lower specification than the menu settings permit (LowSpecGamer on YouTube is a great resource for this).
If you intend to install Linux, check for compatibility before purchasing your system and aim for as much internal storage as possible when you buy your Chromebook. Based on my experiences I'll be following up to this article in a few weeks detailing how to install Linux on a Chromebook.
You have many options in this realm depending on how permanently you want Linux on the machine: a standard Live USB drive/SD card installation running outside Chrome OS, a distro running on top of Chrome OS via Crouton on the same internal SSD, a Crouton-based install placed elsewhere (a USB drive or SD card), dual booting Linux and Chrome OS (likely requires a firmware mod), or flat out overwriting your Chrome OS install in favor of Linux.
Your mileage will vary depending on the Chromebook, distro and installation method, but GalliumOS is a safe gamble considering it's designed for Chrome OS devices. We also had success running Ubuntu (Trusty with the LXDE interface) via Crouton on a USB drive. If you're not experienced with Linux, configuring one of these may require some trial and error, but tinkering is damn near encouraged with how quickly the Chromebook loads into developer mode and reformats back to normal mode.
We're talking a few minutes for a full wipe and reinstall of Chrome OS, plus it's almost entirely automated and your settings are remembered when you log into your Google account. Experimenting with Linux is pretty low risk given those circumstances because it's easy to wipe everything and return to Chrome OS.
Tip: If you dual-boot Chrome OS and Linux and want to reclaim the latter partition, reinstalling Chrome OS with a recovery drive will automatically delete and merge all partitions. Although enabling/disabling developer mode performs a powerwash, this doesn't appear to touch other partitions. You can create a Chrome OS recovery drive with the Chromebook Recovery Utility extension, which can run from your Chromebook or Chrome browser on another machine.
Again though, web services are plentiful enough that installing Linux may prove to be unnecessary:
Word processing (besides Google Docs) - Microsoft Word Online - Dropbox Paper - Zoho Docs - OnlyOffice
Image editing - Fotor - Pixlr - Photoshop Express Editor - Sumo Paint - Polarr
Instant messaging - All-in-One Messenger - WhatsChrome - Signal - Plus.IM - Steam
Torrenting - Bitford (free, barest of bones) - JSTorrent ($2.99, closer to a full client) - Bitport.io - Put.io
Tip: JSTorrent can be pointed to a custom download folder on your Google Drive and many Chromebooks are eligible for 100GB of storage for two years. Playback from the cloud was smooth during testing and Google even has a page about the subject.
Alternate browsers - You're stuck with Chrome unless you install Linux or Android apps.
If you're an Android user, you may find yourself wishing that services such as Google Music functioned similarly to their Android apps. Google Music on Android for instance lets you save music offline and autocaches whatever you're listening to so it keeps playing for a while between connections whereas these features don't exist on the browser version.
Fortunately, Google has begun rolling out support for Android on some Chromebooks. Certain systems have the ability to use Android apps on the stable release of Chrome OS, others require you to install Chrome OS beta – as is the case with the C202SA – while many Chromebooks have yet to receive Android support at all.
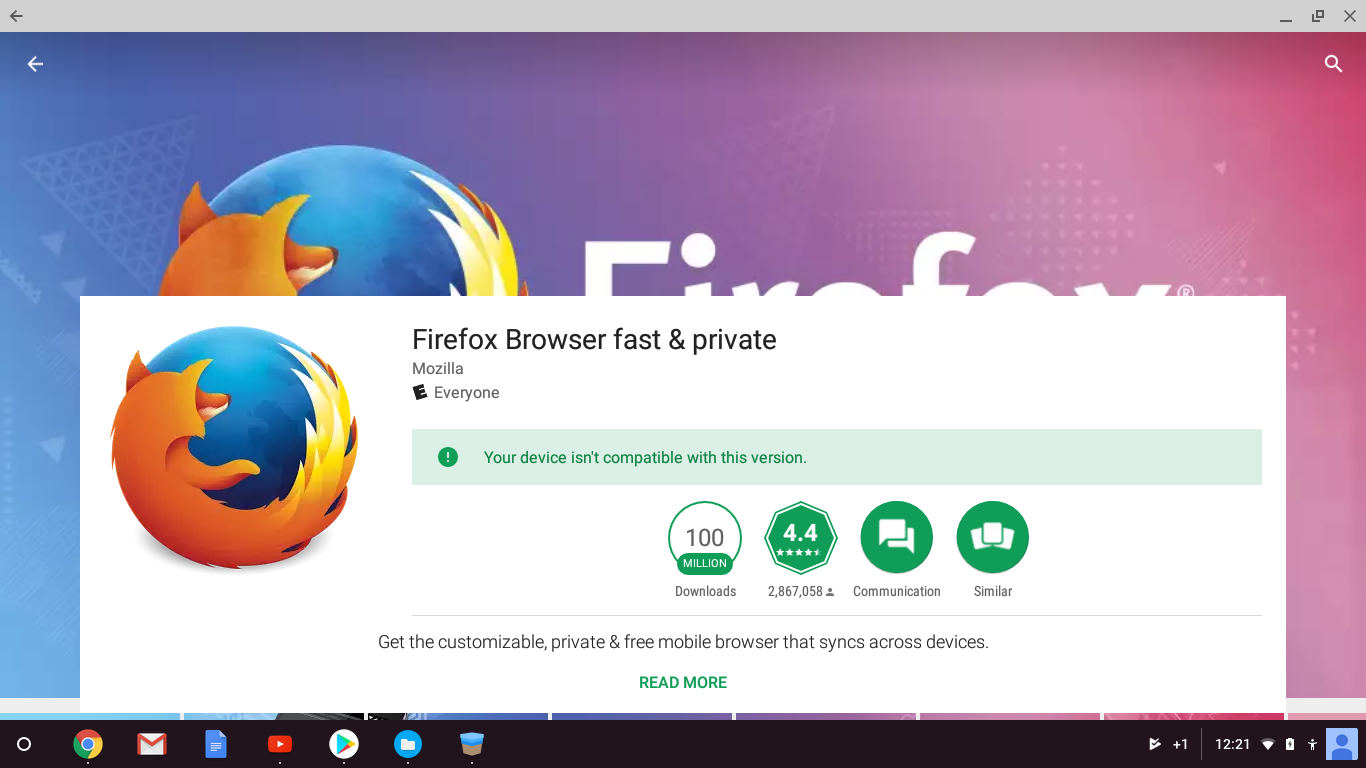
Likewise, availability for Android apps seems to be limited at the moment, with apps such as Firefox displaying a message that this device isn't compatible. That said, the Android apps which are available to be installed function largely as expected (Google Music lets you save an album offline etc.).
There's not much more to cover on the software side of things, which again, is mostly comprised of the Chrome browser you're likely already familiar with, including your synced history, bookmarks, extensions and so on.
Hardware
Processor - The dual-core Celeron N3060 was released in early 2016 as a successor to the year older Celeron N3050, which has a maximum turbo frequency that is 320MHz slower. When we benchmarked the older Braswell chip, it passed PCMark 7's test for 1080p playback (30fps, 10Mbps), as well as our own testing with MPlayer, which allowed the chip to reach around 60fps with 720p content and 23.7fps for 1080p. This SoC is obviously no Core i7, but it's hardly out of place in this sort of system and rarely does Chrome OS feel like it requires more horsepower.
Display - The display is well guarded with a wide bezel that is wrapped in a hard rubber shell and it's attached by a large single hinge that opens to 180 degrees. It has great viewing angles for presentations and works well in sunlight thanks to fairly bright backlighting and its matte anti-glare finish.
Storage - Although the Asus C202SA is sold with 16GB of storage, we're left with a little over 9GB after a fresh install and unfortunately, like the RAM in this machine, the NAND drive is soldered to the motherboard. Besides being limited to a browser-based OS, the biggest catch with Chromebooks may be their limited storage space, which helps keep costs down though it also conveniently encourages the use of cloud storage (the C202SA ships with 100GB free on Google Drive for two years).
On the bright side, this system and most like it come with couple of USB ports and an SD card slot for expansion. An SD card is ideal for boosting your day to day storage because it sits nearly flush with the machine, though there are some tiny USB drives around today as well. Software-wise, the Chrome OS file explorer makes it easy to mount drives and you can have Chrome automatically download to these directories.
Battery - All day battery life is no exaggeration here. Asus claims you can expect 10 hours on average but we found that to be more along the lines of 12 hours with "moderate usage," which involved running the system for 12+ hours, never sleeping but sometimes idle, with the screen left on at medium brightness. Activity included web browsing, word processing and video/music playback. There was admittedly little science to this test, but that's because it wasn't really a test and instead represents the performance observed during daily usage.
Tip: If you want the system to continue running after closing the display (to continue media playback for instance), the only way we've found to accomplish this is by booting into developer mode (Esc + Refresh + Power – this will wipe your drive) and then entering "sudo stop powerd" in an elevated terminal. Note that this will disable many power-related functions, such as your ability to adjust the display brightness, but entering "sudo start powerd" brings it all back.
Keyboard - It would be fair to expect a mediocre typing experience on a $200 11.6-inch Chromebook, but the C202SA's keyboard is easily one of its highlights hardware-wise. The keys are smartly arranged and proportioned with control and alt being oversized (backspace isn't tiny either). While the keys aren't backlit, the text is bright teal and 15% larger than normal so it's not as difficult to see in low light situations. Media functions have been placed on the F row and you can change which layer of keys is dominant.
As you may have noticed, the power button is the last key on the F row, right above backspace. This seemed like a poor choice but not only has it stayed out of the way when typing, it takes a few seconds before something happens and you're prompted for an action anyway, so tapping the power key for a second doesn't do anything.
Also of note, caps lock is a "search" key by default that opens the Chrome OS app launcher which contains a Google search bar. This isn't totally useless but you can change this key to function as caps lock or a handful of other keys from Chrome's settings. I think a better use for this key would be to have it automatically search Google for whatever text is selected (example: you highlight a word, hit the search key, and it opens a Chrome tab with those Google results).
Touchpad - The hardware is slightly recessed and feels slick to the touch while the stock cursor speed is suitable (these settings are often too slow on new notebooks). The whole touchpad can be pressed or tapped to perform a single click while right click for context menus requires a two-fingered touch or you can single touch while holding the alt key.
Ruggedness - Asus' marketing info says the C202SA is water resistant thanks in part to a mylar-lined plate under the keyboard that helps prevent liquid from spilling directly through to the motherboard. The machine can also withstand drops of up to 3.9 feet and should hold up against long periods of physical stress. All four exterior edges and corners of the C202SA are protected using reinforced nano-molding.
Overall, the device feels durable with little to no frame flex and large rubber feet on the bottom should help prevent any slip-ups. The system wasn't put through any torture tests but it did endure a couple months in the laptop compartment of a heavy backpack. Only one issue has presented itself: the display and body touch each other when packed, which has resulted in some cosmetic wear on both halves (clearly visible in this image beside left shift and control on the bezel).
Although we didn't have any plans to test the C202SA's water resistance, it was accidentally submerged in the water for a second or two while asleep. After being pulled out, the power indicator continued blinking white (normal) so we opened the system and it loaded up like usual. However, the water eventually seeped in to a point where the system became inoperable and the battery indicator displayed a static red light. Surprisingly, after opening the Chromebook and letting a fan dry the motherboard for 10-15 minutes, it powered back on before even being reassembled.
Repairability - iFixit has rated this machine with a repairability rating of 9 out of 10, praising its modular internal design, which should make life easy in the event that something gets damaged. Disassembly involves removing around a dozen screws on the bottom, after which you can pry the top bezel off (including the keyboard and touchpad) to reveal the innards. Asus advertises that the system is designed to be dismantled in minutes and iFixit notes that the process involves nothing but #1 and #00 Phillips screws – no proprietary parts or adhesives.
We didn't perform a full teardown to dry everything out, but it was extremely easy to get by that first set of screws and expose the inside.
Griminess - The C202SA is lightly colored but it tends not to attract fingerprints or cling to debris and it's decent at hiding whatever grime it does collect, at least partly because of its dimpled rubber exterior which creates speckled shadows across the surface. This material is also easy to grip, which makes it that much smarter of a design choice for younger users.
Pros & Cons
Pros: Great value, rugged design, easy to use / repair, daylight-friendly display, well-optimized keyboard, good connectivity / expandability, great battery life.
Cons: A Chrome OS / Celeron-based system has its obvious quirks and limits. Changing navigation habits is a hassle. We wish the storage wasn't soldered.