If you've been thinking about reinstalling Windows 10 because of stability issues, malware infections, software bloat or some other issue with your system, it may come as great news that Microsoft has built in a simple method of reinstalling the operating system without deleting your user settings or data and without necessarily going through the full process of creating a bootable disk or drive.
The option is called "Reset this PC" which will boot you into a fresh installation of Windows while preserving your documents/files. However do note, your installed programs will be gone (OEM and otherwise).
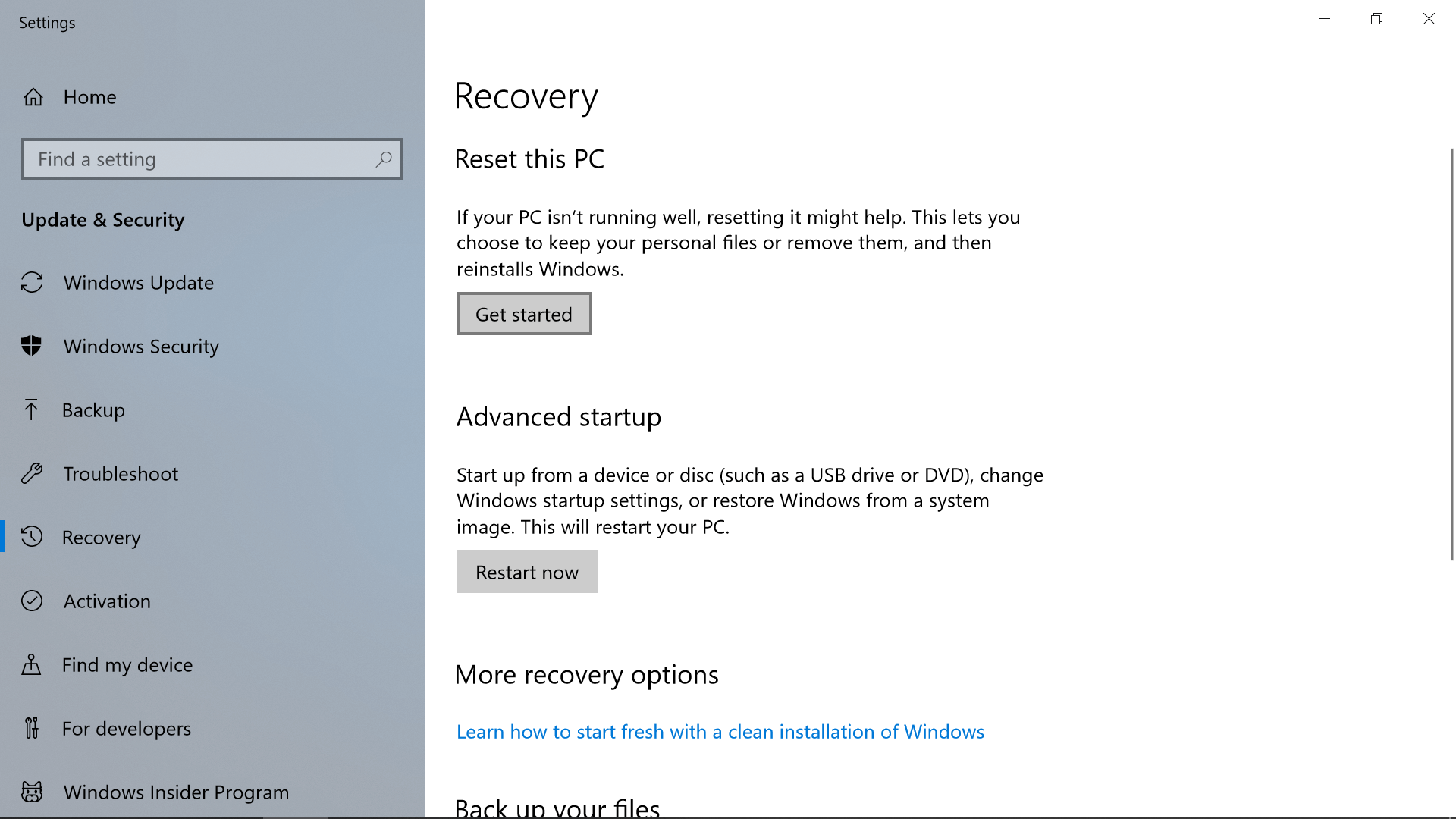
Along with saving and restoring your core data, the utility creates a Windows.old folder of your previous installation, so you can retrieve something if necessary. In our tests we were able to launch some of our old programs from Windows.old, which gives a little extra confidence until you decide it's time to clean everything up for good.
Reset this PC has gone through a few changes over the last few versions of Windows, but the core feature remains mostly the same across the board: you launch the tool and after a few prompts/loading screens you're booted back into a fresh copy of Windows with your user settings and files preserved from the previous installation.
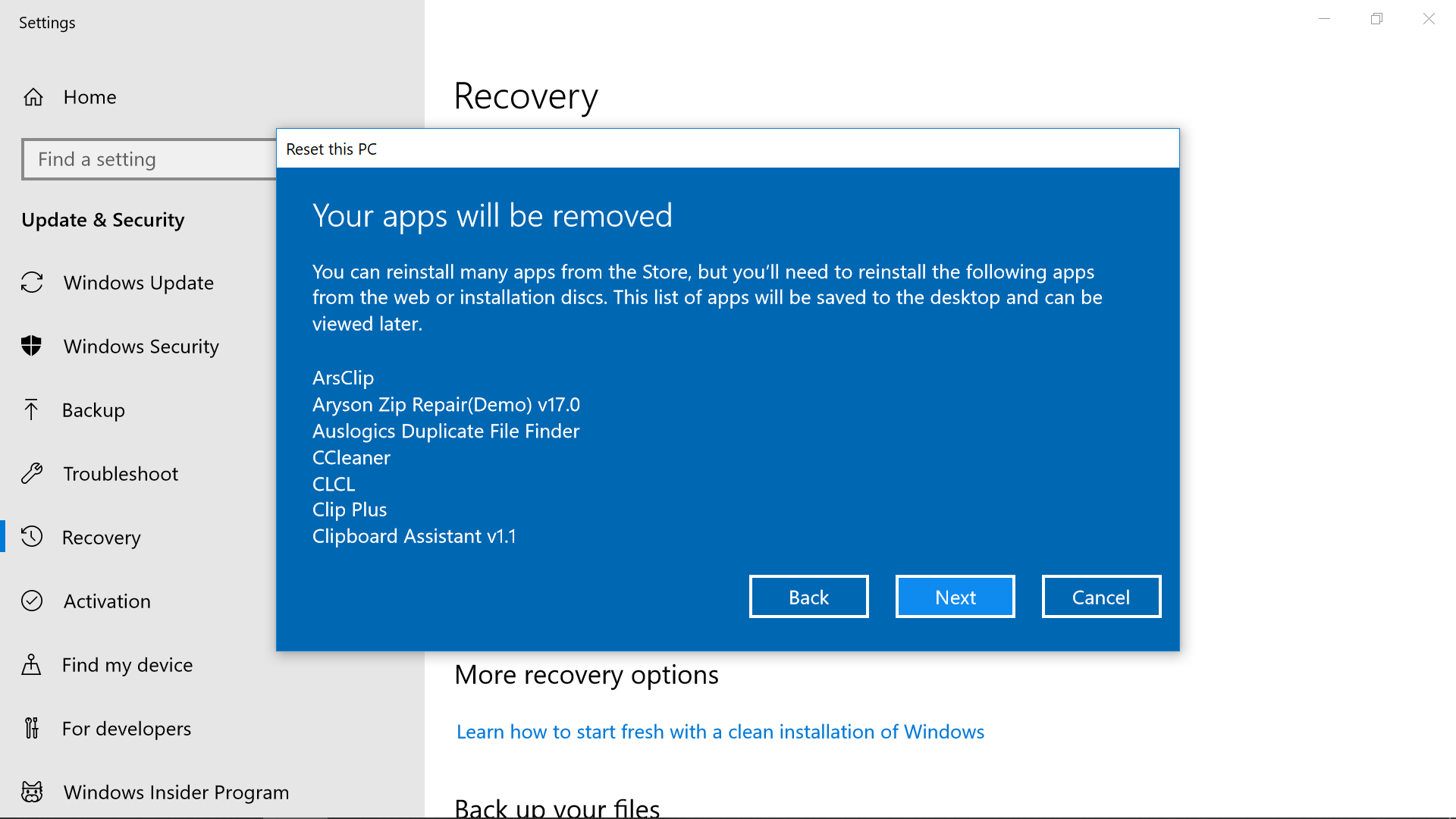
Stuff to Know: Windows Backup, Recovery and Version ID
The refresh options aren't entirely the same between builds: Windows 8, Windows 10 Anniversary Update and the Creators Update, so the level of functionality will vary with the version of Windows you're using.
Here are some ways to check your Windows version, and here's Windows 10's release history via Microsoft and Wikipedia, so you can compare your build number.
- Right click Start > System > Scroll down to Windows specifications
- Open a Run prompt (Windows key + R) > Enter winver
- Open a Command Prompt > Enter ver
- Open a Command Prompt > Enter systeminfo | findstr /C:"OS" (no space between : and ")
We tested with Windows 10 build 1607 (the Anniversary Update released August 2, 2016) as well as the latest version available as of writing, build 1803 released April 30, 2018. We also threw in Windows 8.1 build 9600 for good measure.

Although the refresh tool should save your data, it's still prudent to backup important files on a separate drive if you don't want to lose them. We'd also consider making a Recovery Drive if you have a spare flash device, and maybe making a backup of your current Windows installation, both of which can be done with just a few extra clicks and some more time on loading screens.
Creating a Windows 10 Recovery Drive: Search the Start Menu for "Create a recovery drive" > follow the prompts (adding system files will require more space but lets you perform a reset from the Recovery Drive). After the process has completed you should be able to boot off the drive into a recovery environment with repair options.
Creating a full backup of Windows 10: Navigate to Control Panel\System and Security\Backup and Restore (Windows 7) (that's not a typo) and click "Create a system image" on the top left. We assume you can store the image file on the same storage device as your Recovery Drive if there is enough space, though we haven't tested this.

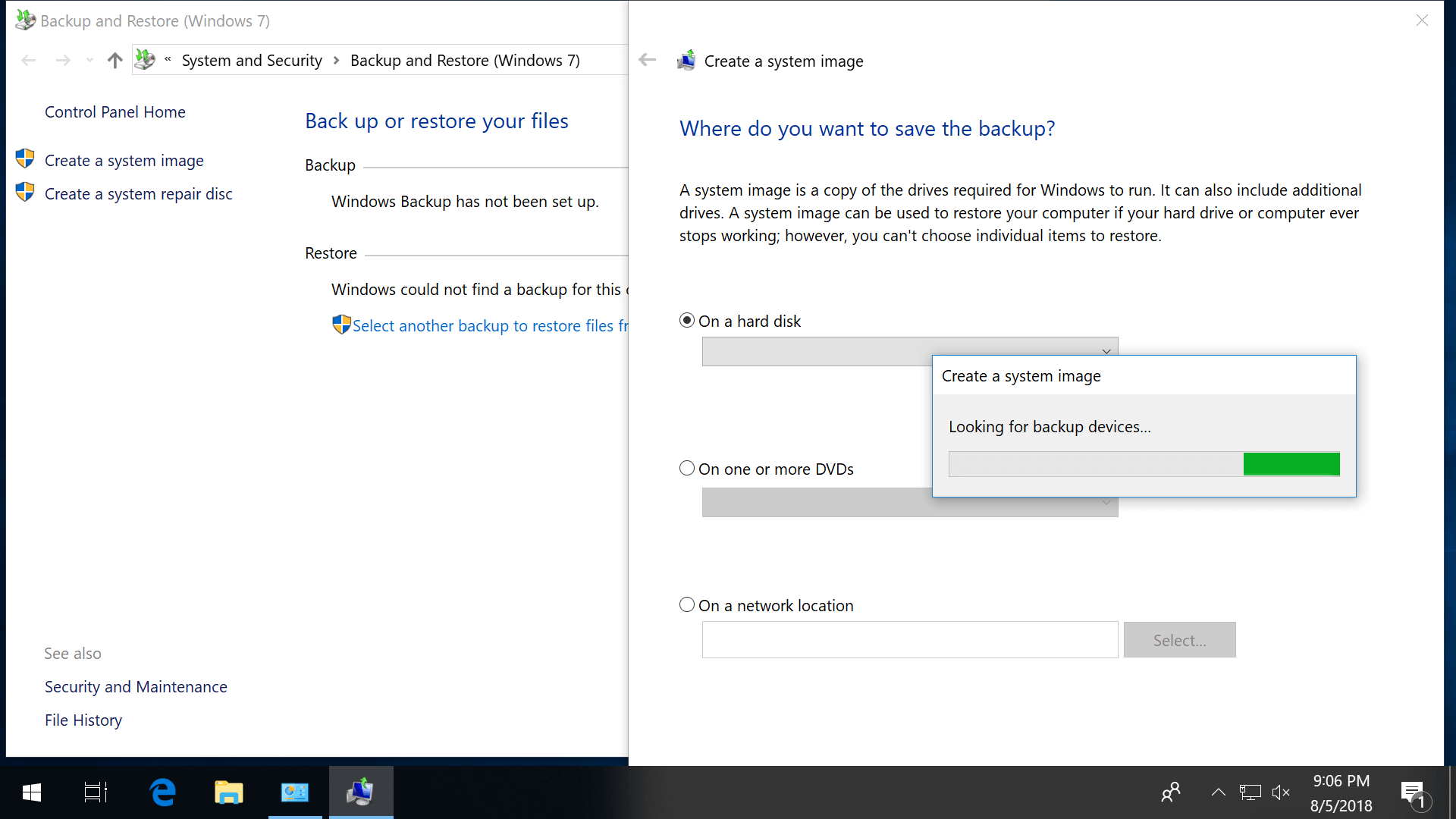
Refreshing Your Windows 10 Installation
There are some menu changes between the Anniversary Update and the Creators Update that make the instructions different for each, and in fact, the refresh process doesn't function entirely the same way on both iterations either...
Windows 10 Anniversary Update
- The refresh process can be initiated via the Settings app > Recovery > Reset this PC
- Reinstalls Windows from local system files and not the latest version from Microsoft's servers
- Only keeps drivers that come with a default Windows installation
- You get the option have all of your data deleted ("Remove everything")
Windows 10 Creators Update
- The refresh process can be initiated the same way as above but Microsoft has also added "Fresh start" to Windows Defender > Device performance & health... Fresh start is toward the bottom (click "Additional info" and then "Get started")
- Fresh start installs the latest version of Windows with all updates but requires an internet connection
- Fresh start keeps INF-based drivers
- Strangely, if you use "Reset this PC" as described for the Anniversary Update, you are prompted to keep or delete your data but starting the process via "Fresh start" doesn't include the option to remove everything during the refresh.
In either case, during the refresh Windows 10 will load into its Recovery Environment where it will reformat your partition and reinstall itself. But again, before doing so the operating system will set your files and settings aside and restore them when the installation has completed along with creating a backup Windows.old folder containing your previous OS.
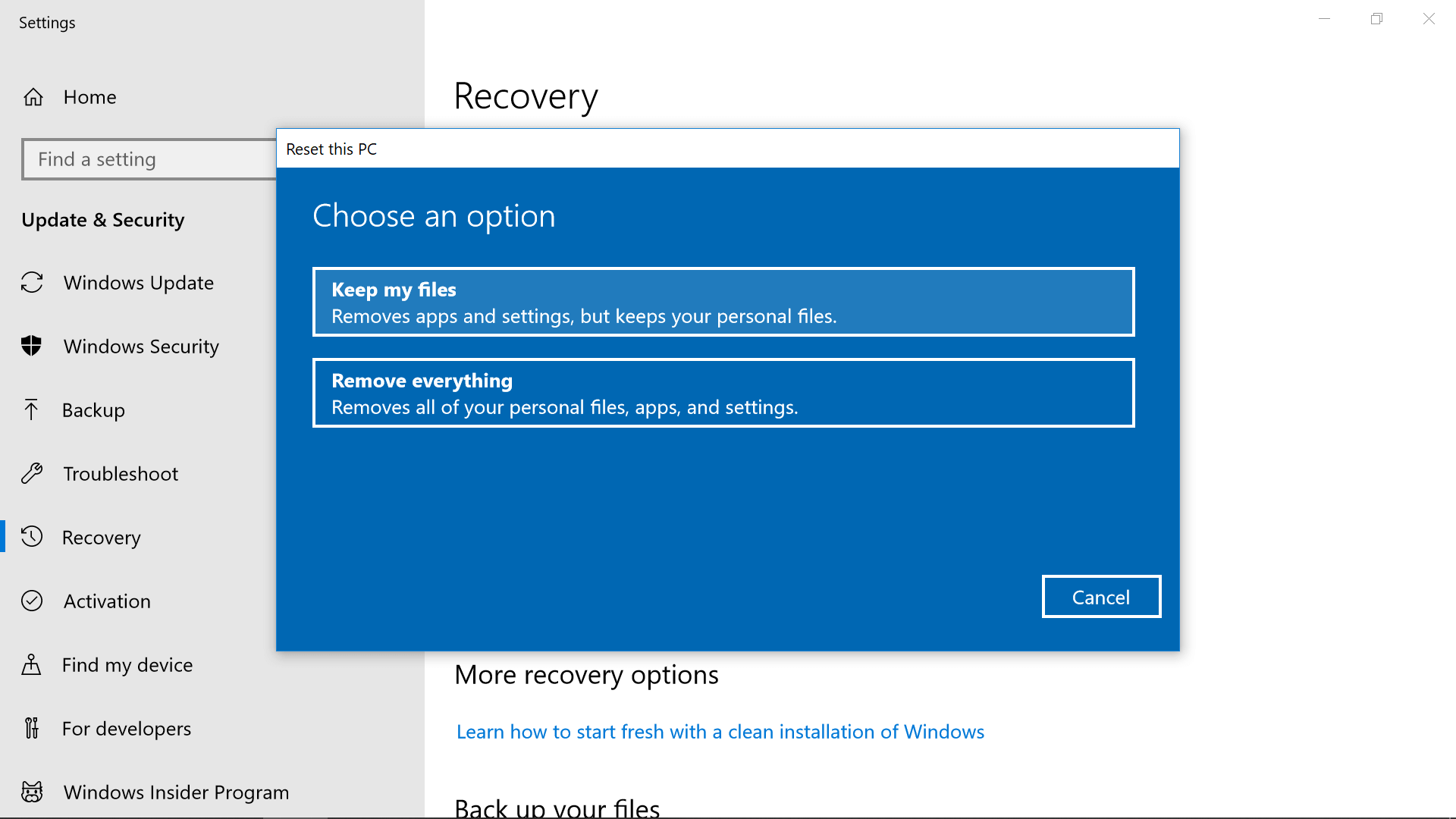
As noted in the intro, although our old programs weren't actually installed in the new instance of Windows, they were still listed on the Start Menu and launched fine from the Windows.old folder. This approach makes it easy to still access your old data or to go ahead and completely remove it depending on your preference.
You can quickly delete items from the Start Menu via C:\ProgramData\Microsoft\Windows\Start Menu and if you don't want anything in the Windows.old folder, it's probably occupying a lot of storage space. It can be deleted from the root directory with admin elevation or through Disk Cleanup (click "Clean Up System Files" at the bottom of the window).
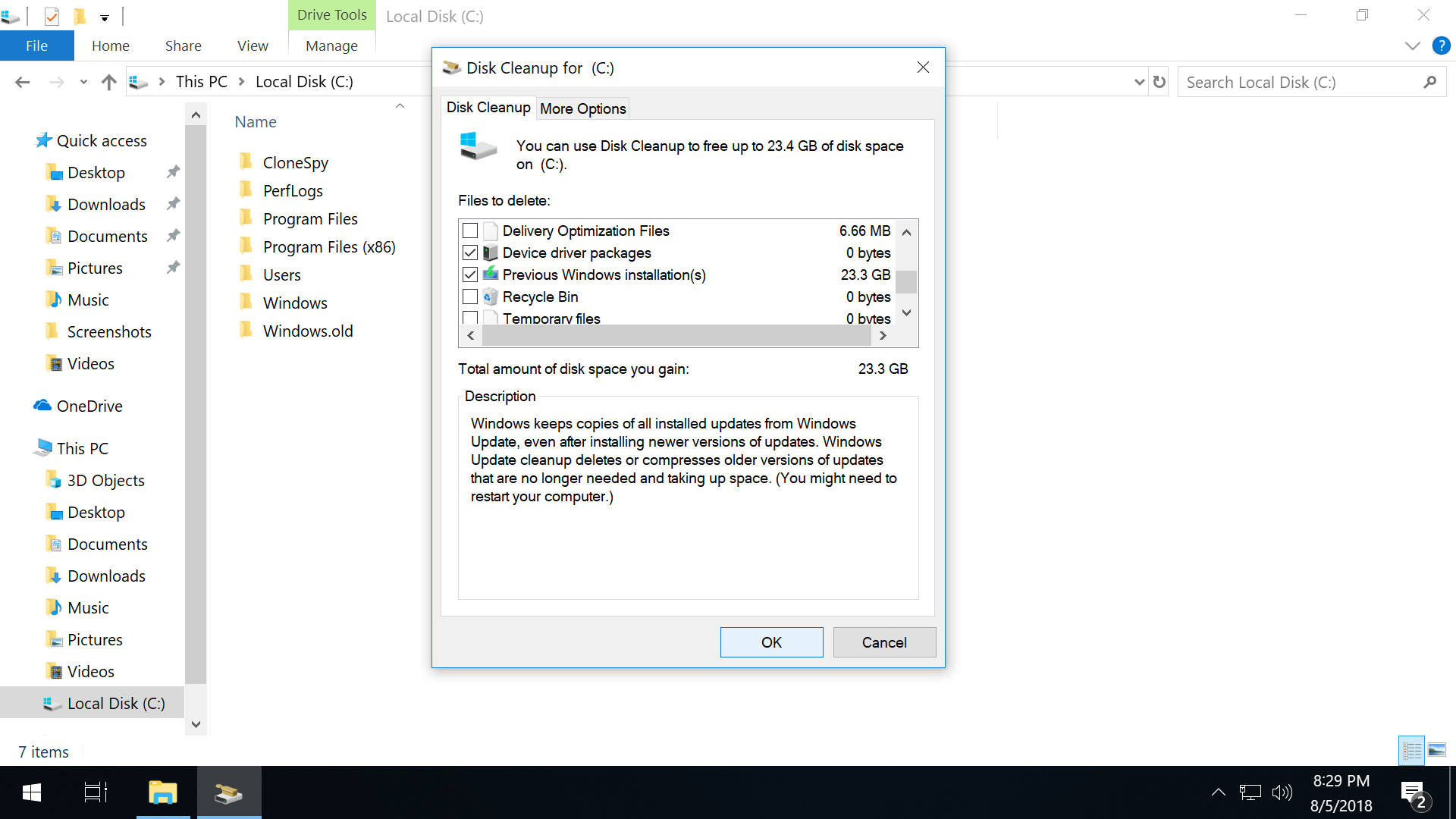
For those on Windows 8...
Searching the Start Screen for "refresh" should provide a shortcut to launch the Update and Recovery section of the PC Settings app where you'll find two options: "Refresh your PC without affecting your files" along with "Remove everything and reinstall Windows." The former should function similarly to "Reset this PC" in Windows 10's Anniversary Update while the latter will of course remove all of your personal settings and data with everything else.
Creating a Windows 8 Recovery Drive: Search the Start Screen or Control Panel for "recovery drive" to find the native tool. Your drive must have at least 512MB of storage free.
Creating a full backup on Windows 8 (not easy to find): Navigate to the Control Panel > System and Security > File History and look for "System Image Backup" on the bottom left of the window.
Leftovers
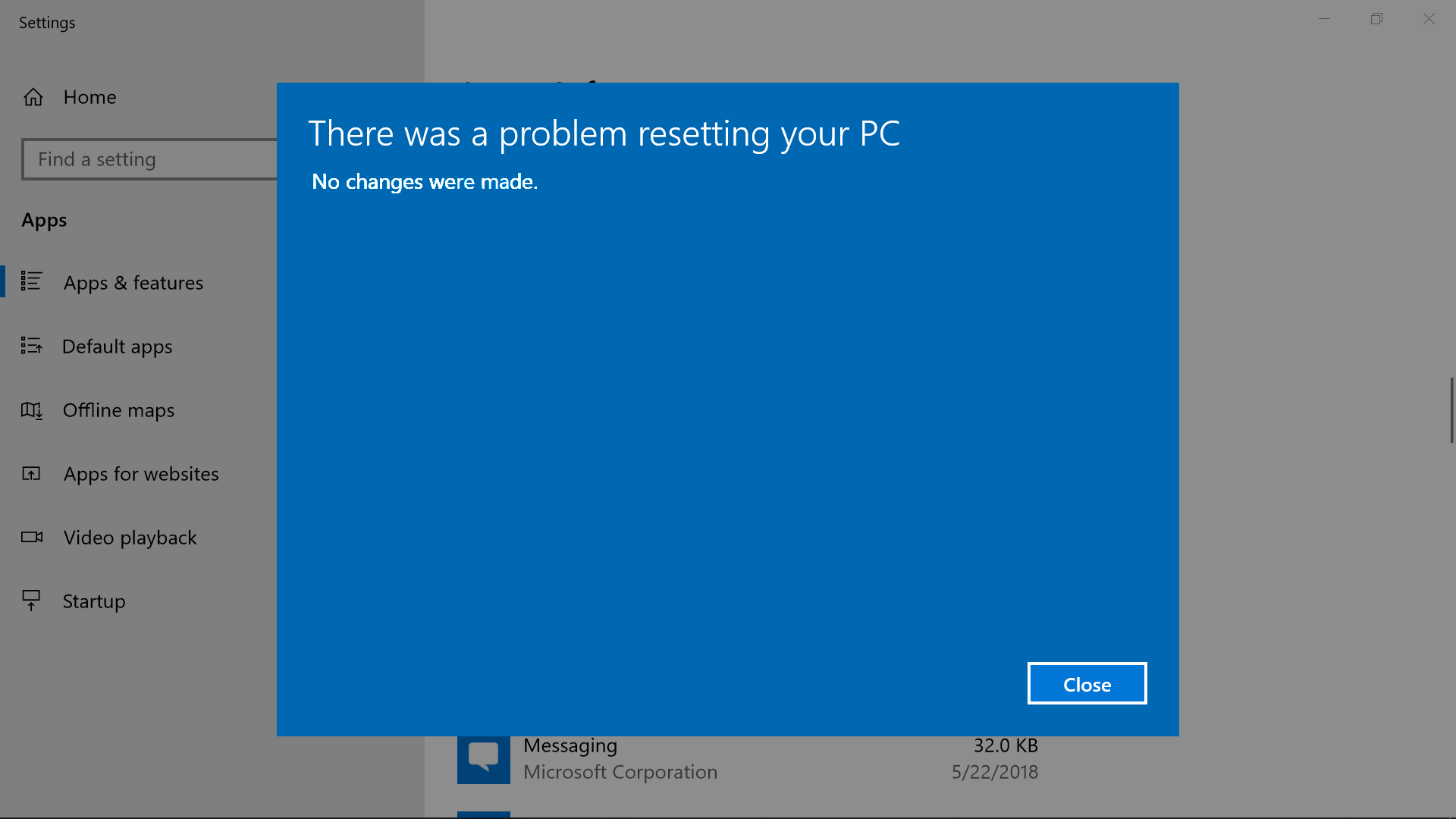
- If the refresh fails, your previous installation is restored
- You can boot into the Recovery Drive environment by holding Shift and clicking 'Restart' in the Start Menu
- Microsoft offers a standalone Start fresh tool...
- Since you just uninstalled all of applications, check this out for an easy guide to what to download and install after a clean install: Essential Apps and Services to Install on a New PC
