The Windows 11 POST (Power On Self-Test) process happens quickly for improved startup times, leaving little room to hit the designated setup key and access the BIOS menu.
For that reason, booting to BIOS in Windows 11 is slightly different from previous versions such as Windows 7. If you are wondering how to go about it, here's a short guide for you.
But first things first...
BIOS vs. UEFI: What's the difference?
Sometimes these two terms are used interchangeably, but BIOS slightly differs from UEFI, and in short it can be said UEFI is the evolution of what BIOS used to do.
UEFI is an acronym for Unified Extensible Firmware, while BIOS is Basic Input Output System. Both provide similar functionality though UEFI has more modern features such as GUID Partition Table (GPT) and Secure Boot. However, UEFI does not support the older Master Boot Record used by BIOS.

Therefore to migrate from a legacy system using MBR and BIOS to a UEFI-supported operating system, the boot disk needs to be converted to GPT. In the case of Windows 11, Secure Boot and Trusted Platform Module (TPM) also need to be enabled. In this article, we will refer to UEFI as BIOS since they almost depict the same thing and for the most part they're used interchangeably.
With that out of the way, let's go back to how to access your BIOS settings.
Accessing the BIOS
There are two ways to boot into BIOS in Windows 11. One is through the Windows Settings and the other is to press down the Shift key while clicking the restart button in the Start menu.
Option 1: From the Start Menu
- Click the Windows Start menu, then the Power button.
- While pressing down the Shift key, click the Restart button.
- This will take you to the Windows Troubleshooting options, where you can reboot to BIOS.
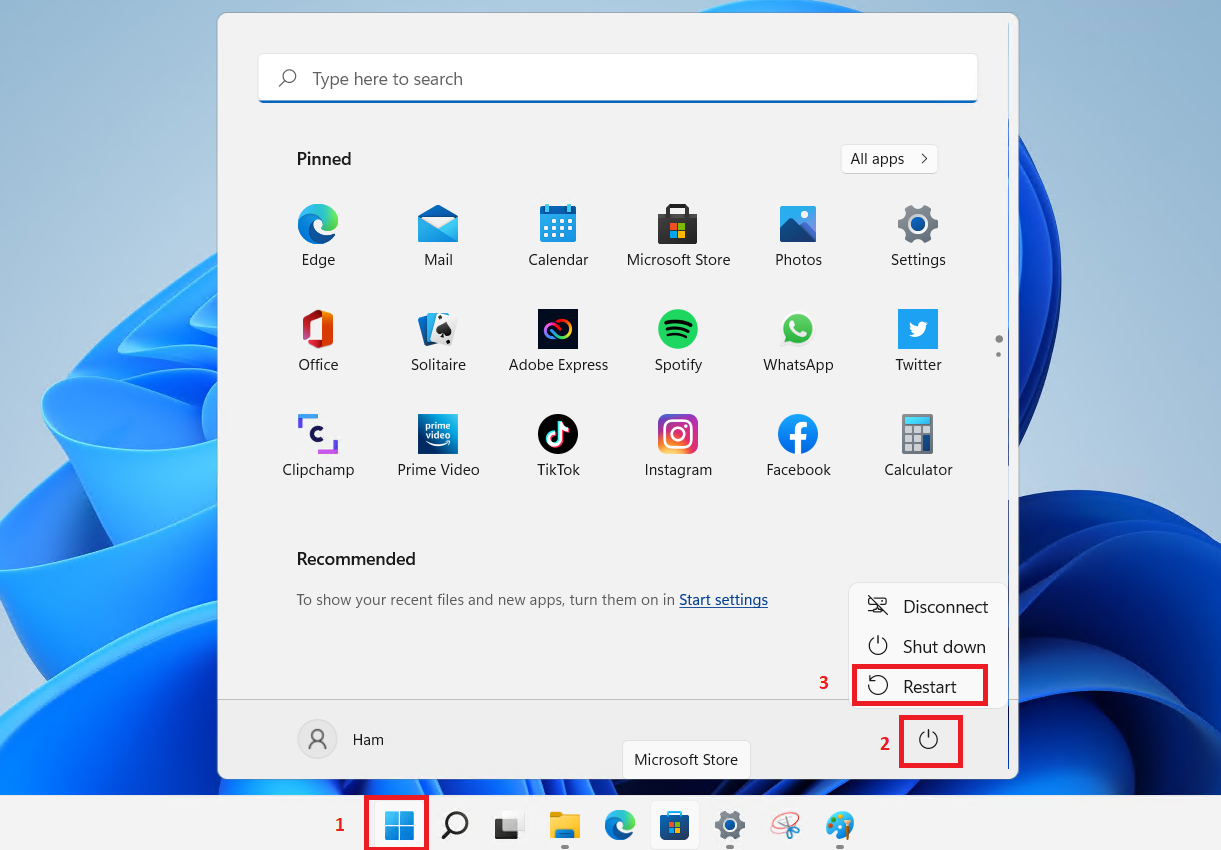
Option 2: From Windows Settings
- You can access Windows Settings by right clicking on the Start Menu. Then navigate to the System > Recovery section.
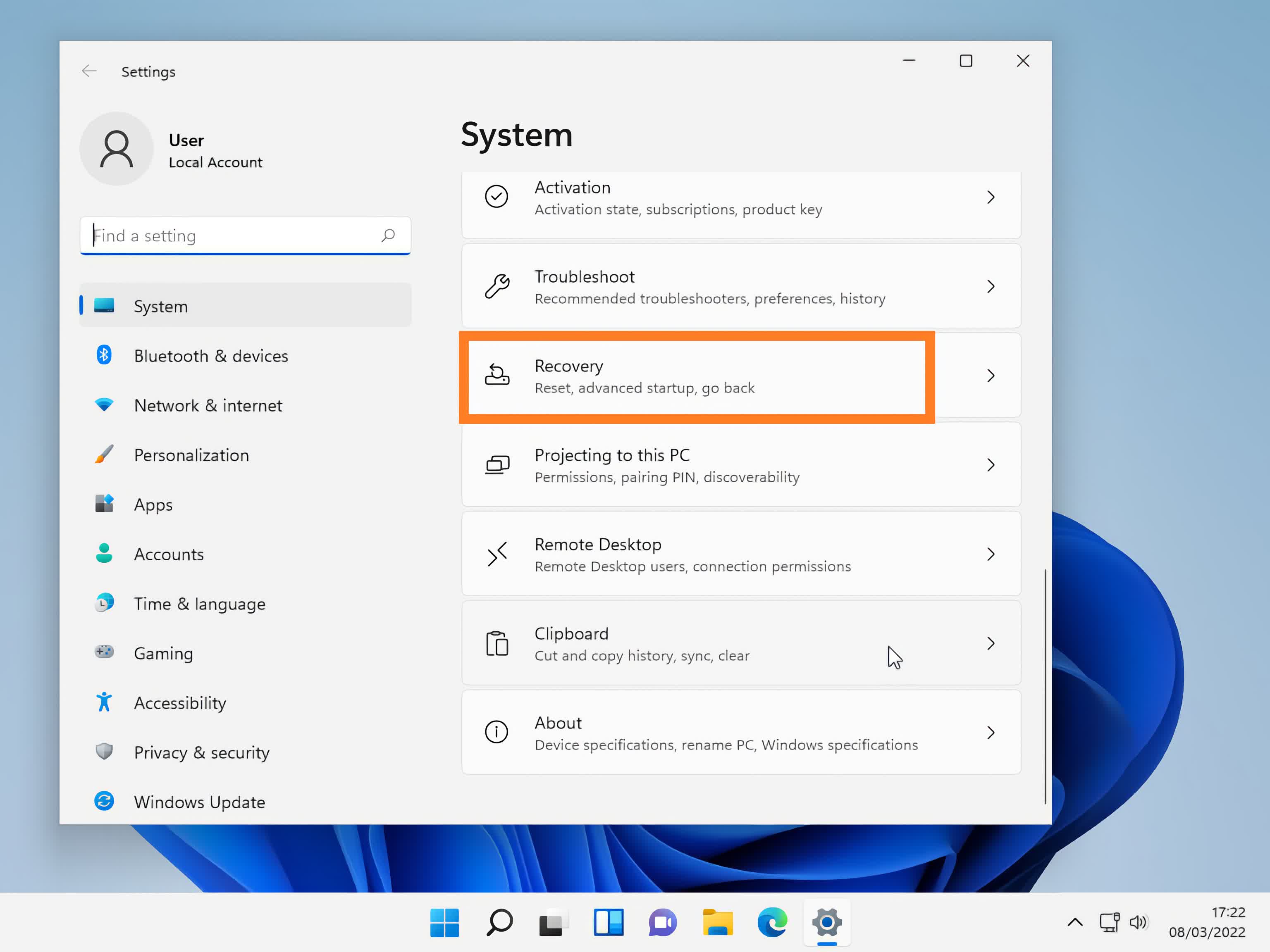
- In the Recovery settings, under the Advanced startup section, click Restart now.
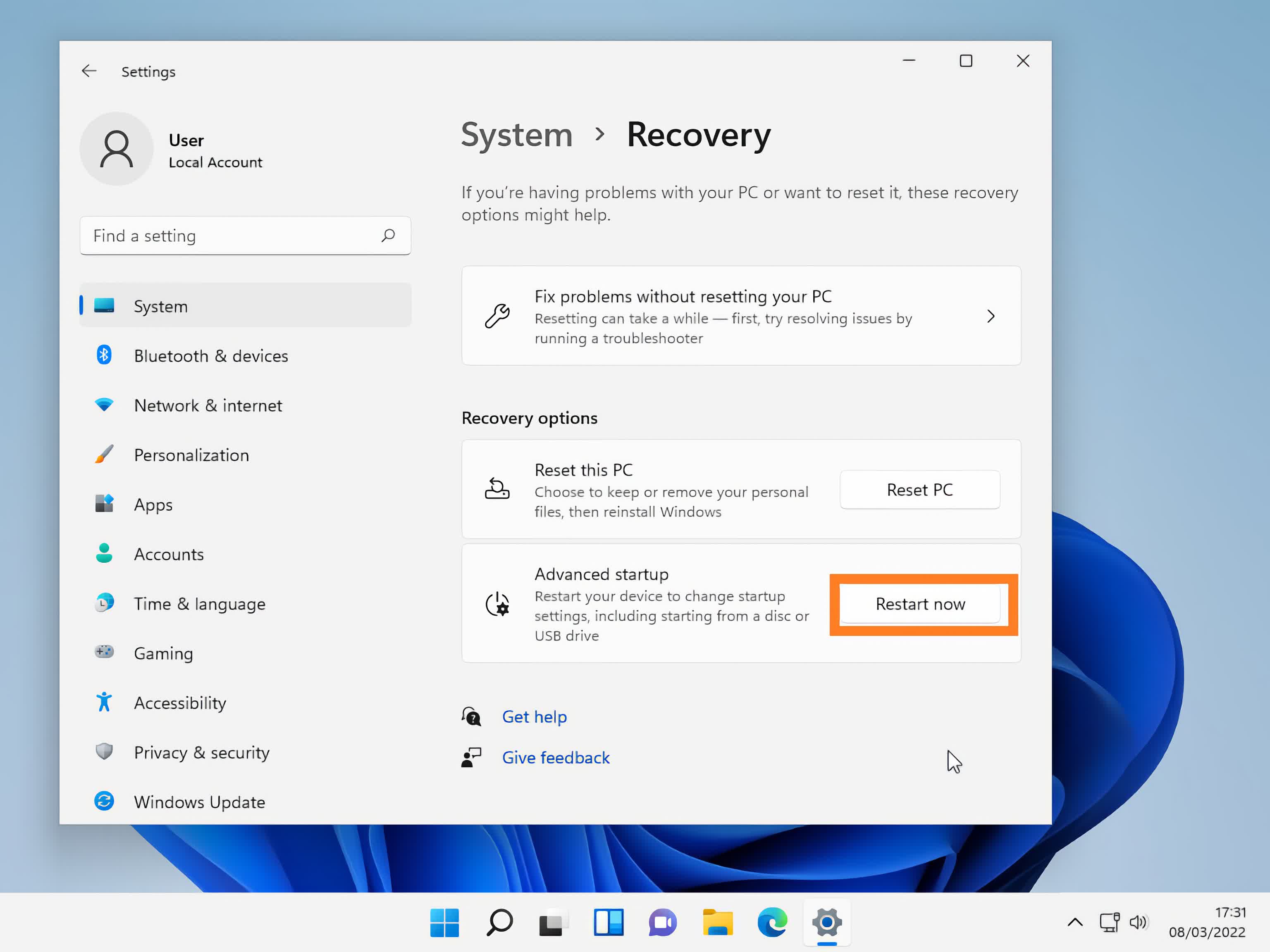
Navigating Windows' advanced startup options
- After using either of the two options above, wait for the loading screen to complete and then click the Troubleshoot button.
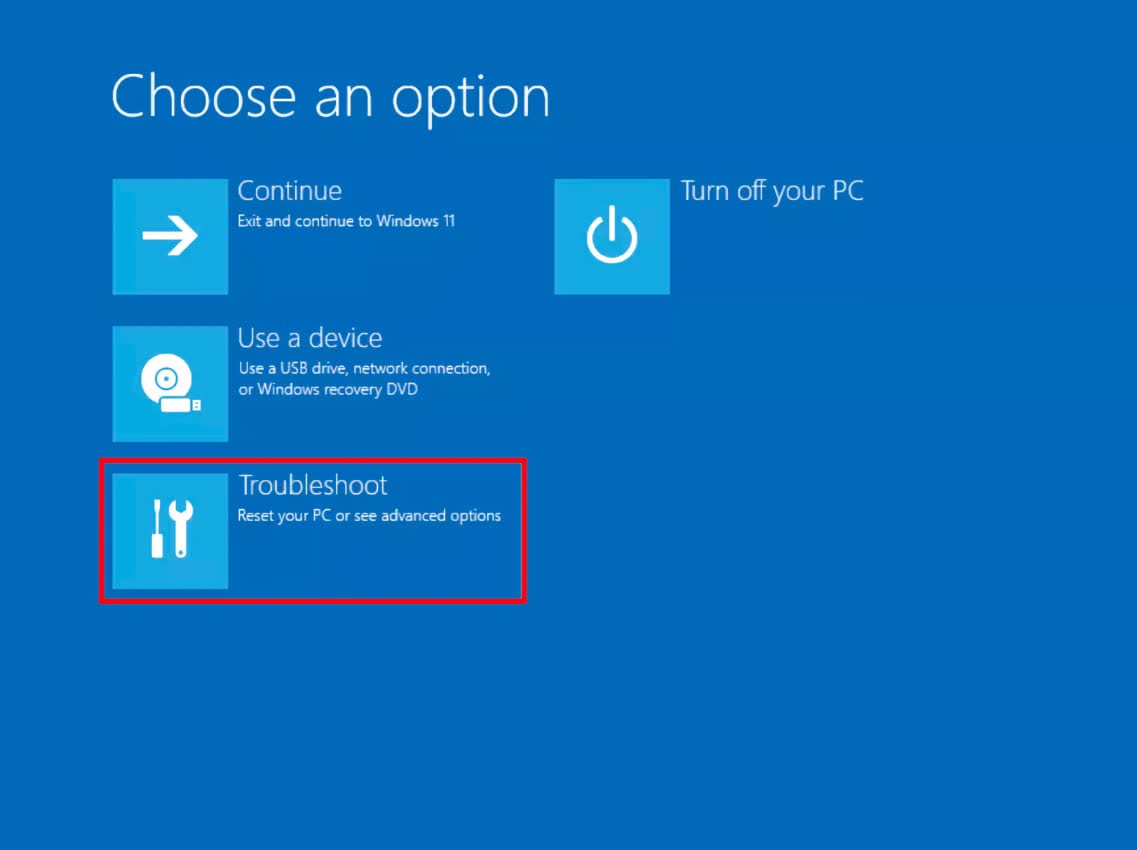
- Tap the Advanced Options section
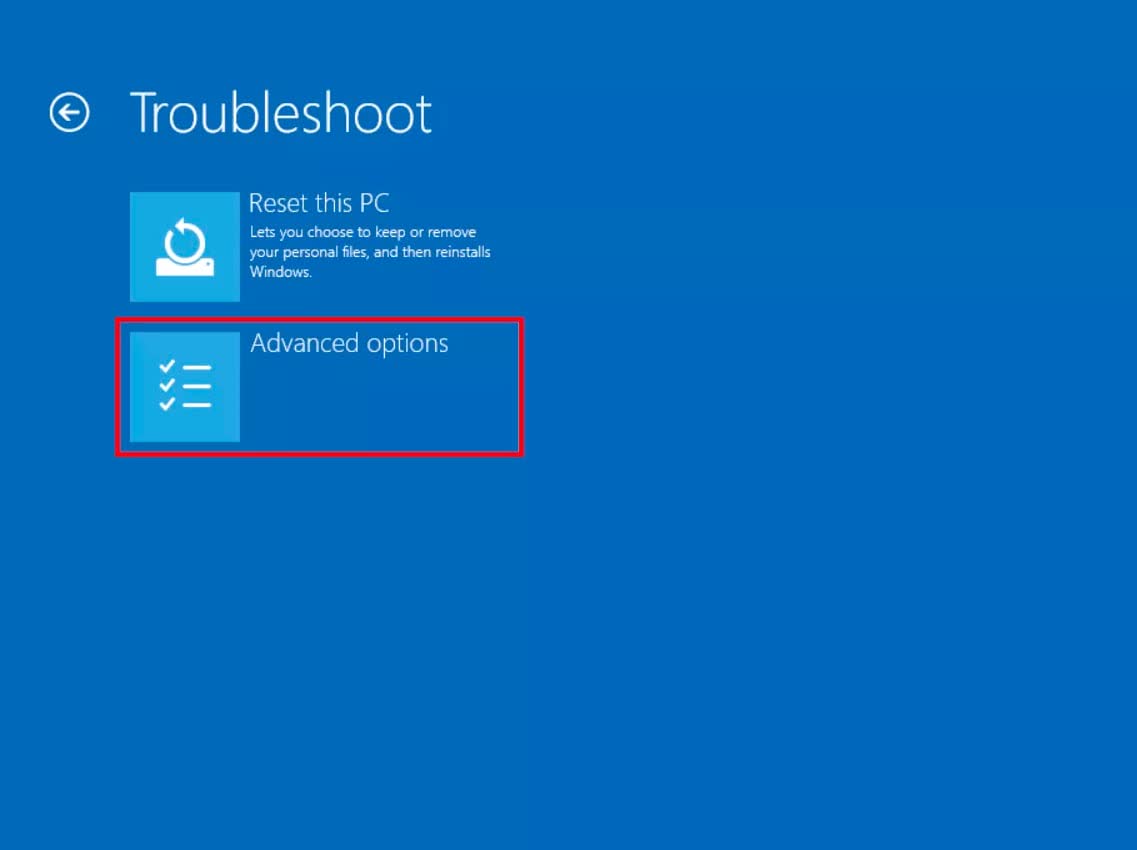
- Then select UEFI Firmware Settings for BIOS settings
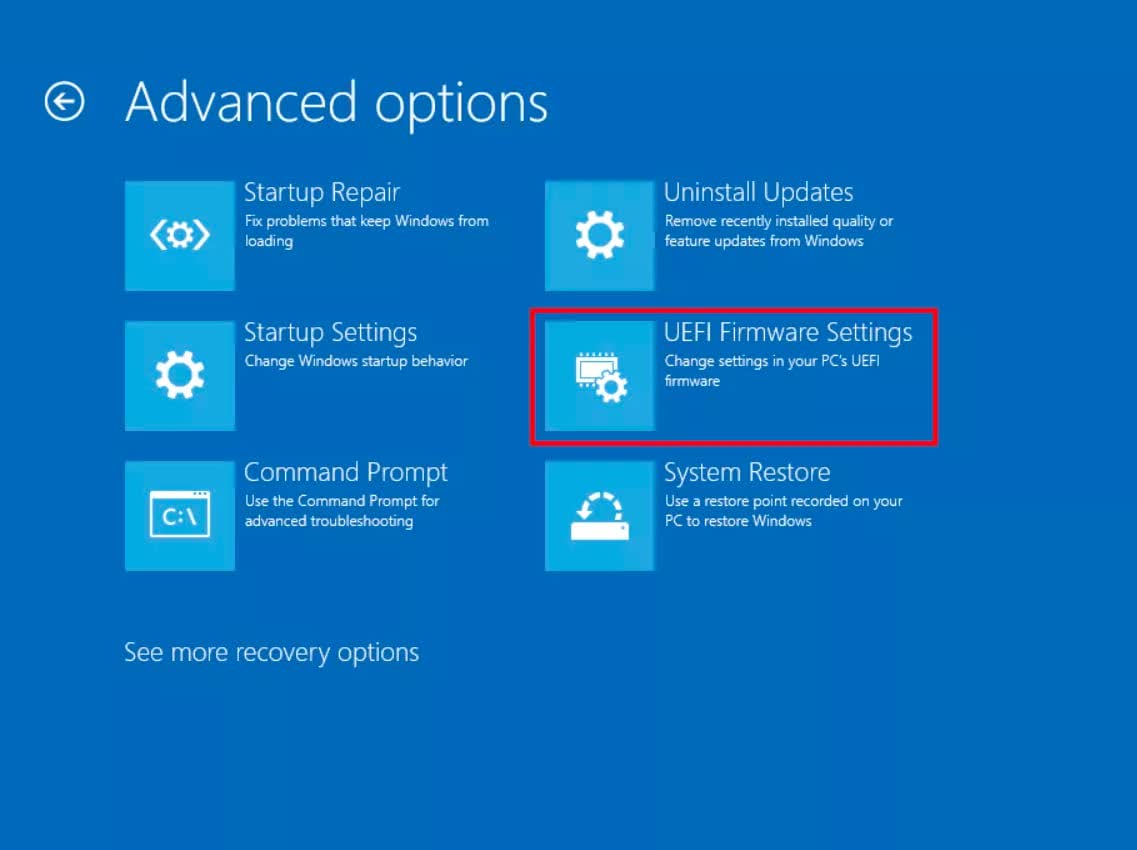
- The next screen provides an option to restart and access the BIOS setup page
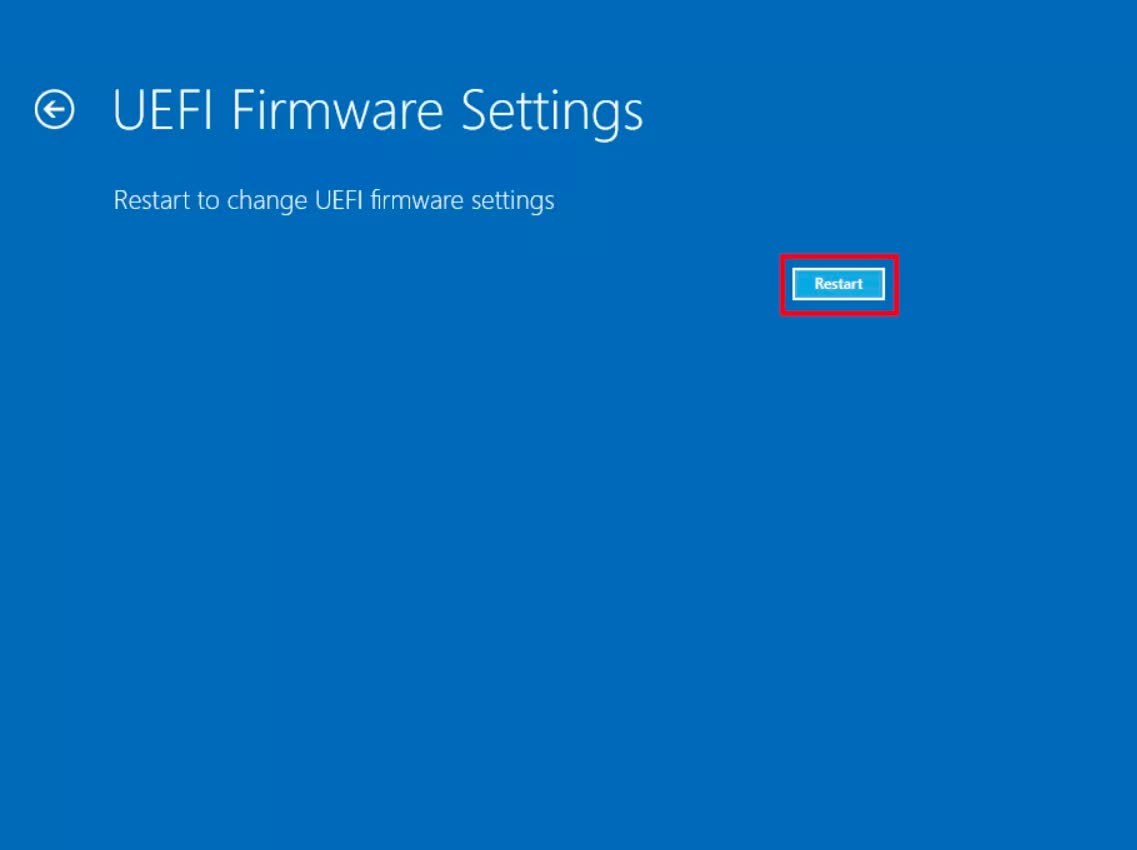
Upon booting, you will be presented with your UEFI settings.
Please note depending on the device manufacturer, you may encounter different options from the ones listed below.
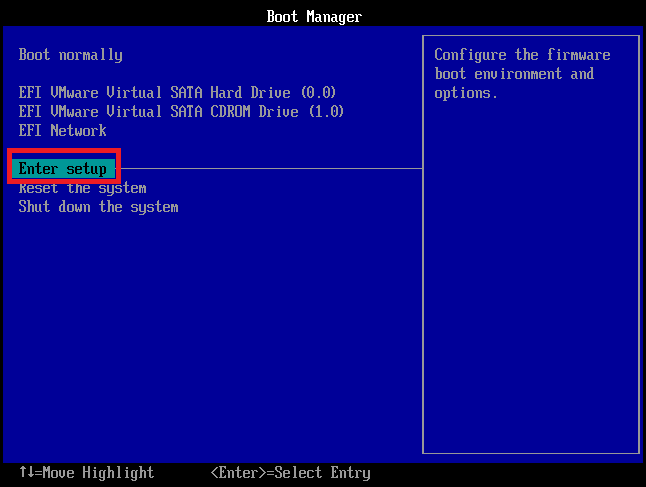
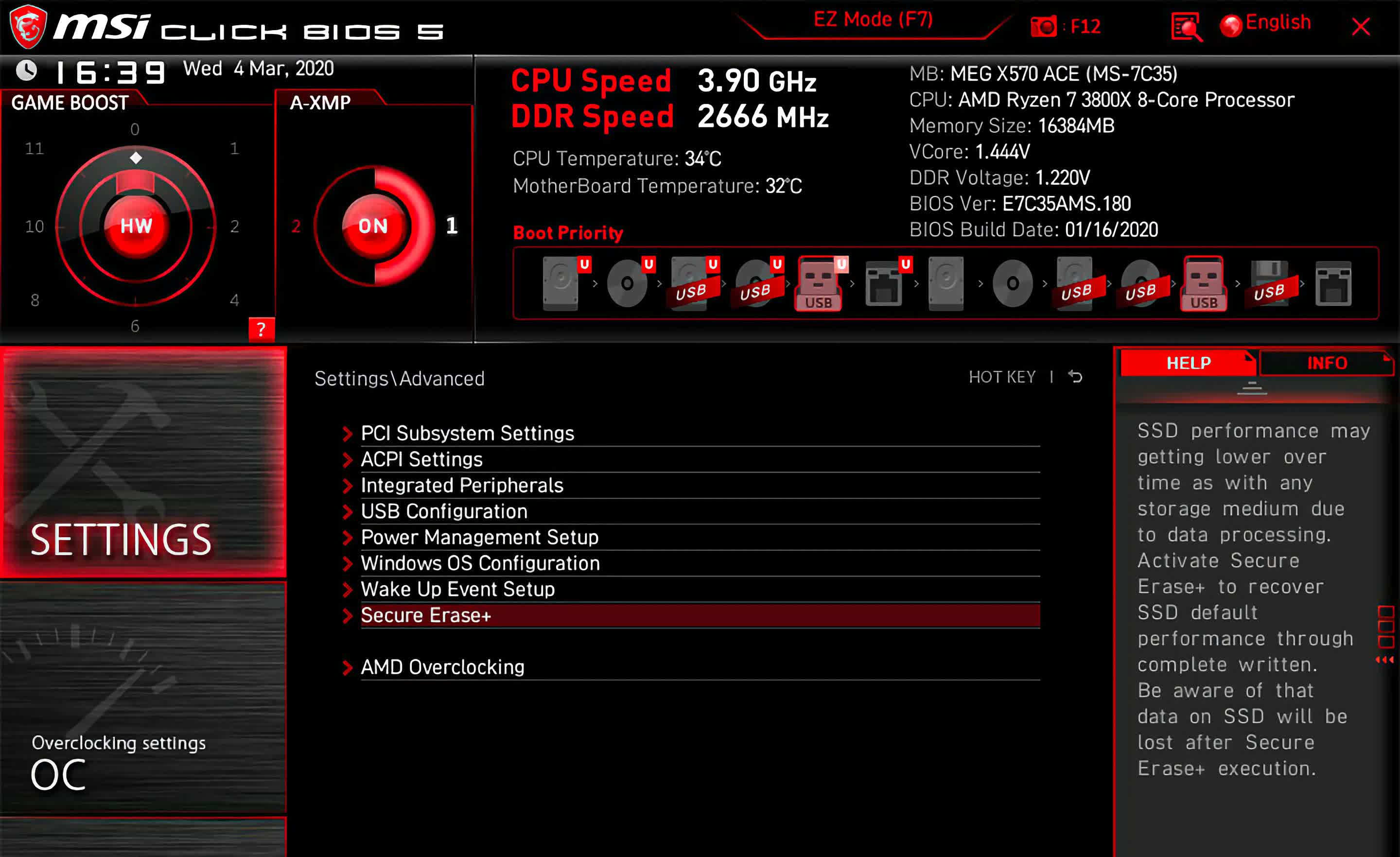
BIOS provides access to multiple low-level settings to control hardware devices such as USB functionality, boot priority, secure boot etc. Most modern UEFI interfaces have integrated mouse input so that's easier to navigate and select through the different settings.