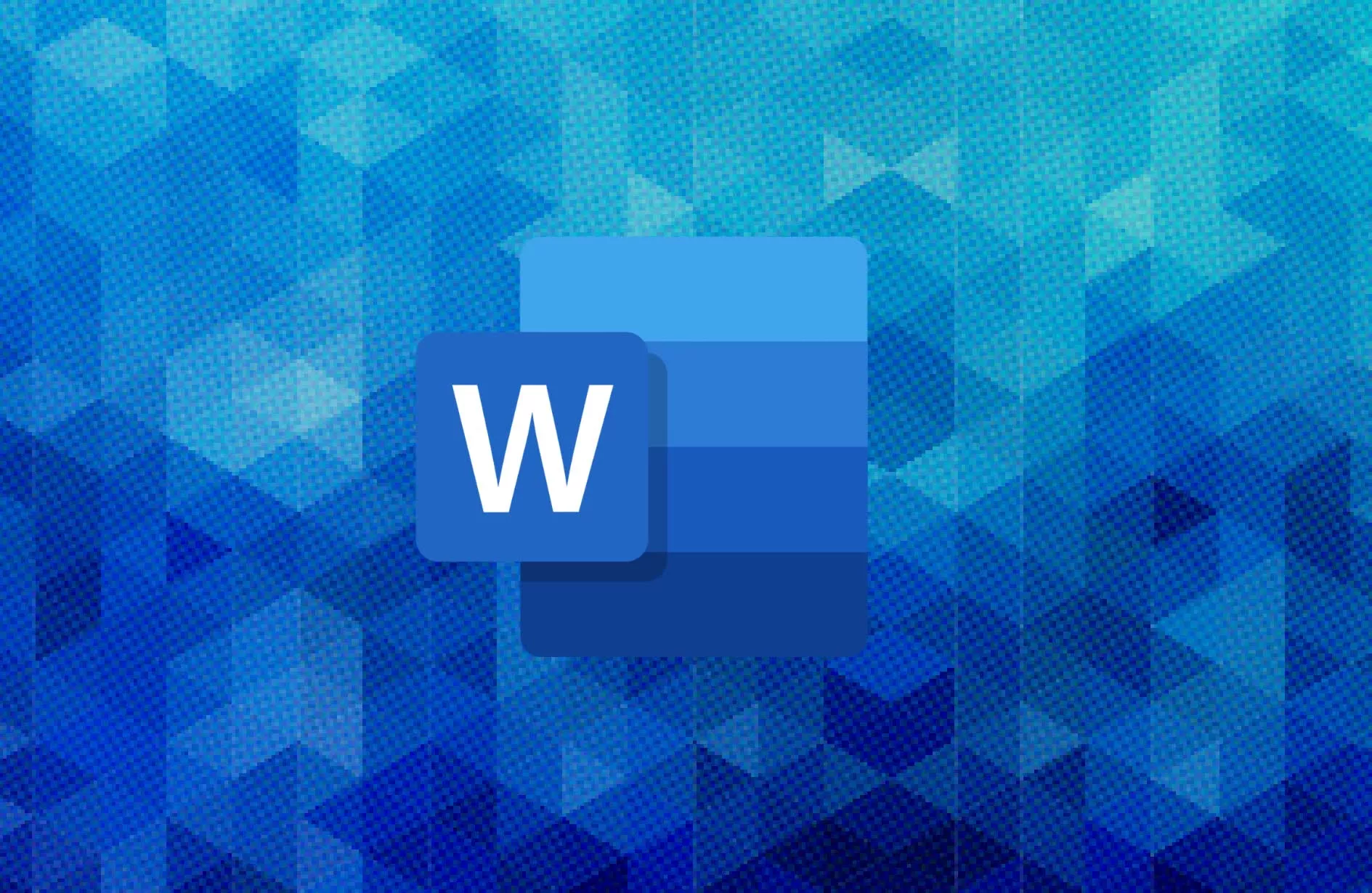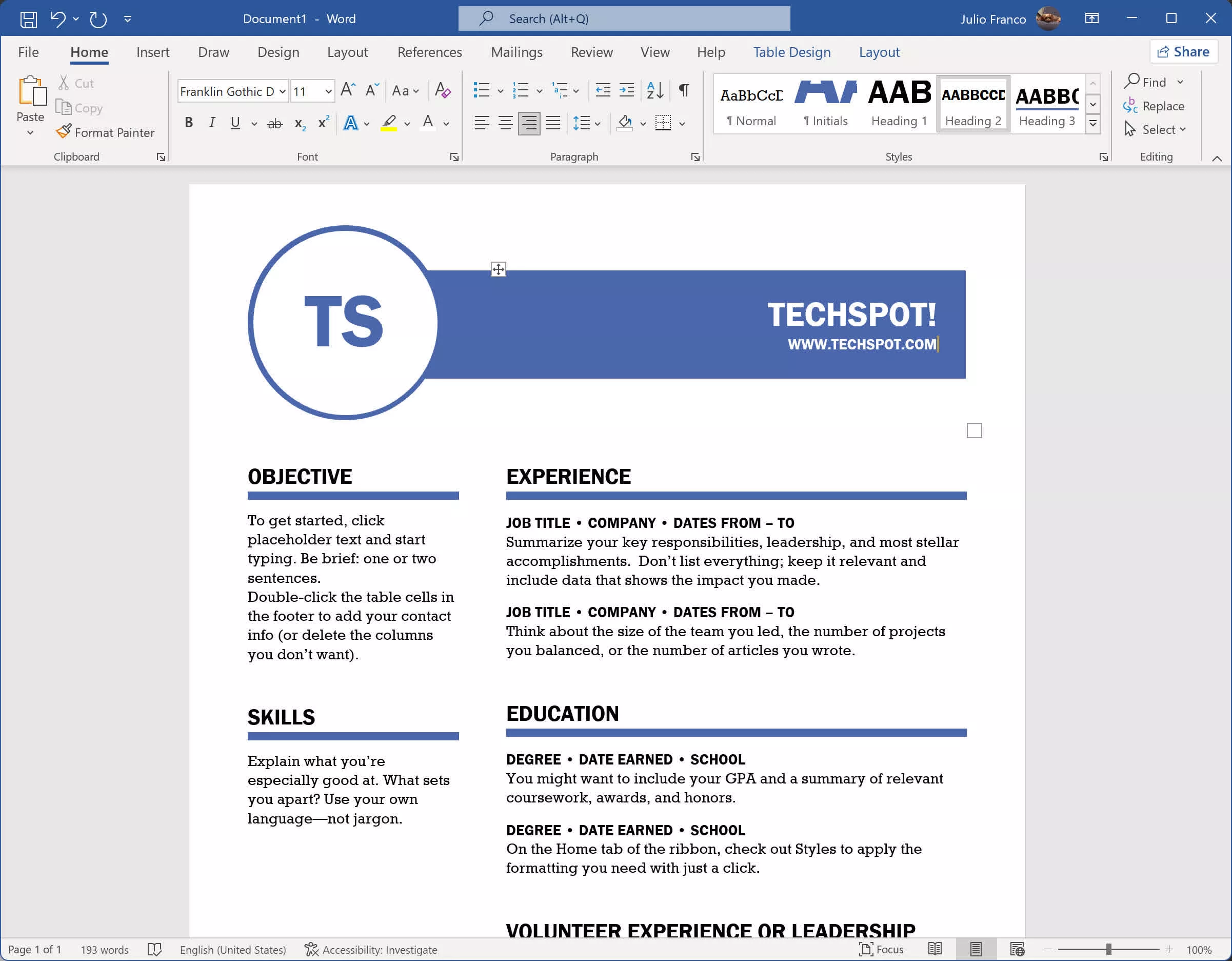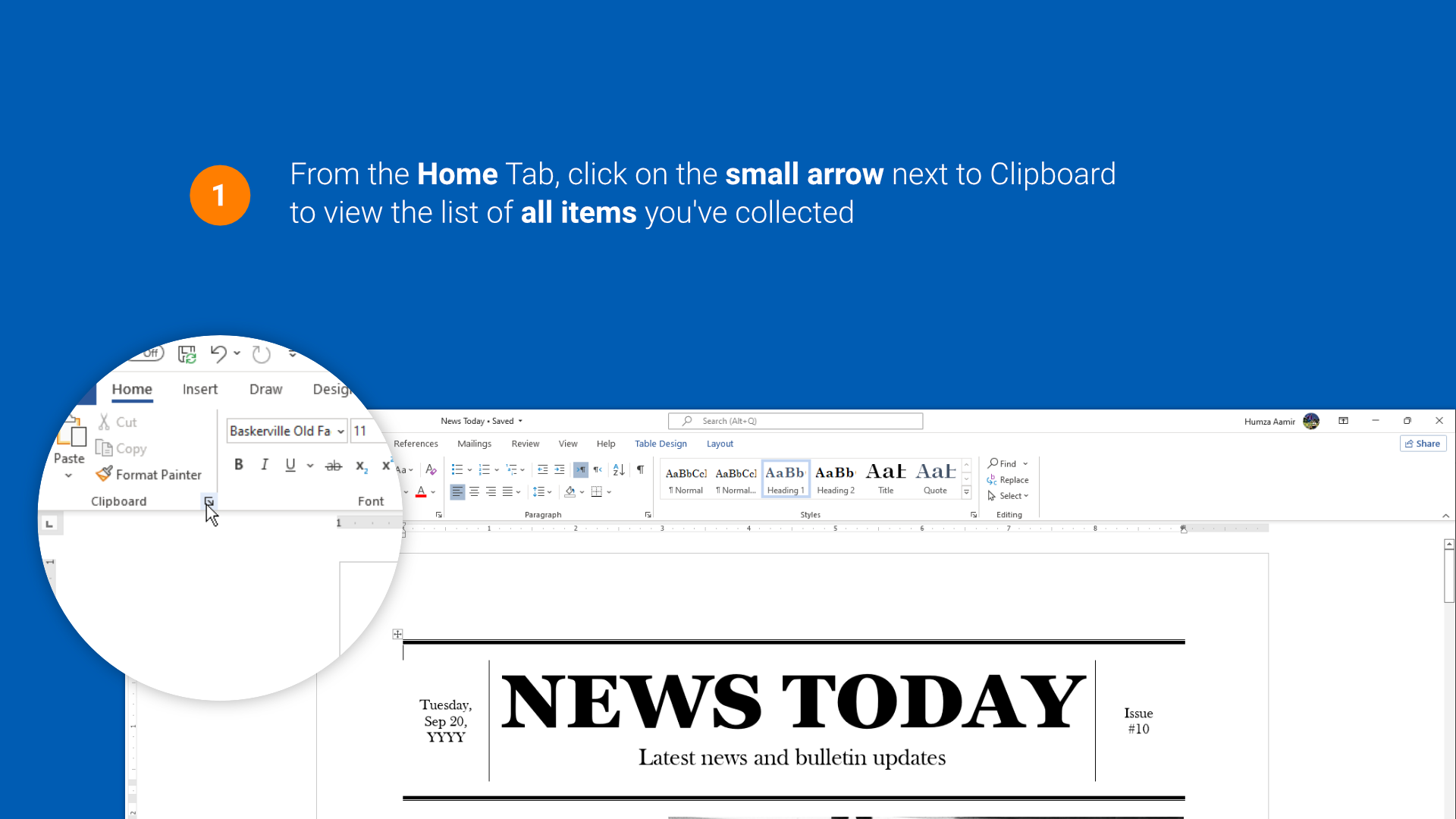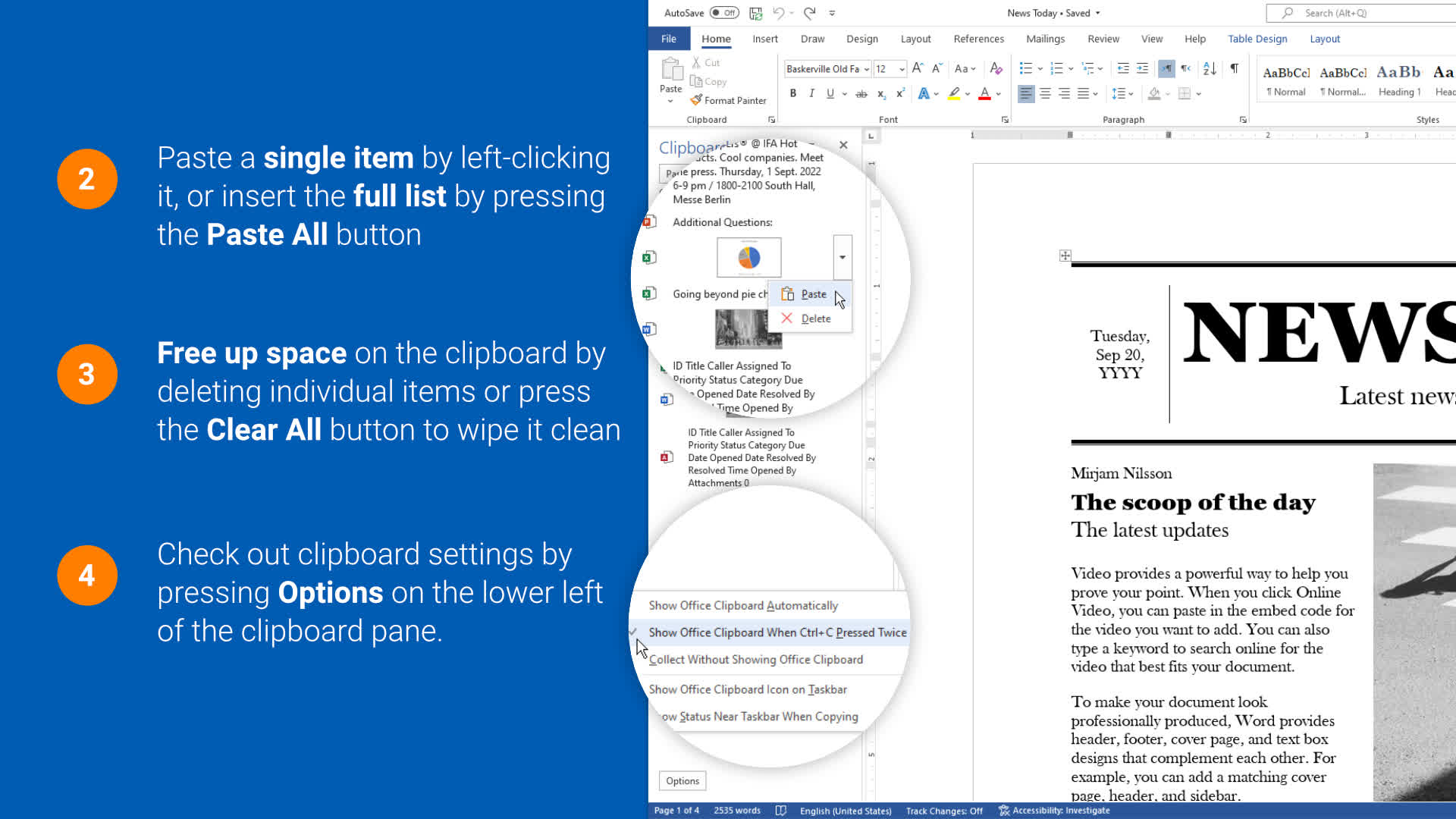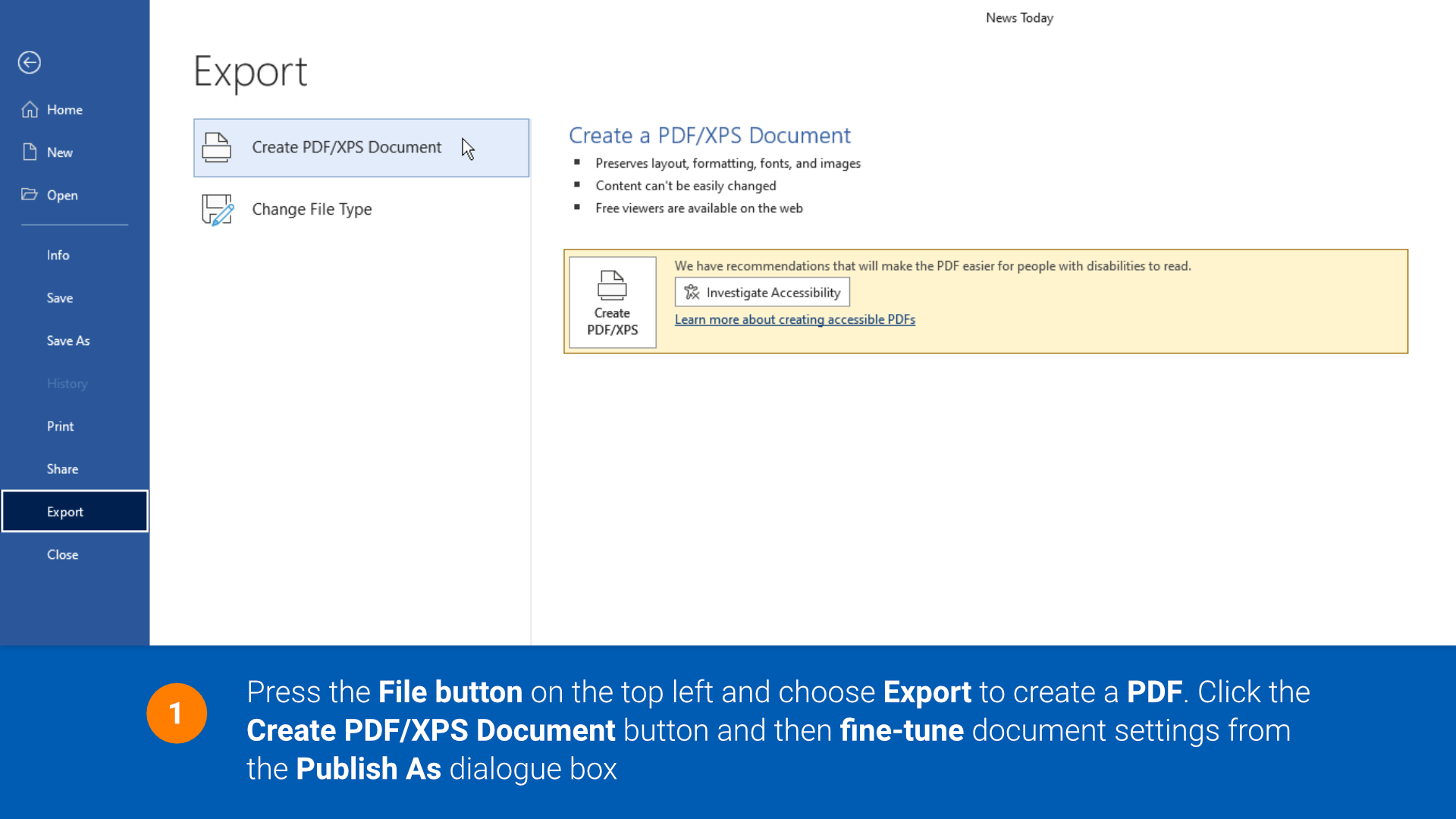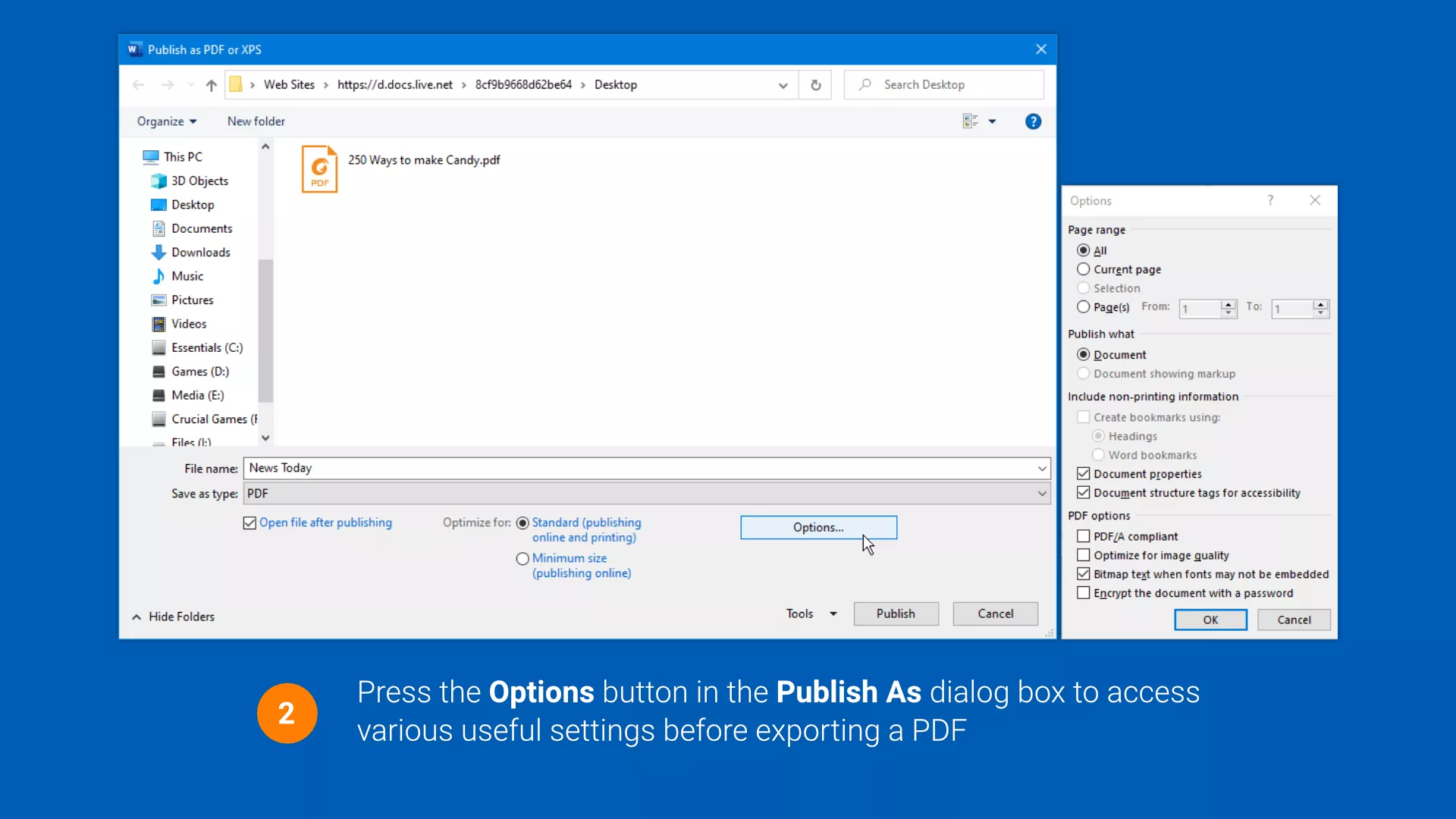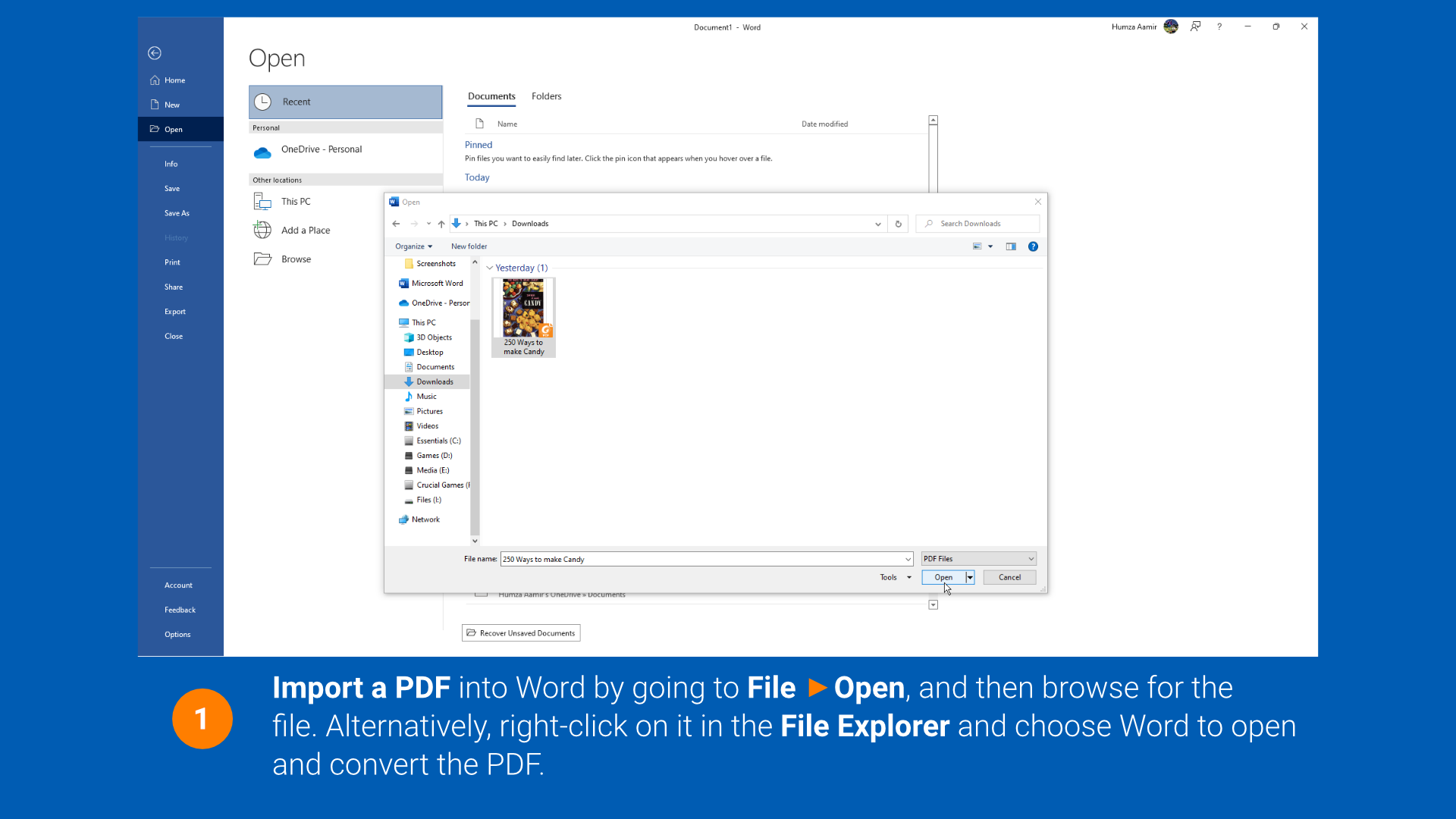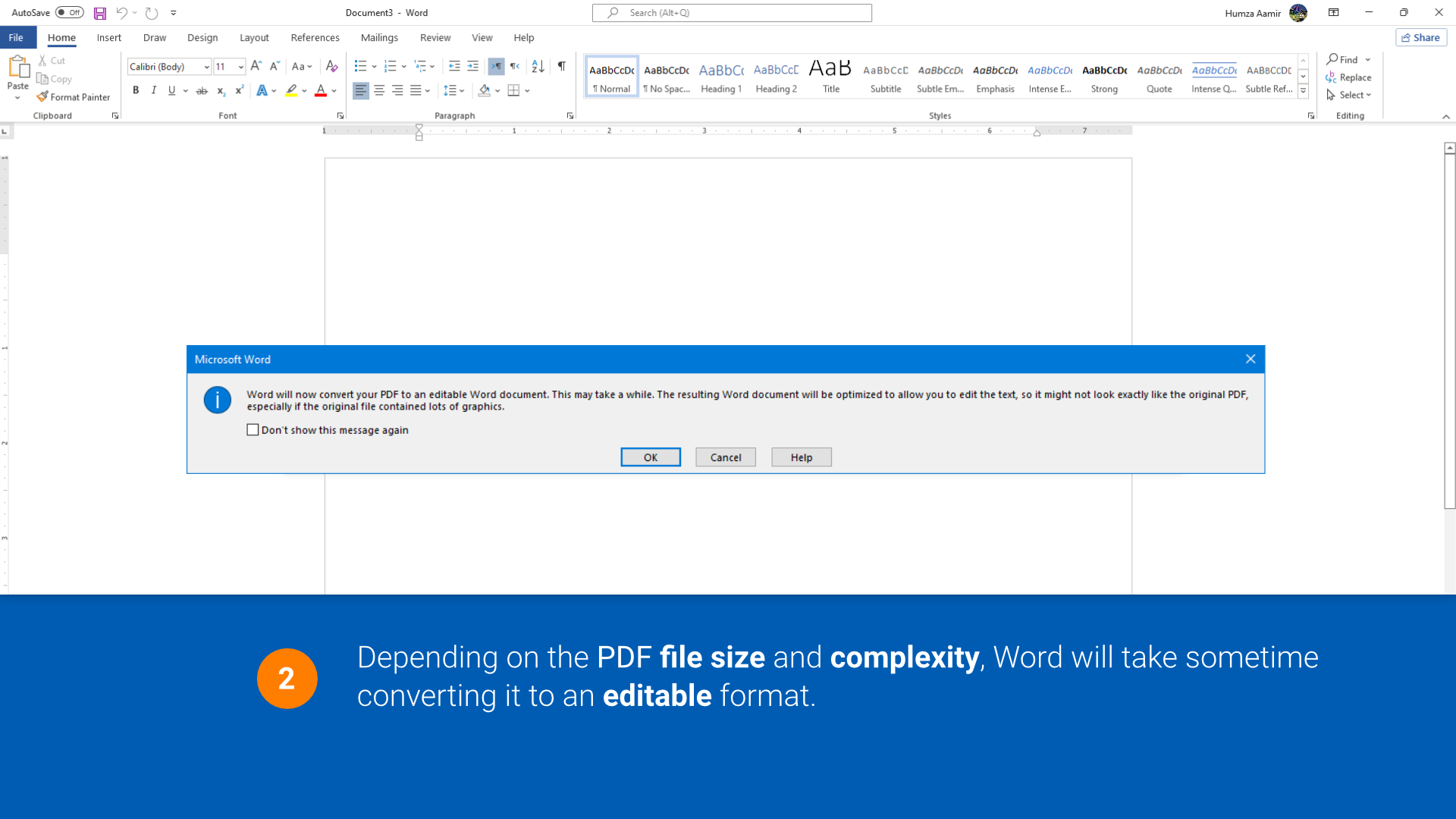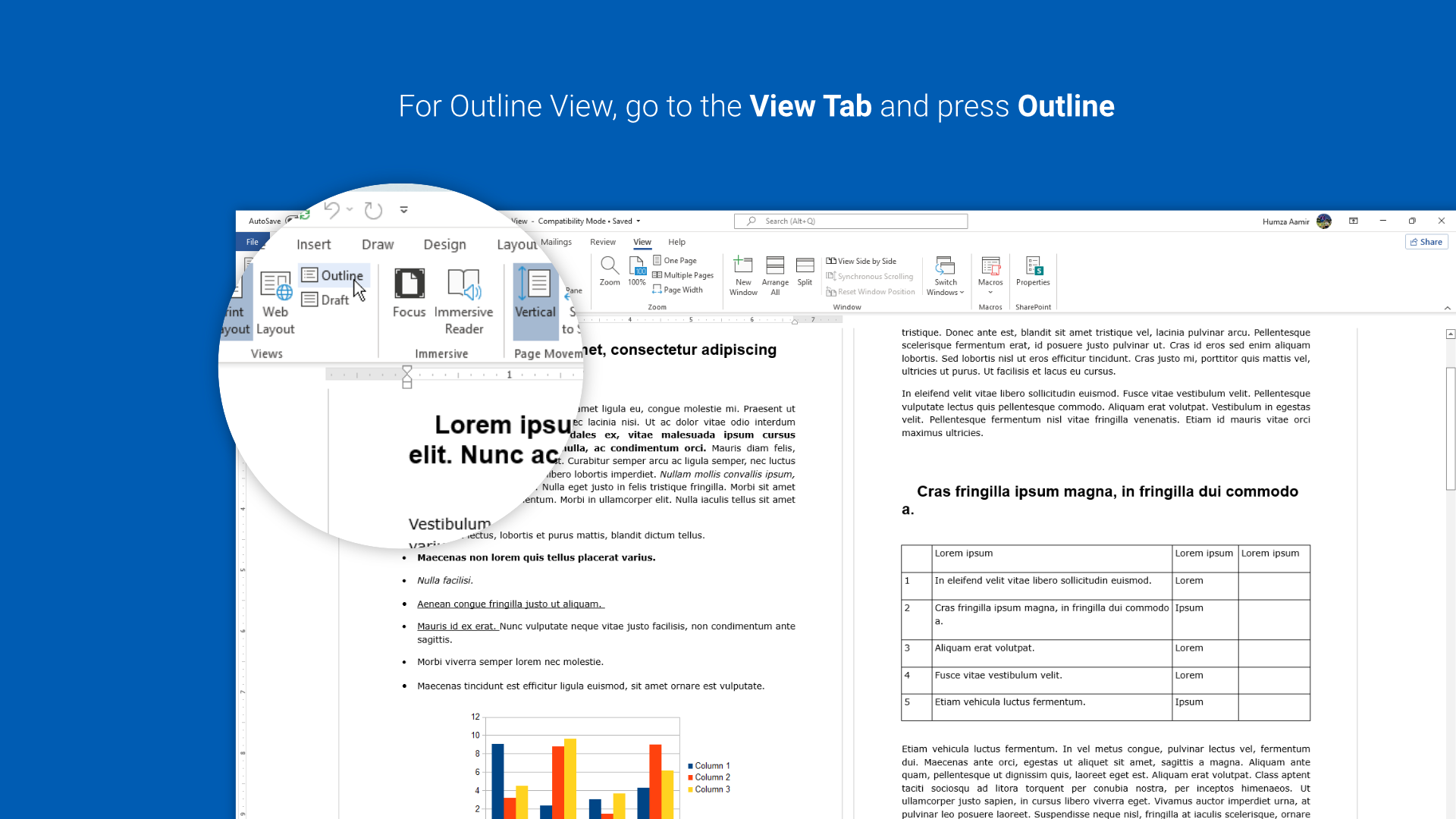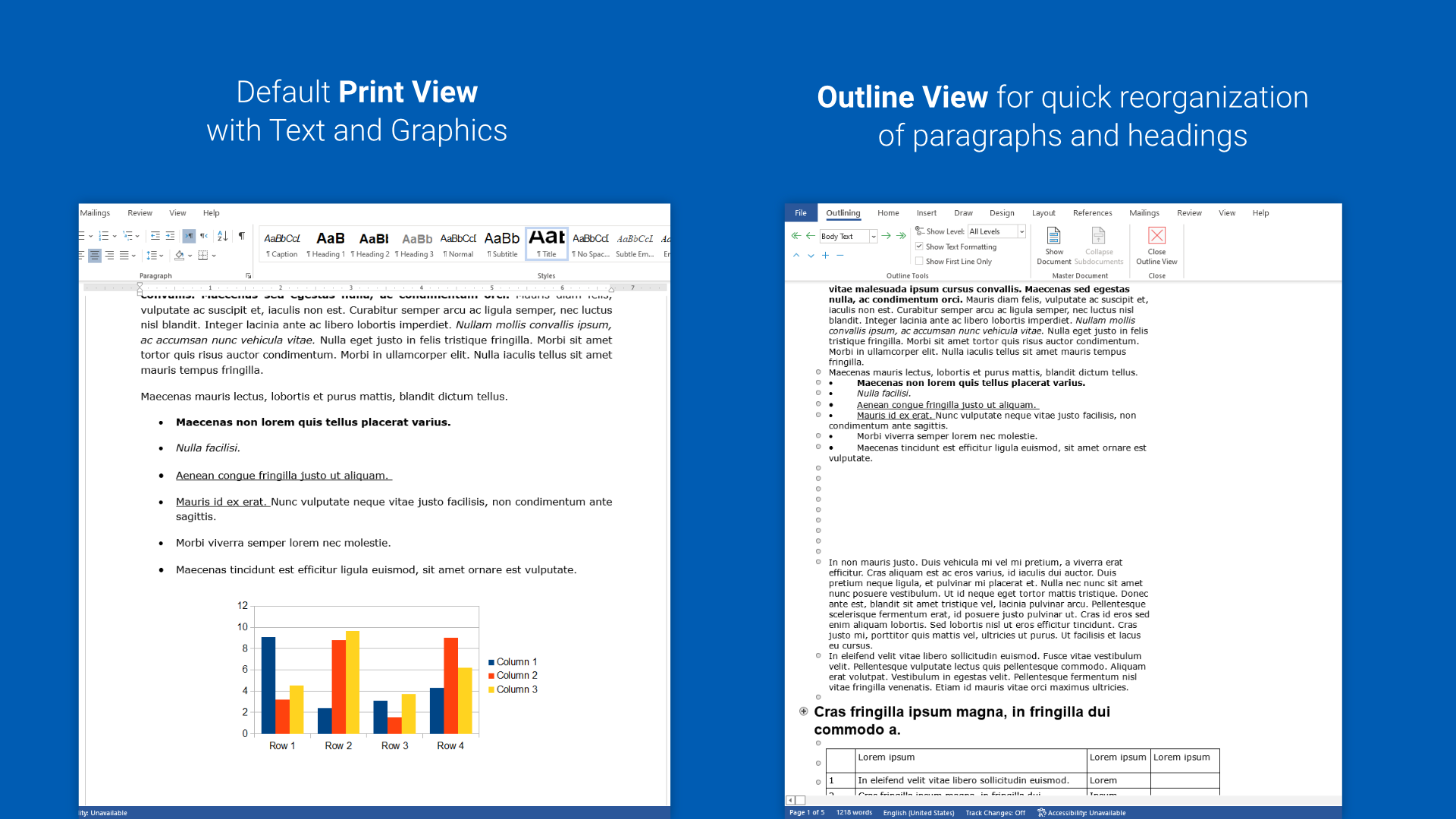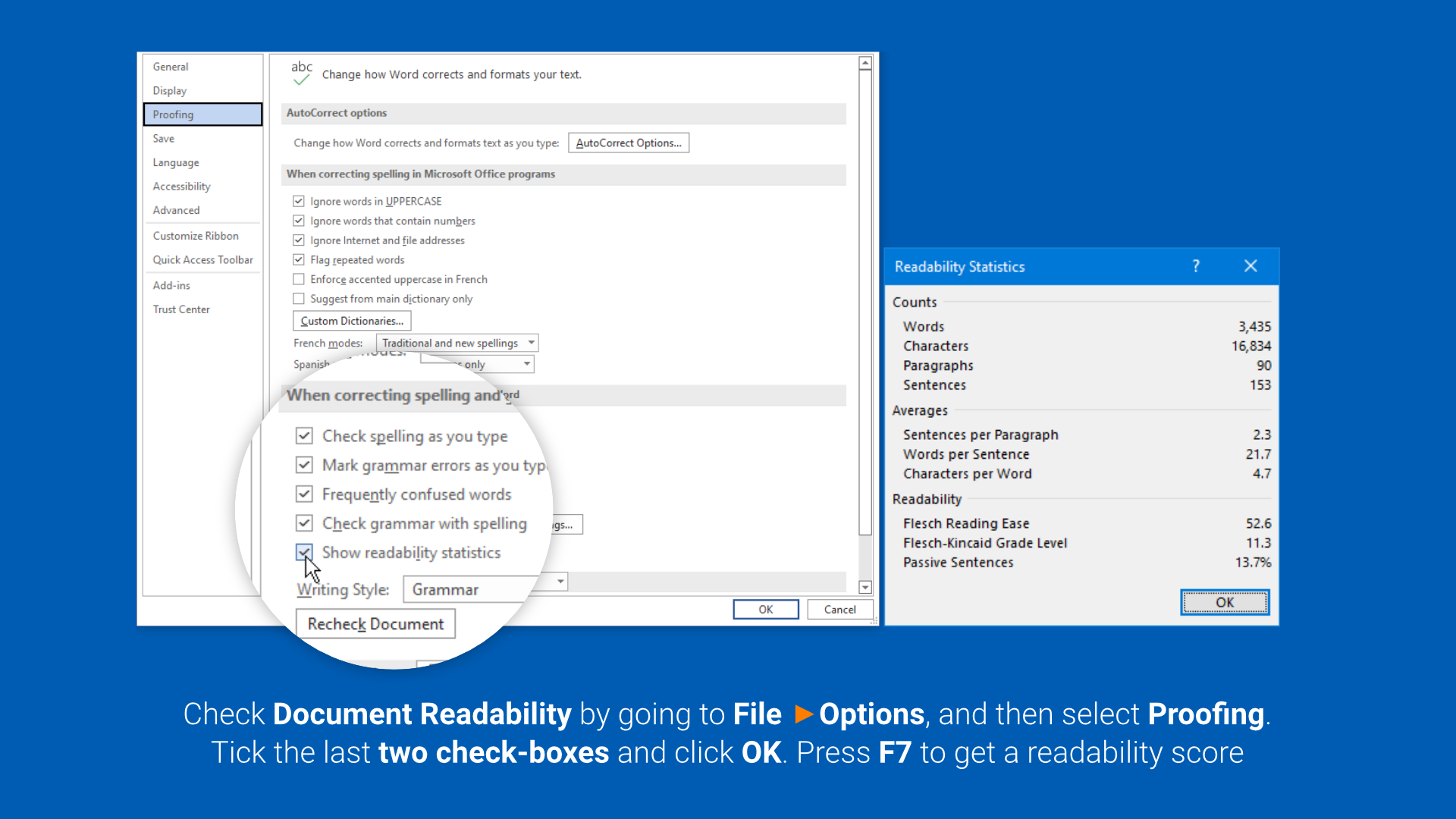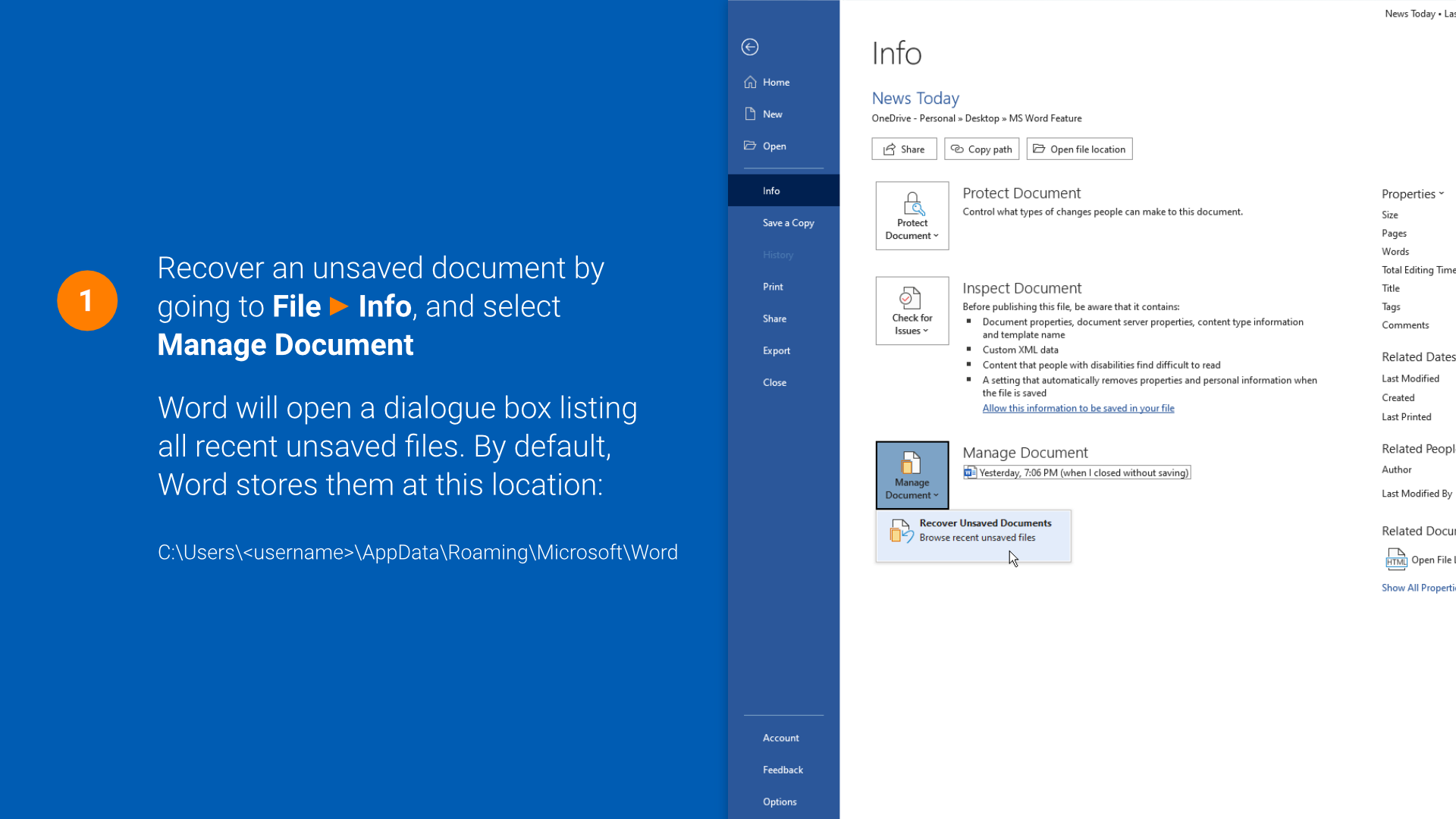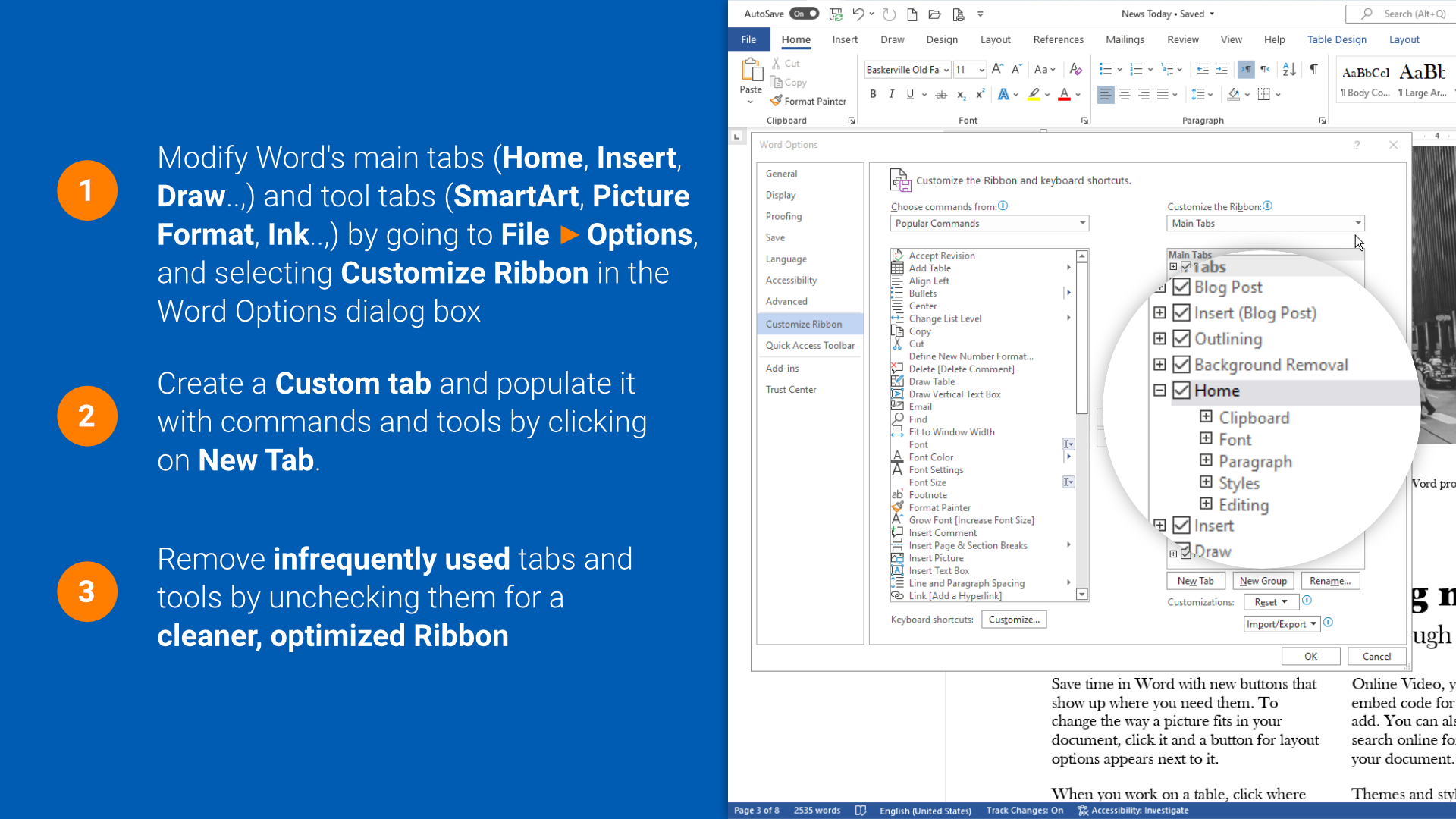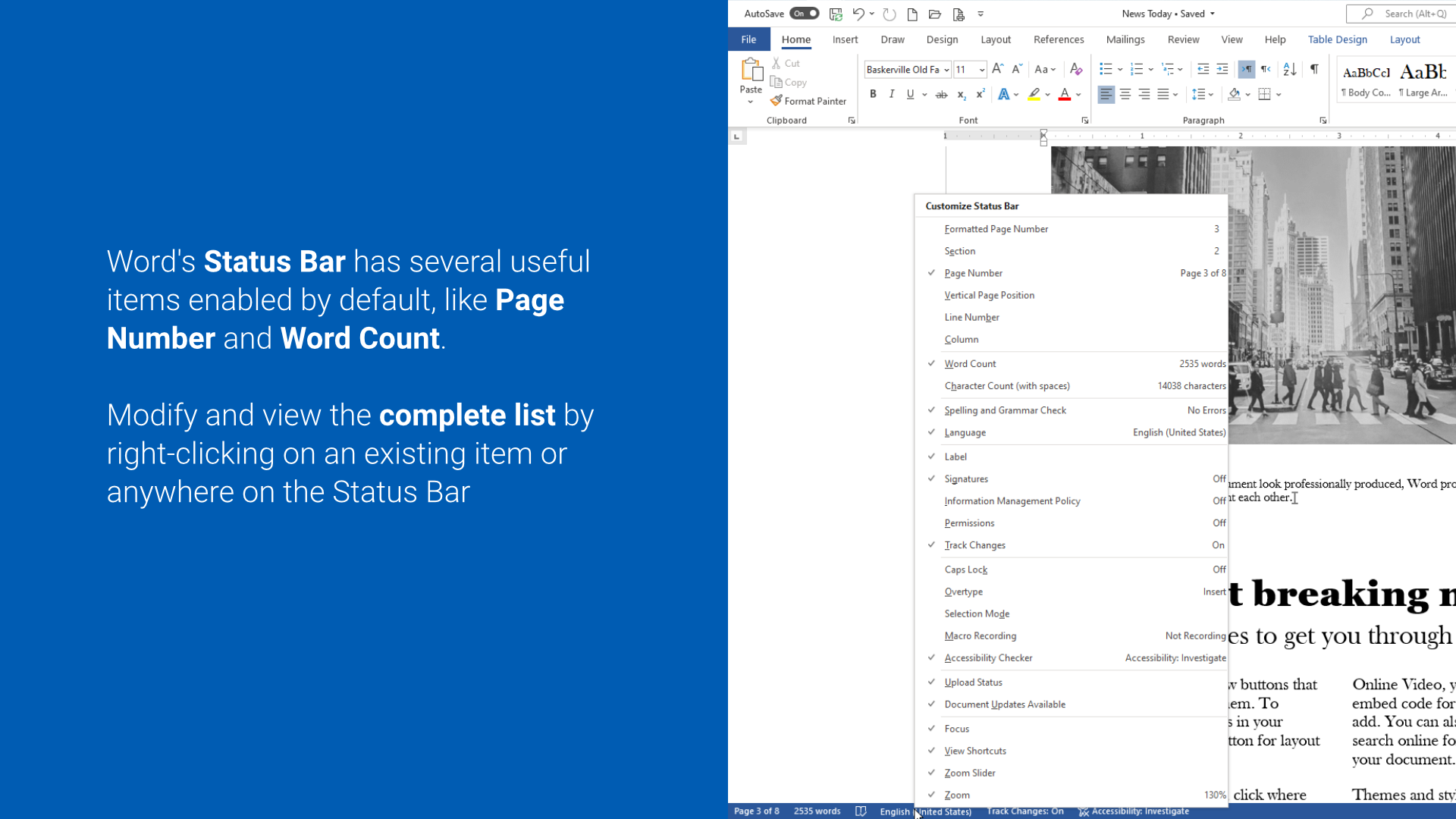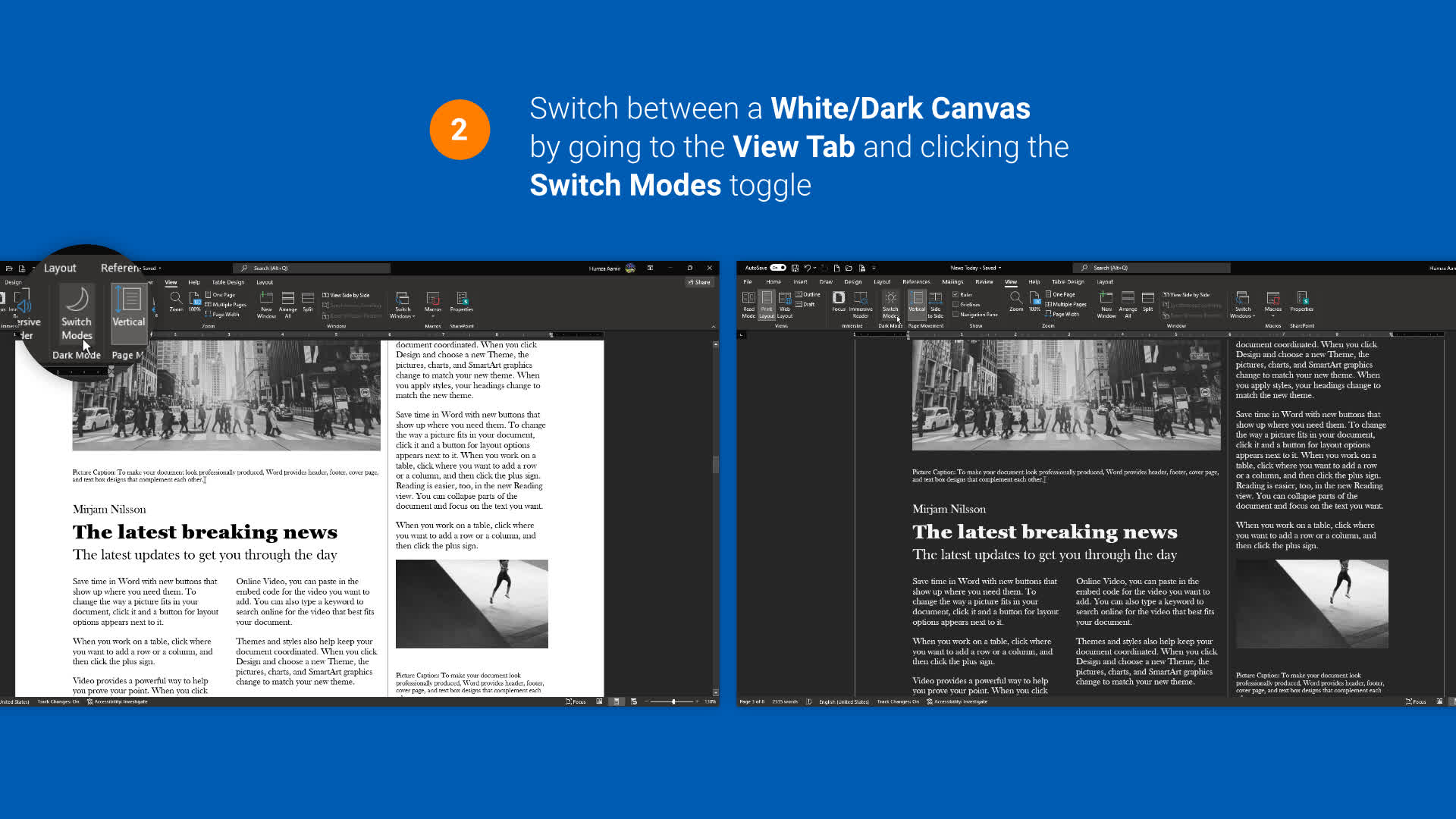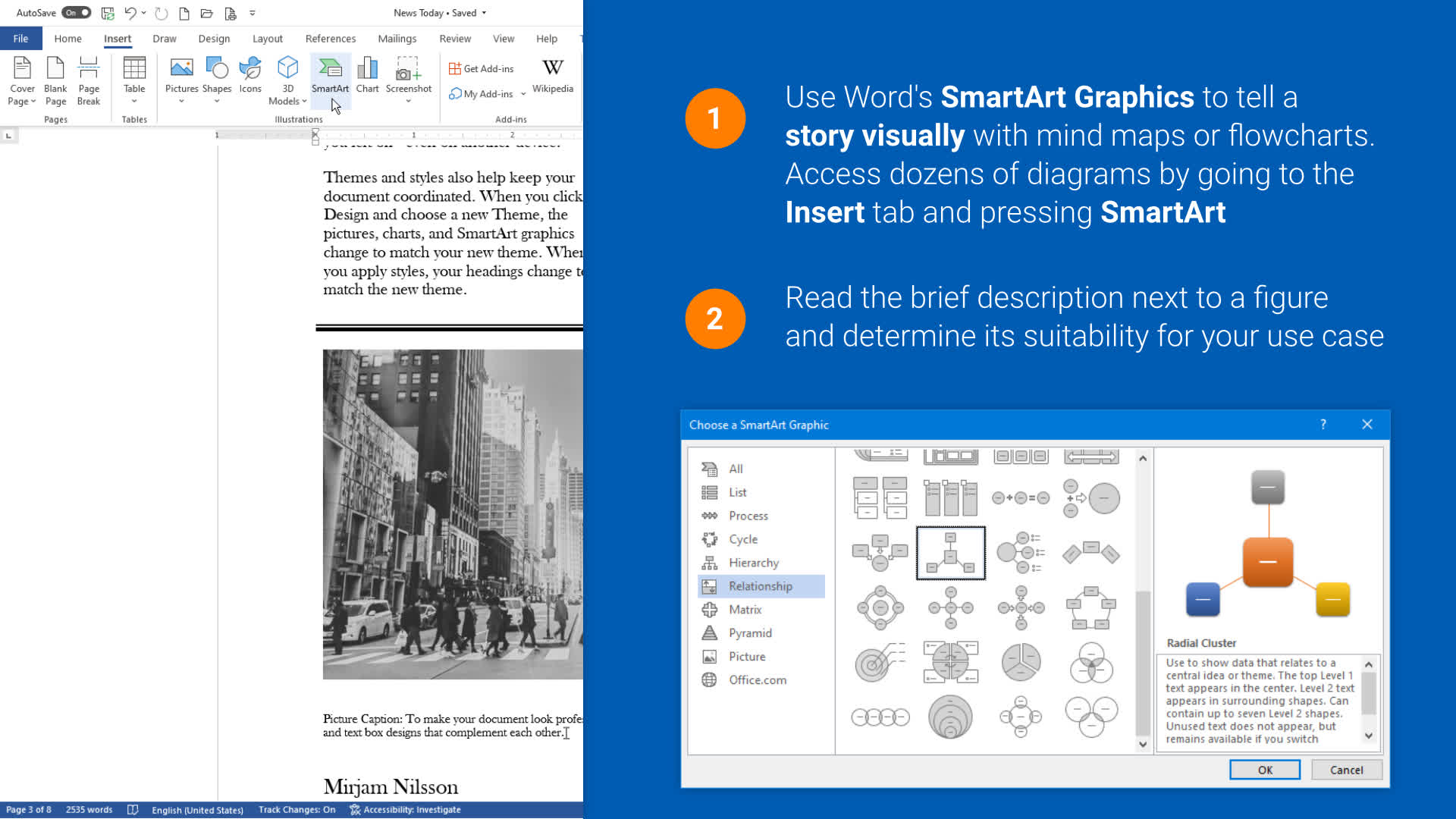Microsoft Word is the de facto standard in word processing. Simple on the surface, yet immensely capable and feature-rich when you poke around. It's one of those productivity applications that nearly all of us have come across at our school and workplace for preparing assignments, essays, business reports, research projects, resumes, and more.
Word can also come in handy for basic graphic design. You can create cover pages, business cards, brochures, and even full-on magazines and e-books for digital publishing. But its wealth of capabilities make it equally good for casual, everyday users.
Learning Word's ins-and-outs can be very rewarding, making you more productive, plus your colleagues will also appreciate a Microsoft Word guru by their side.
In this article, we've rounded up a few important tips and tricks that will make novice and advanced Word users more effective and efficient at documentation. For this feature, we're using Microsoft Word 2021 on a Windows 10 PC. But don't worry, if your Word, Office or OS version is different, nearly all of the tips will work if you've got a Windows or Mac PC running at least MS Office/Word 2013 or later...
1. Use Word's built-in clipboard history tool
Working with documents can usually involve a lot of copy and pasting action. While Word does support drag and drop, as well as Ctrl+X / Ctrl+C / Ctrl+V shortcuts, the Office Clipboard allows collection of up to 24 items (text and images) at once.
We've documented before how useful clipboard history can be, but if you don't have a any such tool installed on your system, you can rely on Microsoft Office's. Utilizing this feature properly will save you from frequently jumping back and forth between different programs. Also, being an 'Office' clipboard means you can freely move and manage items between other MS Office apps like Excel, PowerPoint or Outlook.
It is worth mentioning that items copied from the File Explorer that go into the Windows Clipboard won't appear in the Office Clipboard, though you can still paste them in your document.
You can access the Office Clipboard Pane by clicking the small arrow next to the Clipboard label under the Home Tab. An even faster way to do it is by pressing Ctrl+C twice. To enable this shortcut, click on the Options button on the lower left of the Clipboard pane and select the corresponding setting.
The Clipboard pane sequentially lists down the last 24 texts/images that you've copied from another program like a browser link, email text, data from a worksheet, or an image from a presentation.
You can paste a single item by double-clicking it, or insert all of them into your document at once by clicking on "Paste All." Once you're done with your project, it's a good idea to clear contents of the clipboard by clicking 'Clear All.' An empty clipboard is good for privacy purposes, plus it gives you a fresh start for your next assignment.
2. Create, edit, and import/export PDFs
The ability to export and import PDFs with MS Word is one of the program's most useful features. There are some limitations when it comes to converting/jumping between .pdf and .docx formats, especially if there's heavy formatting involved, but you can still extract or edit text quite easily, even if it's part of an image in a PDF file.
Export (From Word to PDF)
By exporting your Word file as a PDF, you can minimize the risk of changes to your document or protect it with a password.
Go to File > Export and click the "Create PDF/XPS" button. A similar dialog box will open if you go the "Save As" route, albeit with a lot more file formats available.
After choosing your preference, press the Options button to further finalize a few important attributes. Note that on Word for Mac, you may not see this button, but it's still worth reading on to find out what you're missing.
- PDF-A Compliance
Ticking the PDF/A compliant check box embeds all your content within the PDF to ensure that it opens reliably on any device/display, and is useful if your document is meant to be archived and reproduced in the long-term.
It disables JavaScript to prevent alternation, forbids the use of embedded video/audio and also doesn't support password encryption so that the file's contents are always fully available.
- Optimize for Image quality
This setting is pretty straightforward. You'll get a PDF that preserves image quality at the cost of file size, making it unsuitable for sharing online or as an email attachment. Tick this option when your document and its high-resolution images are headed for the printers.
For digital printing on a large scale, you may be better off using dedicated software like MS Publisher, Affinity Publisher or Adobe InDesign.
- Bitmap text when fonts may not be embedded
It can happen that a font you like does not show up in the PDF that you've exported. This is because the font's license restrictions prevent it from being embedded in PDFs or the device viewing the document doesn't have the required font installed.
To get around the limitation, tick this option and MS Word will attempt to convert your text into the bitmap image format so that your document appears in the same font that you intended.
- Encrypt the document with a password
In addition to password protection for Word files, MS Word can also save and encrypt PDFs with a password. Tick this option, thereby disabling PDF/A compliance, and assign a password between 6-32 characters.
Once exported as a PDF, your document will now be locked upon opening and will require a password for unlocking/decryption.
Import (From PDF to Word)
You can also do a fair bit of PDF text editing within Word. The application lets you know of the limitations that could apply to your document before it begins the conversion.
To import a PDF, click on File > Open, press Browse and navigate to your document. Choose PDF in document types if your file isn't appearing in the directory.
Alternatively, you can begin the conversion and editing process by directly right-clicking on your PDF document and setting it to open with MS Word. As long as your imported document isn't overly complicated in terms of formatting and graphics, you can tweak all its contents within Word and export it back as a PDF again.
3. Use Outline View to reorganize long documents
When working with large documents, you can use Outline View to get a bulleted list of content that can help with restructuring quickly.
The Outline View skips all images in the document and lets you see different heading levels and subtexts for a better understanding of the document's hierarchy.
In addition to quicker navigation, Outline View lets you drag and drop for speedy reorganization. Switch to this view by clicking on the View tab in Word's ribbon/toolbar and pressing Outline.
4. Get a Readability score
It's always a good idea to spend some extra time at improving your document's readability. You can use Word's built-in proofing capabilities to get a readability score and make changes to the text for improvement.
Go to File > Options and then select Proofing.
Under "When correcting spelling and grammar in Word" tick the last two options in sequence to enable this feature. The shortcut key (F7) for spell check can now also be used to instantly get readability statistics for your document.
Activating this feature takes your document through Word's spelling and grammar check, and then assigns it a reading level according to the Flesch Reading Ease test and Flesch-Kincaid Grade Level test. You can learn more about these tests here, but the gist of it is that they take into consideration the average sentence length and number of syllables per word.
Microsoft suggests scoring between 60 and 70 (Flesch Reading Ease test) and 7.0 to 8.0 for the Grade Level test. Don't be too hard on yourself if you're unable to achieve these results despite several revisions. Your aim should be to refine and simplify your document.
5. File recovery... to the rescue
A sudden PC crash, power loss, or a misclick can cause you to lose hours of unsaved work instantly. This is why Word is equipped with AutoSave and a document recovery feature that temporarily keeps a copy of your recent unsaved documents.
To view these files, go to File > Info and choose Manage Document. Click on "Recover Unsaved Documents" and select from the files that are listed in the dialog box.
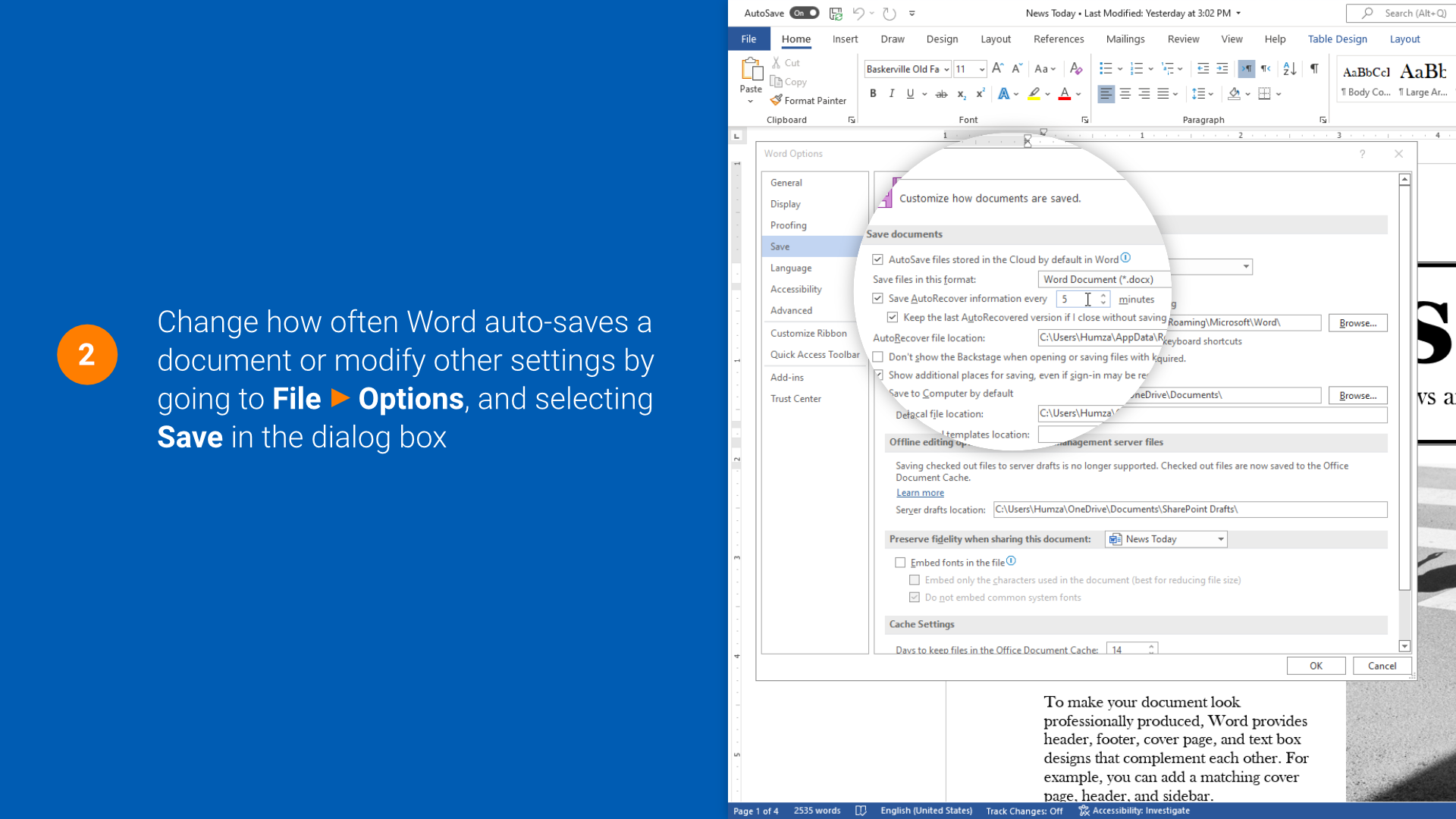
You may not always find the restored version to your liking, and a file may also need repairing if Word deems it to be damaged or corrupt. Nevertheless, even a partially recovered document is better than starting with a blank slate.
You can also tweak Word's auto recovery settings to increase the frequency at which the program autosaves, as well as change the temporary location of unsaved files. To do this, click on File > Options and select Save from the pop-up menu. Here, among other settings, you can specify the number of minutes after which Word autosaves, and choose another location for storing auto recovery files.
6. Reduce file size of Word documents
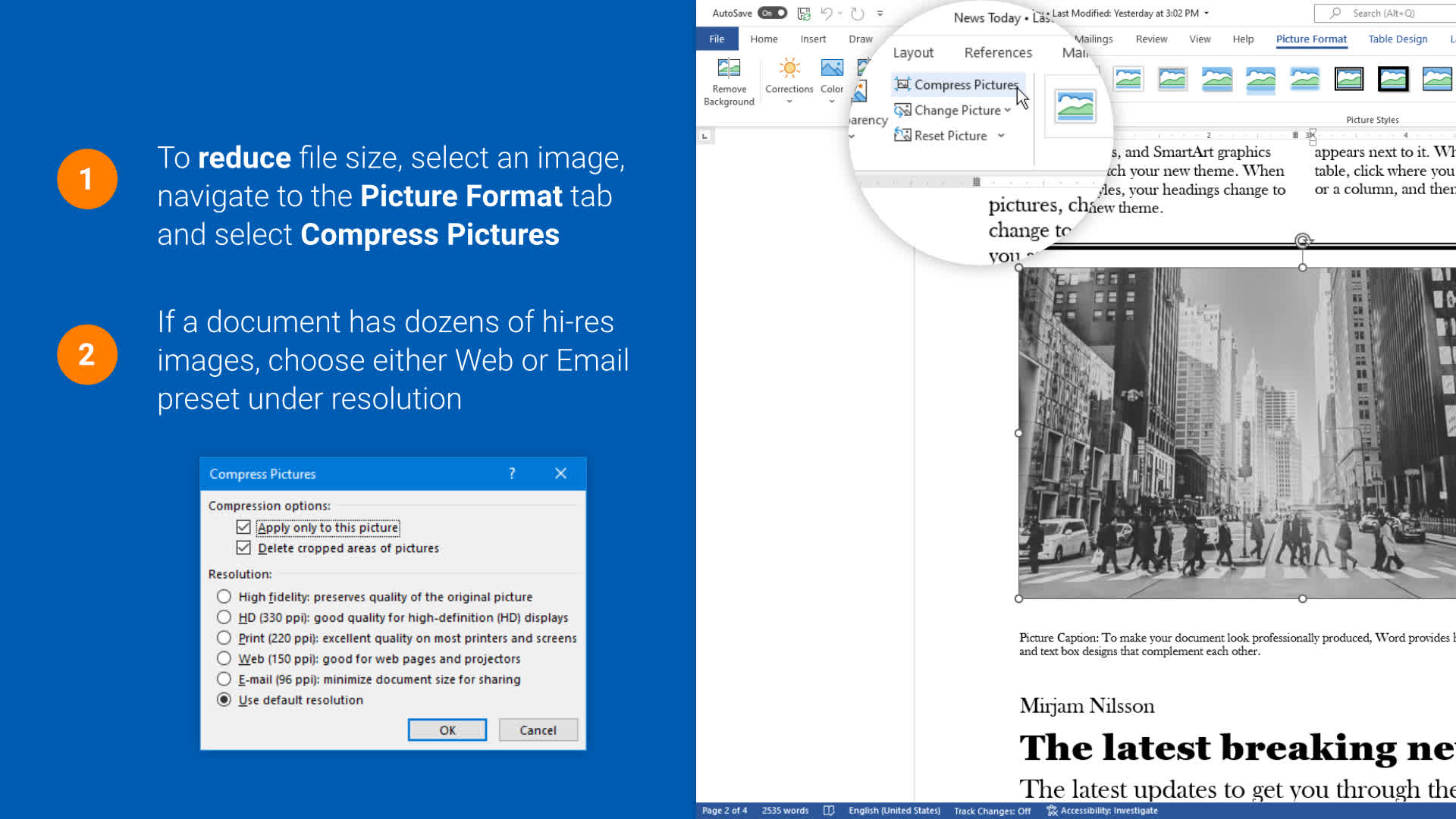
A Word document comprising a few pages of text won't be of much concern. However, file size can increase noticeably once images and other customizations start piling up. Consequently, your document may become harder to share and open online, or become too big to be sent as an email attachment.
There are a number of ways to reduce the size of a Word document. First, make sure to save it in the more efficient .docx format, but you can also compress images and selecting a resolution that best fits your use case, avoid embedding fonts, and disable tracking once collaboration is no longer needed.
Compress Images
Select an image in your document and click on the Picture Format tab (ribbon menu). Click on Compress Pictures and specify a lower resolution for the selected image or all images in your document.
Avoid embedding fonts

MS Word can embed TrueType and OpenType fonts, so that they can be viewed as intended on other PCs even if they don't have those fonts installed.
While embedding fonts is good for consistency, they can add to the size of a document. Although the option is disabled by default, you can make sure that Word doesn't embed a font by going to File > Options and selecting the Save tab.
Under fidelity settings, uncheck "Embed fonts in the file" to avoid embedding altogether. However, you can still get a reduction in document size while preserving quality by checking the first sub-option. This lets you keep any special characters or styling that you've used but puts some editing restrictions for other users. It's recommended to keep this option unchecked if further editing on a document is expected.
Disable/Stop tracking
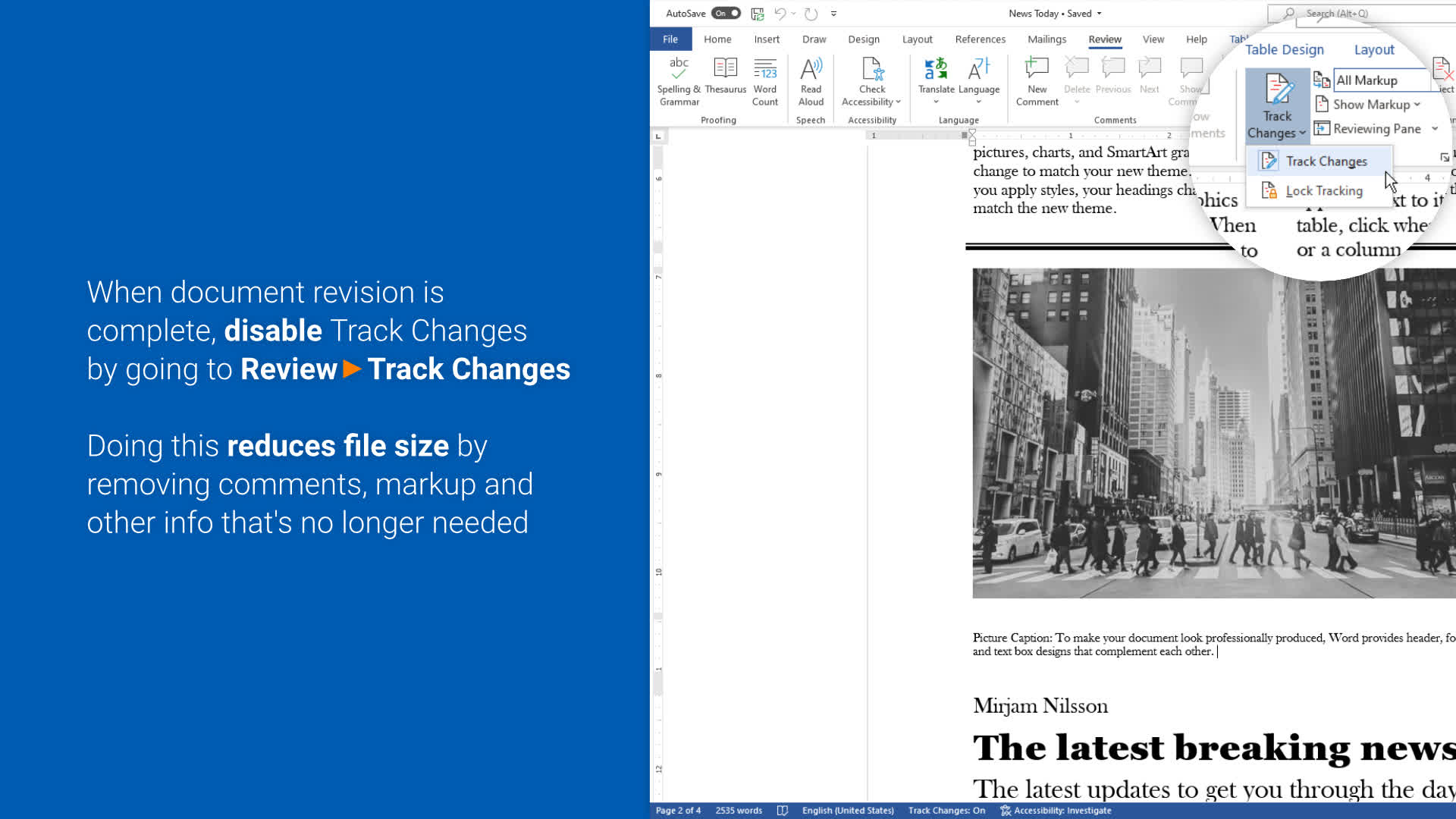
The ability to track changes is quite an useful feature, allowing others to edit a document, propose changes, make comments and then return it to the original author.
Over time, however, this data can add to the document's size and it may be unnecessarily keeping this information on the final revision of a document.
You can therefore disable/stop tracking changes once you've completed collaboration with your colleagues. Go to the Review tab, and select Track Changes to toggle it off. Alternatively use the Ctrl+Shift+E shortcut to enable/disable this setting.
7. Password protect documents, make them read-only

It's important to take security measures when working with documents of sensitive or personal nature. MS Word makes it fairly easy to encrypt your file with a password, as well as assigning editing and access restrictions. You can also set a document as read-only to prevent any further changes.
To set a password, go to File > Info and click Protect Document. From the pop-up menu select "Protect with Password" and follow the instructions shown. Once you've set a password, Word will encrypt the file and prompt you for it when opening the document in the future.
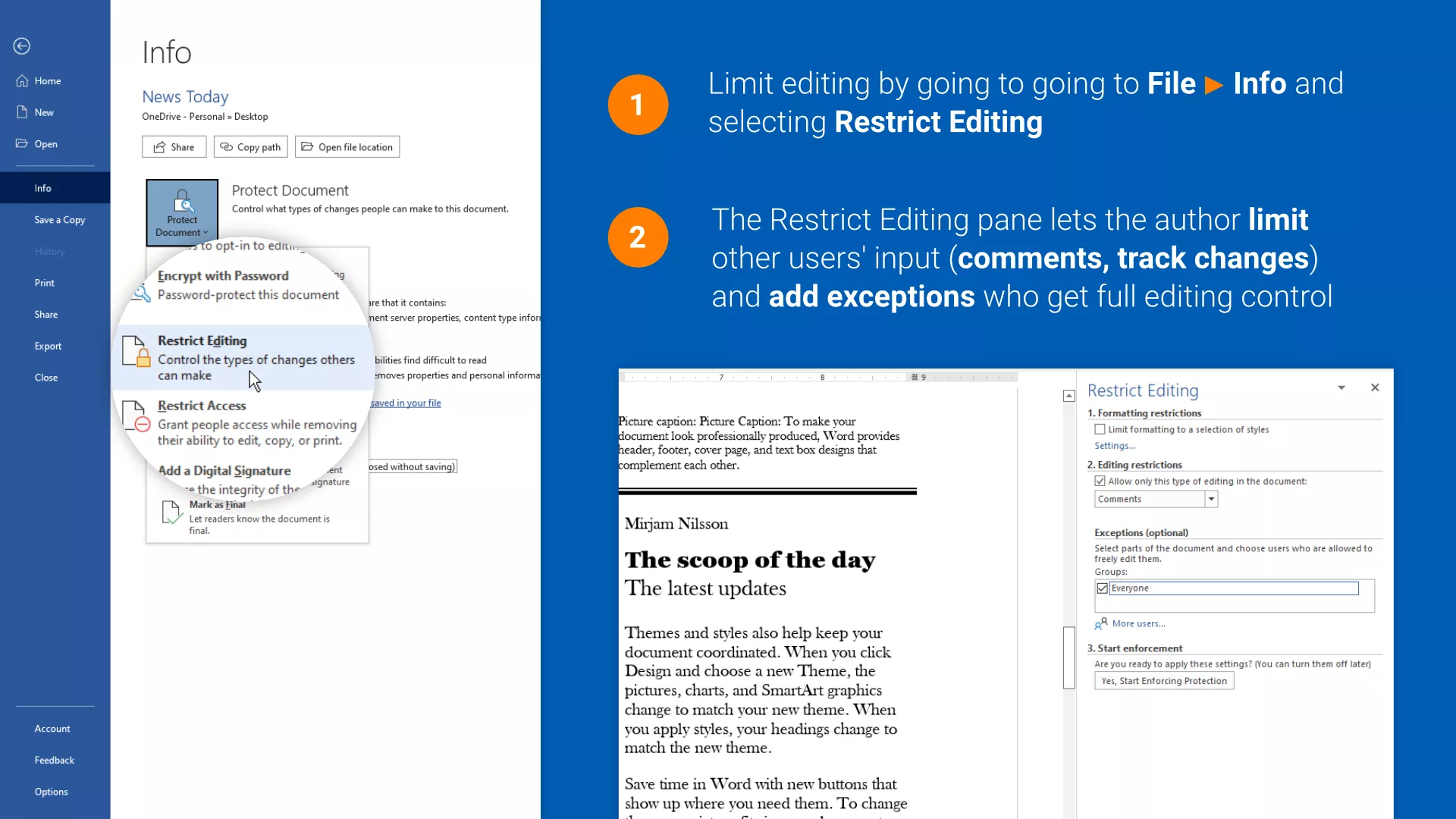
Another way to protect your document is by putting editing restrictions in place. This lets you limit formatting to a selection of styles (formatting for tables, headings, etc.) and specify if you want other users to be able to track changes, insert comments, fill in forms, or just set the document as read-only.
If you do need a colleague to make changes to part of a document or want select users to make changes, you can select the required chunk of text and add their name under exceptions. Activate these settings by pressing the "Yes, Start Enforcing Protection" button.
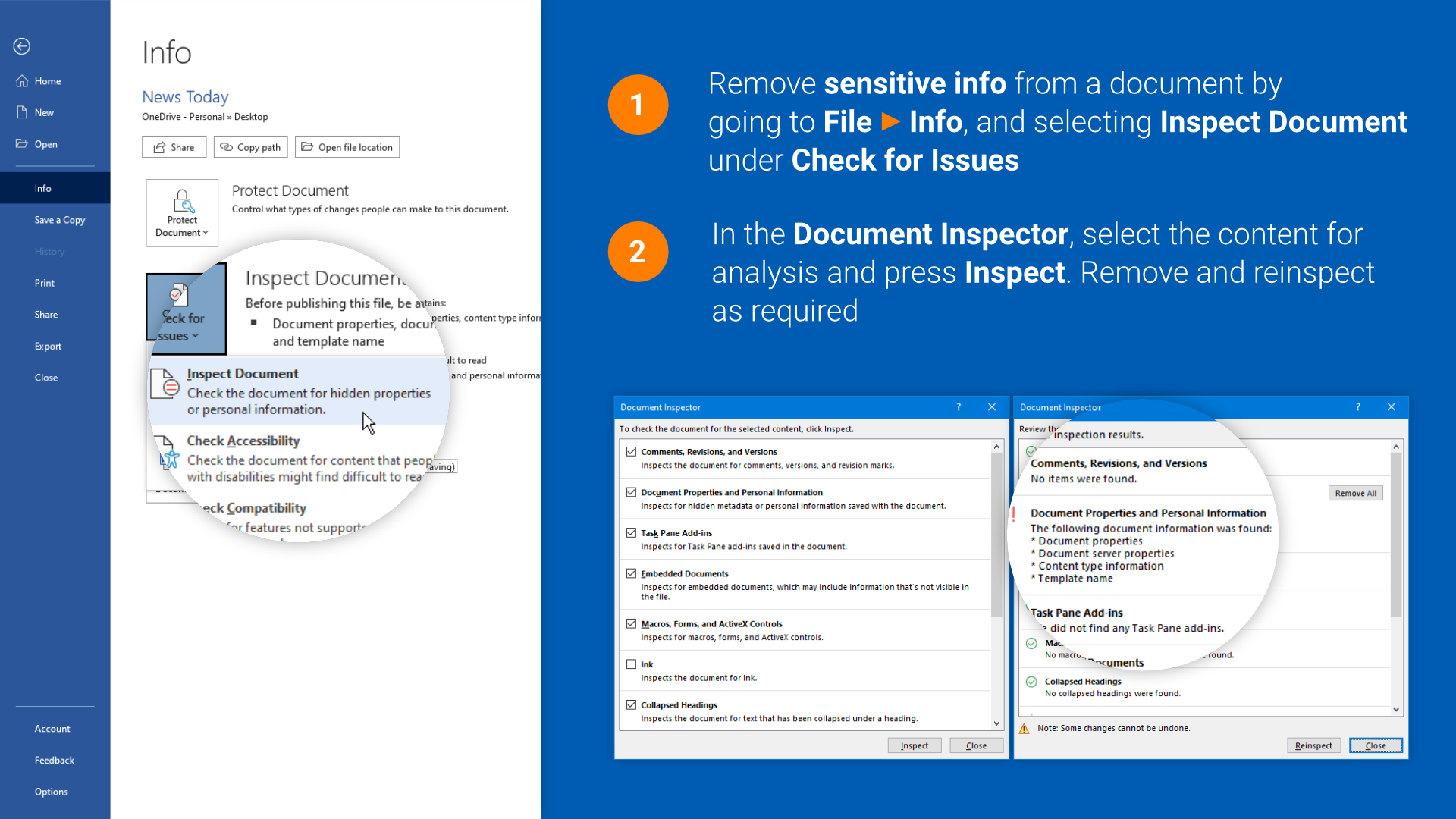
MS Word's Inspect Document feature can also be used to check or remove document metadata such as author name, subject, title, macros, and other personally identifiable information such as email headers, routing slips (document circulation) and hidden text.
You might also want to use this for removing collaboration history with colleagues (comments, track changes, revisions) before sharing the document with others.
The Inspect Document feature can be activated by going to File > Info and clicking Check for Issues. From the pop-up menu, select the first option, which will open a new window listing all the items that Word can check for you. Click Inspect after making your selection and let Word analyze the document. Review and remove information as required by pressing Remove All next to an item category and click Close to complete the document inspection process.
8. Add or remove watermarks
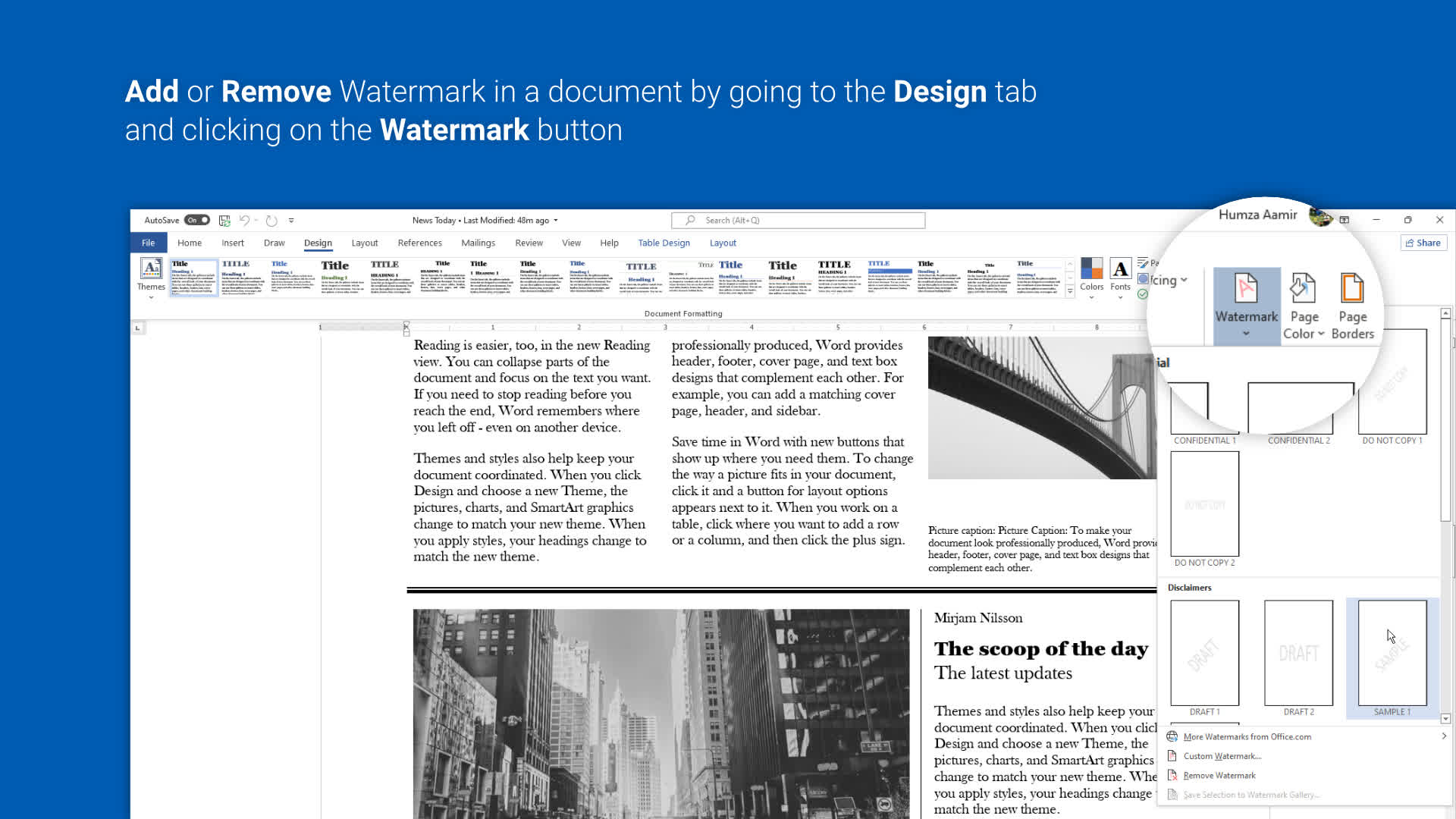
Using watermarks is another way of protecting your document, but this time you want to assert ownership of content, define its purpose to readers by using terms like Draft and Urgent, or warn them about its secrecy by having Confidential or Top Secret appear behind the main text throughout the document.
Alternatively, you can use an image like your company logo as a watermark.
To do this, click on the Design tab and select Watermark. Choose from one of the available samples or apply your own text/image-based watermark by clicking on Custom Watermark.
Regardless of the type you use, it is recommended that you use the washout effect with a picture watermark, and semi-transparency for text in order to keep the main content visible and easy to read. Want to get rid of a watermark in a document? Simply go the Design tab in the ribbon and select the Remove Watermark option in the Watermark sub-menu.
9. Usability tweaks: Toolbars and dark mode
Word has a ton of features working actively in the background and tools in the foreground to help you stay productive. We'll focus on the Quick Access Toolbar located at the title bar, the ribbon that sits below it and the status bar located on the bottom of the Word window.
Quick Access Toolbar
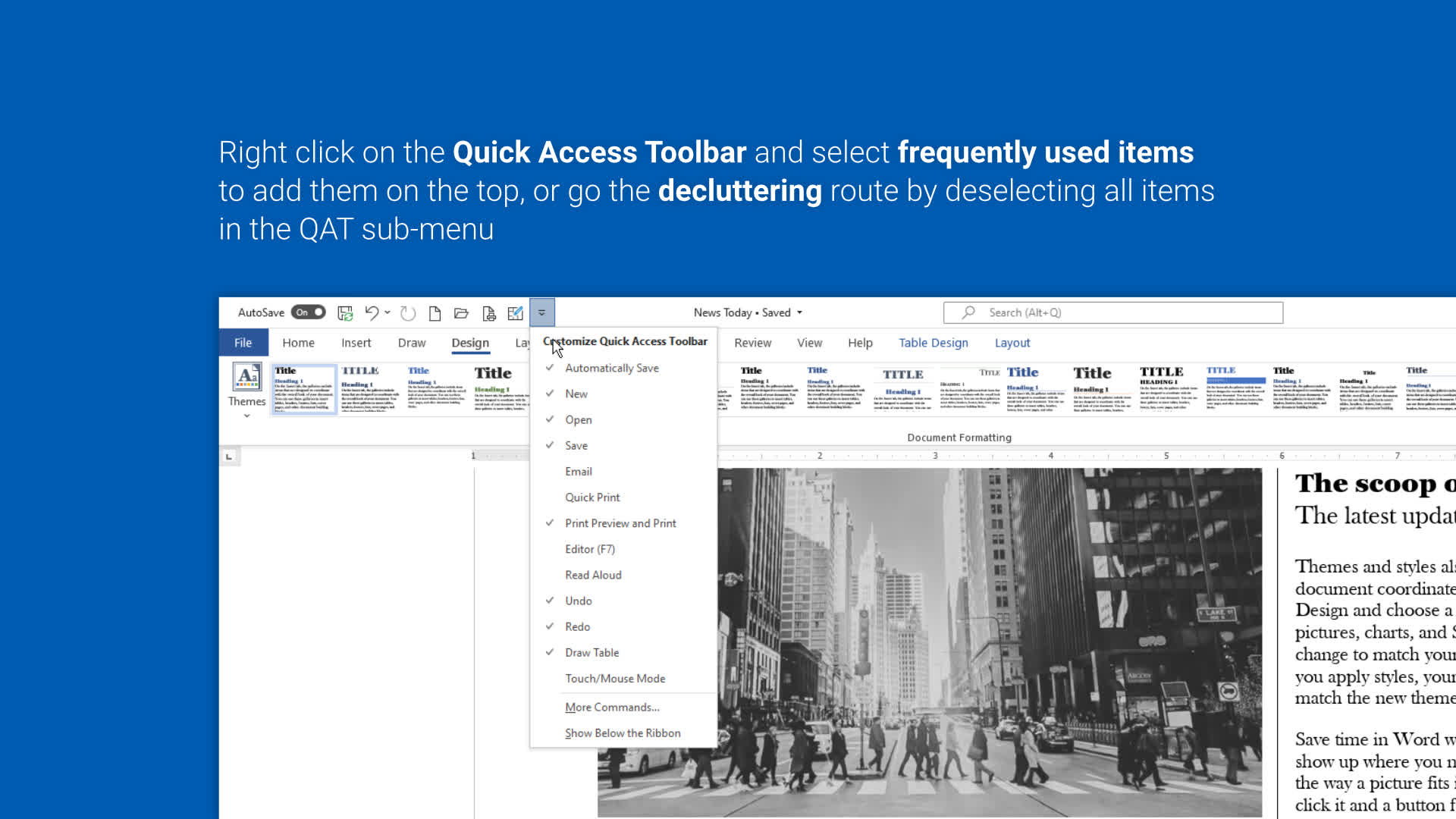
The Quick Access Toolbar is where the floppy save icon resides, alongside Undo and Redo buttons. Newer Word versions also include the AutoSave toggle for continually saving your work to the cloud (OneDrive, SharePoint).
You can click the customize button with the small arrow or right-click an existing item to modify this toolbar. The sub-menu displays a list of items that you can select like opening a new document, drawing a table or accessing print preview. You can also set this toolbar to display below the ribbon to make it less crowded at the top.
Ribbon
The Ribbon is simply a series of tabs, each labelled to suggest the variety of tools inside for editing and formatting a document. You can modify the ribbon by right-clicking on a tab or by going to File > Options and selecting Customize Ribbon.
The items you see and can add to the ribbon are similar as shown for the Quick Access Toolbar. However, you can personalize the experience further by creating a new tab and populating it with a set of commands that suit your specific workflow. Although MS Word's default ribbon layout is good enough for most users, it's still nice to have the flexibility to tweak it to your own liking.
Find the ribbon too crowded? Simply deselect the tabs you don't use from the Customize Ribbon menu, or collapse it to just show the tab names by clicking the up arrow on the right side (Shortcut: Ctrl+F1) for a distraction-free typing experience.
Status Bar
The Status Bar (at the bottom) is where Word shows and dynamically updates relevant attributes of your document, as well as the various reading modes (Focus, Read, Print and Web layouts), and the zoom slider.
You can customize by right-clicking on it anywhere and then selecting/deselecting items from the sub-menu. Some useful items to have here include the page number and word count for when you're aiming for that essay word limit.
Also, any spelling or grammatical errors will reflect in the proofing status indicator that you can click for more details. Moreover, Word's track changes feature can be placed here for quick access, instead of having to navigate to it via the Review tab.
Turn off the lights with Dark Mode
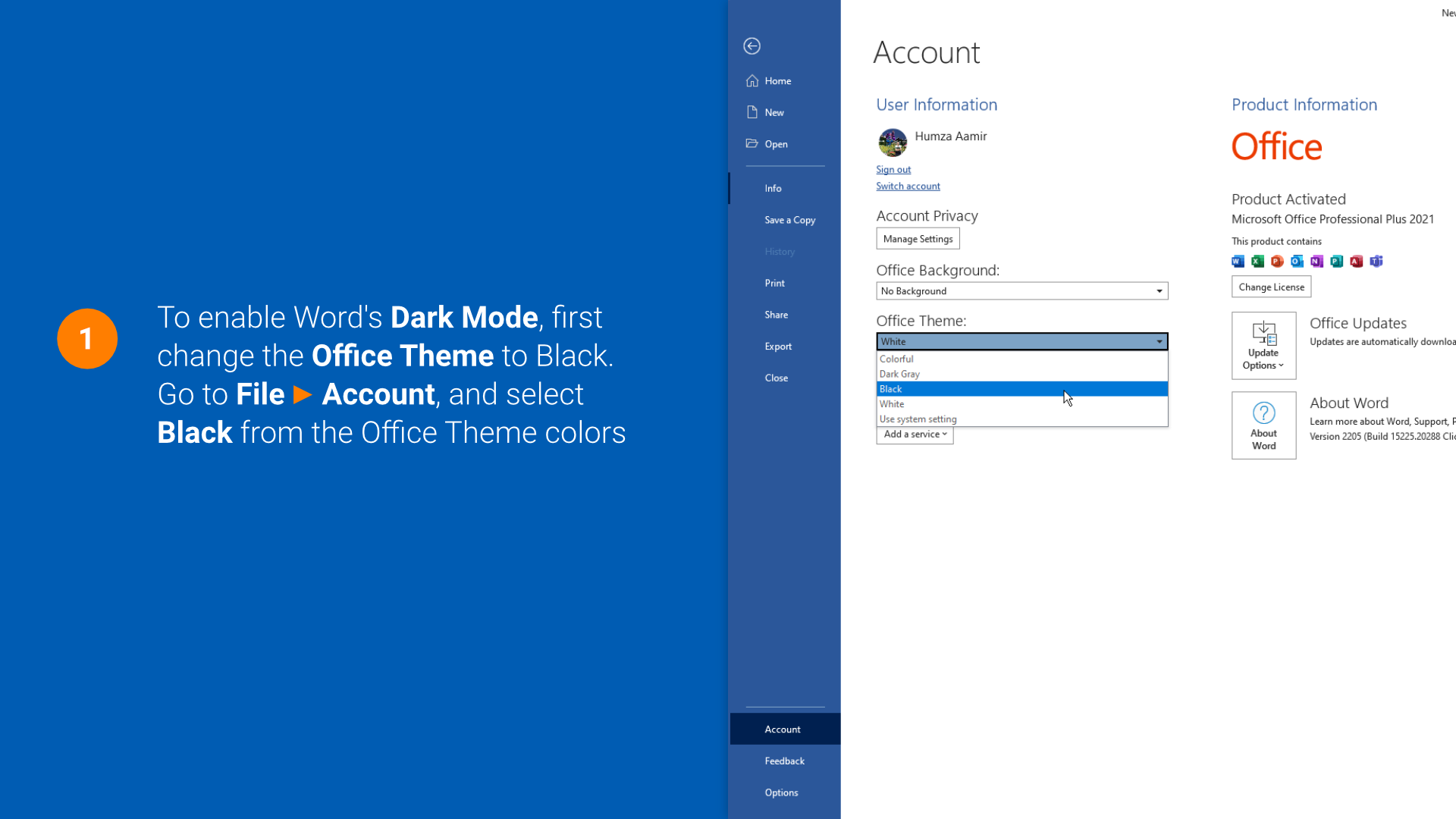
There's hardly any popular app or service these days that doesn't offer a dark mode option. Although Word is a bit late to this party, users can finally switch the program's retina burning white canvas into a dark grey color for comfortably working in the late hours of the night.
To enable dark mode through Word, you first need to set the Office Theme to Black.
This can be done by going to File > Account and selecting Black from the available themes. Now, all areas of MS Word, including the canvas will turn dark, with text color and other colorful elements in the app adjusting accordingly.
You can still toggle between a white and dark canvas by clicking click on the View tab in the ribbon and selecting Switch Modes. Note that the latter option only appears when the Office Theme is set to Black.
10. Go beyond words by using flowcharts and mind maps
In addition to an overwhelming feature set for building text documents, Word can also be used to convey information in other interesting ways. Ideas and thoughts can be represented visually by creating mind maps or flowcharts to understand the relationship between elements in a process.
You can start creating a mind map or flowchart by inserting basic shapes and lines or tap into Word's collection of SmartArt graphics. These can be accessed by navigating to the Insert ribbon, and clicking SmartArt.
The SmartArt dialogue box lists a number of diagram categories, with different types of graphics under each type based on workflow requirements. You can, for instance, use the Horizontal Bullet List under Lists to briefly explain the difference between tiers/packages of a service (Basic, Premium, Pro etc.) or use a Radial Cluster to start off with a central idea as done in a mind map and then expand it to include all relevant elements.
If you're unsure where to begin with, select any diagram in the SmartArt dialogue box and go through the its description to see if that figure is a better fit for your use case.
You may also want to check out our Top 10 Hacks for Microsoft Excel and Top 10 Hacks for PowerPoint.