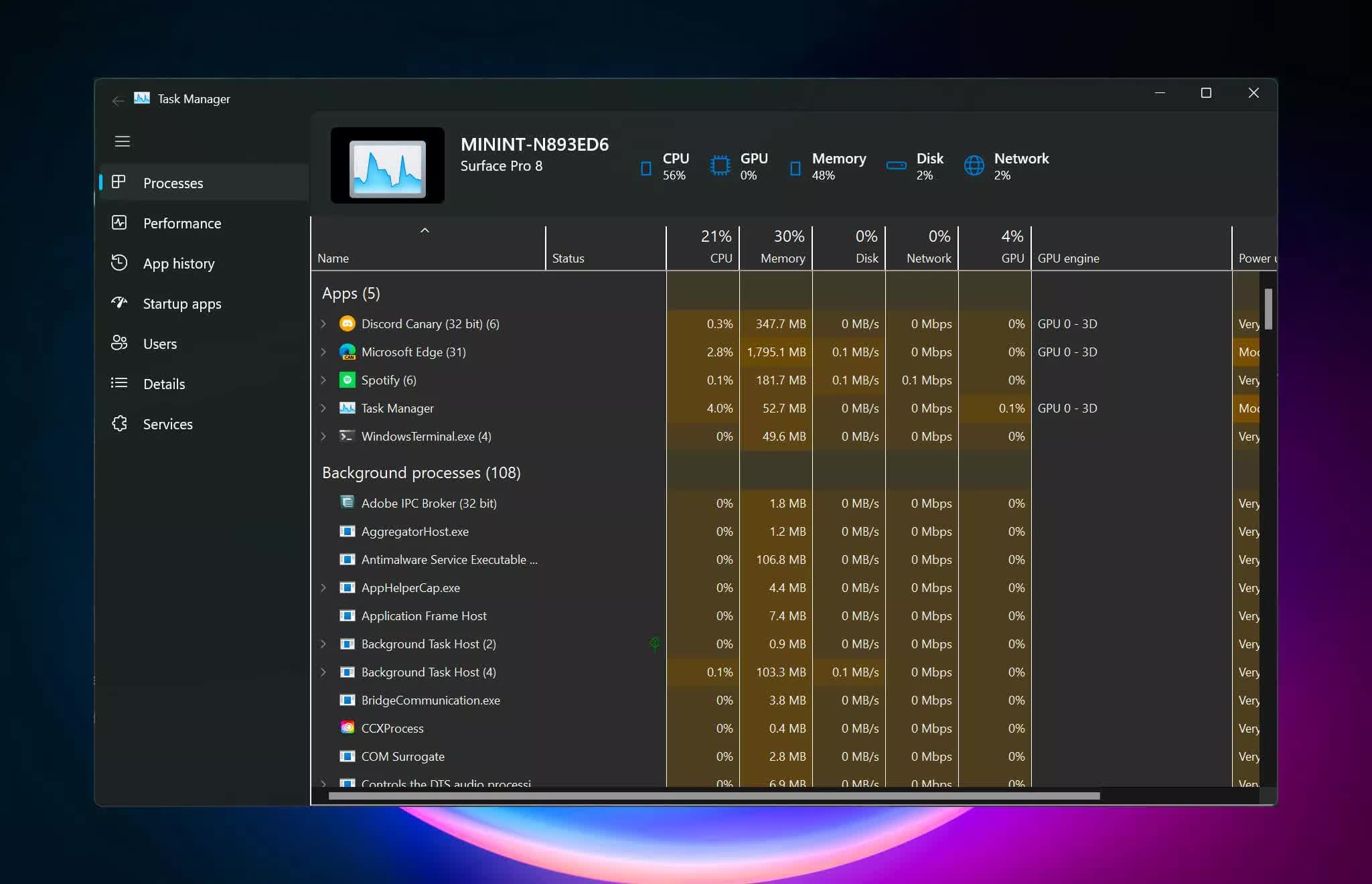Cutting corners: Windows boot speeds have come a long way, but if things still feel sluggish, chances are some misbehaving app is slowing things down. Identifying this culprit can be difficult sometimes, particularly if it doesn't show up on the usual app list in Settings.
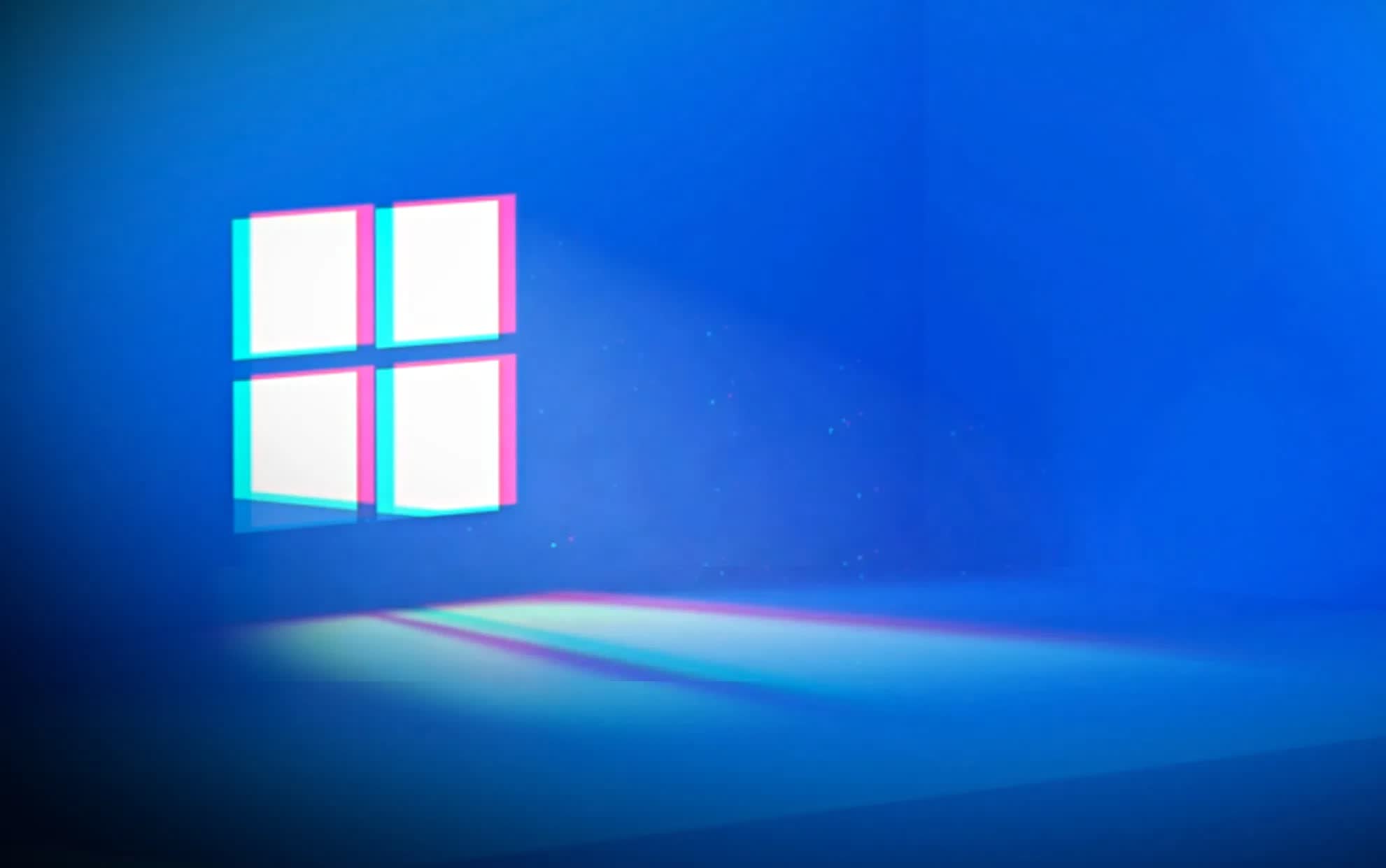
Microsoft has published a new support page outlining several methods you can use to hunt down and stop problematic startup applications from bogging down your Windows 11/10 system. The tips mainly focus on tracking down and disabling pesky programs.
Here's a brief breakdown for ease of use...
Settings
Start by opening the Settings app. Navigate to Apps > Startup, where you'll find a list of apps that run at startup. You'll see a toggle next to each app to allow or prevent it from automatically launching after startup. Clicking the chevron icon next to each app provides additional advanced options to tweak if needed. Turn off all non-essential apps. If an app you want to configure isn't listed here, the all-powerful Windows Task Manager is your next stop.
Task Manager
Open the Task Manager by right-clicking on the taskbar, then hitting the "Startup" tab. This area shows a list of startup apps with extra details about each program's impact level. An app has a high, medium, low, or unmeasured footprint defined by CPU cycles and disk usage during startup. This information is invaluable when trying to identify performance bottlenecks.
Click to enlarge
To disable or enable an app, select it and hit the corresponding button. You can then disable resource-intensive startup items until you need them.
File Explorer
Microsoft notes that some apps may not be visible in the above two options. In that case, the next step is digging through File Explorer for the problematic app.
First, right-click on Start and launch Run. Then open the master folder containing all installed apps by typing "shell:appsfolder" into the Run dialog. Keep this window open.
Now, relaunch Run and type "shell:startup" for changes affecting only your user account or "shell:common startup" to apply them system-wide. With both windows open side-by-side, you can easily drag and drop any apps from the master folder into the startup folder to enable automatic loading or vise versa to prevent an app from launching at boot.
Registry
The last resort is the Windows Registry. However, editing the Registry is risky. There are no guardrails that tell you if a registry entry is essential. Tripping the wrong switch can cause Windows to become inoperative.
That said, there are three paths relevant to tweaking startup apps. The first applies to your user account:
HKCU\Software\Microsoft\Windows\CurrentVersion\Run
There are two paths for editing all users:
HKLM\Software\Wow6432Node\Microsoft\Windows\CurrentVersion\Run
HKLM\Software\Microsoft\Windows\CurrentVersion\Run
Again, Microsoft offers no further guidance on editing the Registry, nor shall we. Only use this option if you know what you are doing.
Microsoft is still sharing some tips to boost Windows boot times