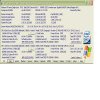LookinAround
Posts: 6,429 +188
[center]Troubleshoot: Windows Won't Recognize Your USB Drive / Fix Unassigned Drive Letter
Updated February, 2011[/center]
>>> Intro
Updated February, 2011[/center]
>>> Intro
There’s a long list of different and varied reasons why Windows may:
=> Stop recognizing your USB drive
=> Stop displaying a USB drive and its drive letter in Explorer and/or My Computer
=> Report drive media is write protected or tells you to "Insert disk" even though you just connected a non-removable hard drive
=> Report it can't read the USB drive (it may report it as “Not Initialized" or has a “raw” file system or reports an incorrect partition size)
Start by looking through the General Troubleshooting Steps below then continue with Additional Steps and Related Links to see what may apply for your case. (And be sure to try your device on another computer as well to see if the problem is local to your machine and its Windows installation or if it's a problem with the USB device itself)
Related Links
>>> Troubleshooting=> Stop recognizing your USB drive
=> Stop displaying a USB drive and its drive letter in Explorer and/or My Computer
=> Report drive media is write protected or tells you to "Insert disk" even though you just connected a non-removable hard drive
=> Report it can't read the USB drive (it may report it as “Not Initialized" or has a “raw” file system or reports an incorrect partition size)
Start by looking through the General Troubleshooting Steps below then continue with Additional Steps and Related Links to see what may apply for your case. (And be sure to try your device on another computer as well to see if the problem is local to your machine and its Windows installation or if it's a problem with the USB device itself)
Related Links
- [post=875300]How to Cleanup and Remove old USB Mass Storage Drivers[/post]
- [post=815753]CD/DVD or Disk Problems? How to Fix Problems Caused by Filters[/post]
- [post=751005]How to Reinstall USB Controllers and Motherboard Chipset Drivers[/post]
1. General Troubleshooting Steps - (Applies to: All USB storage device problems)
- Run Windows Update
=> Windows has a long history of USB problems and bug fixes- See [post=744411]USB Device Problems? Check for Windows Updates[/post]
- Cleanup and remove old USB storage drivers
=> Are you getting odd messages like “Insert Disk” for an external drive? Does its drive letter no longer appear?
=> Old/stale USB storage driver data can confuse Windows, cause “drive letter conflicts” and other problems- See [post=875300]How to Cleanup and Remove old USB Mass Storage Drivers[/post]
- Connect AC adapters
=> Don’t rely on USB ports for power when you don't have to. If your USB device has its own AC adapter, use it!- Connect AC adapters even if "the adapter is supposed to be optional" or "you never had to connect it before"
>> Note: A lit device LED only indicates the device is getting some power. It doesn't mean the device is getting enough power to run the disk correctly - Plug-in laptops
- Connect AC adapters even if "the adapter is supposed to be optional" or "you never had to connect it before"
- Test your USB drive with different hardware setups
- Does the USB drive still fail if you connect it to a different computer?
- Try a different USB cable
- Sometimes a different USB device may be the real problem
==> Unplug other USB devices and reboot. Test with only the USB drive connected
......> Tho it should be OK to leave USB mice and keyboards plugged in (unless otherwise noted)
==> Undock any docking stations. Disconnect hubs. Connect directly to the computer USB port
==> Test each USB port on the computer - If your drive has its own AC adapter and Windows says your USB device is not recognized, this trick sometimes helps
- Shutdown the computer. Turn the USB drive off. Unplug the drive's power cord. Remove it from the USB port
- Power the computer on. Wait for Windows Desktop and desktop icons to appear
- Reconnect in this order: Plug the drive's AC power back in, connect USB cable. Finally, turn the drive back On
- If your drive does NOT have its own AC adapter, then it draws its power from the USB port
==> It may require more power then your USB port can provide
==> Try connecting it to a "self-powered" USB hub (a hub that comes with its own AC adapter)
- Is the drive in Disk Management but not My Computer or Explorer? Or you can’t assign it a drive letter?
=> See below for how to check Disk Management for physical drives
=> Bad or corrupt filter drivers can cause CD/DVD, flash and hard disk drives to not work correctly- See [post=815753]CD/DVD or Disk Problems? How to Fix Problems Caused by Filters[/post]
- Does the physical disk appear in Disk Management?
=> Rt click My Computer->Manage->Disk Management- Watch the lower pane as you connect and remove your drive from the USB port. Does a disk appear / disappear as you do?
==> Ideally, you want to find a disk with its partitions defined (click thumbnail below). In this example, Disk 0 happens to be the internal disk. It has three partitions all say "Healthy". In this example, all three are formatted NTFS. If you see a partition is deleted or becomes corrupt it may appear as "Unallocated" - If your disk appears marked as "Unknown" or "Not Initialized" and/or it has a single "Unallocated" partition, the drive is corrupt. (see Disk 1 in example). You'll need to attempt data recovery
- If no new Disk appears for your USB drive, keep trying the other Troubleshooting steps till (hopefully) it does
- Watch the lower pane as you connect and remove your drive from the USB port. Does a disk appear / disappear as you do?
- If no USB storage devices can connect to your computer yet other USB devices do (like mouse/keyboard), check the USB Storage driver
=> If only your USB storage devices can't connect, the USB Mass Storage driver may be disabled (may be a sign of malware)- Connect the USB storage device. Run [post=751005]Serviwin[/post]. Click View->Drivers
- Scroll to USBSTOR. Verify StartupType=Manual and Status=Started
- If StartupType= Disabled, rt click to change it to Manual. Reboot
- If it seems none of you USB ports work and/or NO USB devices are recognized
- Try this trick (it sometimes help. Here's an example of symptoms and when it did! See "Driver failure, Unknown devices in USB Controller")
==> Shutdown computer and unplug it from the wall. If it's a laptop, also remove its battery
==> Disconnect USB devices and, while you're at it, unplug any power cables to USB devices as welll.
==> Let the computer and devices sit for an hour or two. Then reconect everything and power backup sometimes helps - Try reinstalling the USB Controllers and Motherboard Chipset Drivers. See [post=751005]HERE[/post]
- Try this trick (it sometimes help. Here's an example of symptoms and when it did! See "Driver failure, Unknown devices in USB Controller")
- Check for Viruses / Malware
=> Malware can interfere with USB drive functionality - Check Windows policy settings
=> Windows may be configured to hide drives from Explorer and My Computer (may be a sign of malware)- Click Start->Run, enter regedit to open the Registry Editor
- Navigate to key HKEY_CURRENT_USER\Software\Microsoft\Windows\CurrentVersion\Policies\Explorer
- Look for a value named NoDrives. If the key or value doesn't exist, there's nothing being hidden
- Otherwise, rt click NoDrives then delete it and reboot to unhide all drives
- Fix Drive Letter Conflicts
=> Your USB device may be trying to re-use a drive letter Windows has reserved for another device or network drive- See [post=875300]How to Cleanup and Remove old USB Mass Storage Drivers[/post] then replug your USB devices
- Correct filesystem errors
=> If the drive letter is detected and you keep getting read/write/file errors- Run chkdsk x: /r (where x: is the USB drive letter)
- Check if Write Protection enabled
=> If all USB storage devices are write protected- Click Start->Run, enter: regedit
- Navigate to HKEY_LOCAL_MACHINE\System\CurrentControlSet\Control
- If sub-key StorageDevicePolicies exists, rt click then delete it
- Data Recovery tools may help you retrieve data from a corrupt drive
- Corrupt drives may appear as “Not Initialized”, “Raw” or display "Unallocated" partitions
- Don’t write anything to the disk you’re trying to recover. Writing to the drive may overwrite "lost" data
- Do NOT install the data recovery tool onto the drive you want to recover
- Don't confuse your good drive with the problem drive
- Run the recovery tool first with all external drives disconnected. Note the internal drives it detects and displays
- Now rerun the tool with problem drive connected so you can look for a new drive that showed up
- Tools to try
- PC Inspector (Freeware)
=> Click their Help key to see the 4 steps for recovery - TestDisk (Freeware)
==> Warning: While TestDisk is a well known, useful and good tool and many have reported good results using it, be advised it WRITES to the drive in order to restore data partitions and filesystem integrity. If you use it, MAKE SURE IT CORRECTLY RECOGNIZES/REPORTS THE DISK SIZE BEFORE YOU TELL IT TO WRITE/RECOVER DATA - Get Data Back NTFS and Partition Table Doctor (Try then Buy)
I've never used either but
> I've seen people often (not always) post good results after using the two commercial tools listed below
> The tools will report (for free) the names of the files it can find. You'll need to buy it before it attempts to recover those files
> Note: Finding lost file names is a good start but still doesn't guarantee the results - Partition Table Doctor
- PC Inspector (Freeware)
- Data Recovery
=> If the drive is physically damaged it may be impossible for Windows to detect it for s/w tool recovery- Flash drives are notoriously more prone to physical h/w damage then most people seem to think
- In such cases, your best recovery option may be to hire a professional data recovery service. They'll open the drive to attempt recovering data directly from the media
- Of course, it's your decision if the price of recovery outweighs losing the data
- Reformat the Drive
=> Reformatting the drive will erase all the data on the drive but may allow you to reuse the drive (if you still trust it!)
=> Click for info to reformat your drive