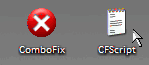Almost there, how is the computer running now?
Have Hijackthis fix these
O2 - BHO: AVG Safe Search - {3CA2F312-6F6E-4B53-A66E-4E65E497C8C0} - C:\Program Files\AVG\AVG8\avgssie.dll (file missing)
O3 - Toolbar: (no name) - {2318C2B1-4965-11d4-9B18-009027A5CD4F} - (no file)
----------------------------------------------------------
- Make sure you have an Internet Connection.
- Double-click OTMoveIt2.exe to run it. (Vista users, please right click on OTMoveit2.exe and select "Run as an Administrator")
- Click on the CleanUp! button
- A list of tool components used in the Cleanup of malware will be downloaded.
- If your Firewall or Real Time protection attempts to block OtMoveit2 to reach the Internet, please allow the application to do so.
- Click Yes to begin the Cleanup process and remove these components, including this application.
- You will be asked to reboot the machine to finish the Cleanup process. If you are asked to reboot the machine choose Yes.
--------------------------------------------------------
Uninstall Combofix
* Click
START then
RUN
* Now type
Combofix /u in the runbox
* Make sure there's a space between Combofix and /u
* Then hit
Enter.
* The above procedure will:
* Delete the following:
* ComboFix and its associated files and folders.
* Reset the clock settings.
* Hide file extensions, if required.
* Hide System/Hidden files, if required.
* Set a new, clean Restore Point.
---------------------------------------------------------------------------
Run Kaspersky Online AV Scanner
Order to use it you have to use Internet Explorer.
Go to
Kaspersky and click the
Accept button at the end of the page.
Note for Internet Explorer 7 users: If at any time you have trouble with the accept button of the licence, click on the Zoom tool located at the right bottom of the IE window and set the zoom to 75 %. Once the license accepted, reset to 100%.
- Read the Requirements and limitations before you click Accept.
- Allow the ActiveX download if necessary.
- Once the database has downloaded, click Next.
- Click Scan Settings and change the "Scan using the following antivirus database" from standard to extended and then click OK.
- Click on "My Computer"
- When the scan has completed, click Save Report As...
- Enter a name for the file in the Filename: text box and then click the down arrow to the right of Save as type: and select text file (*.txt)
- Click Save - by default the file will be saved to your Desktop, but you can change this if you wish.
Attach the report into your next reply