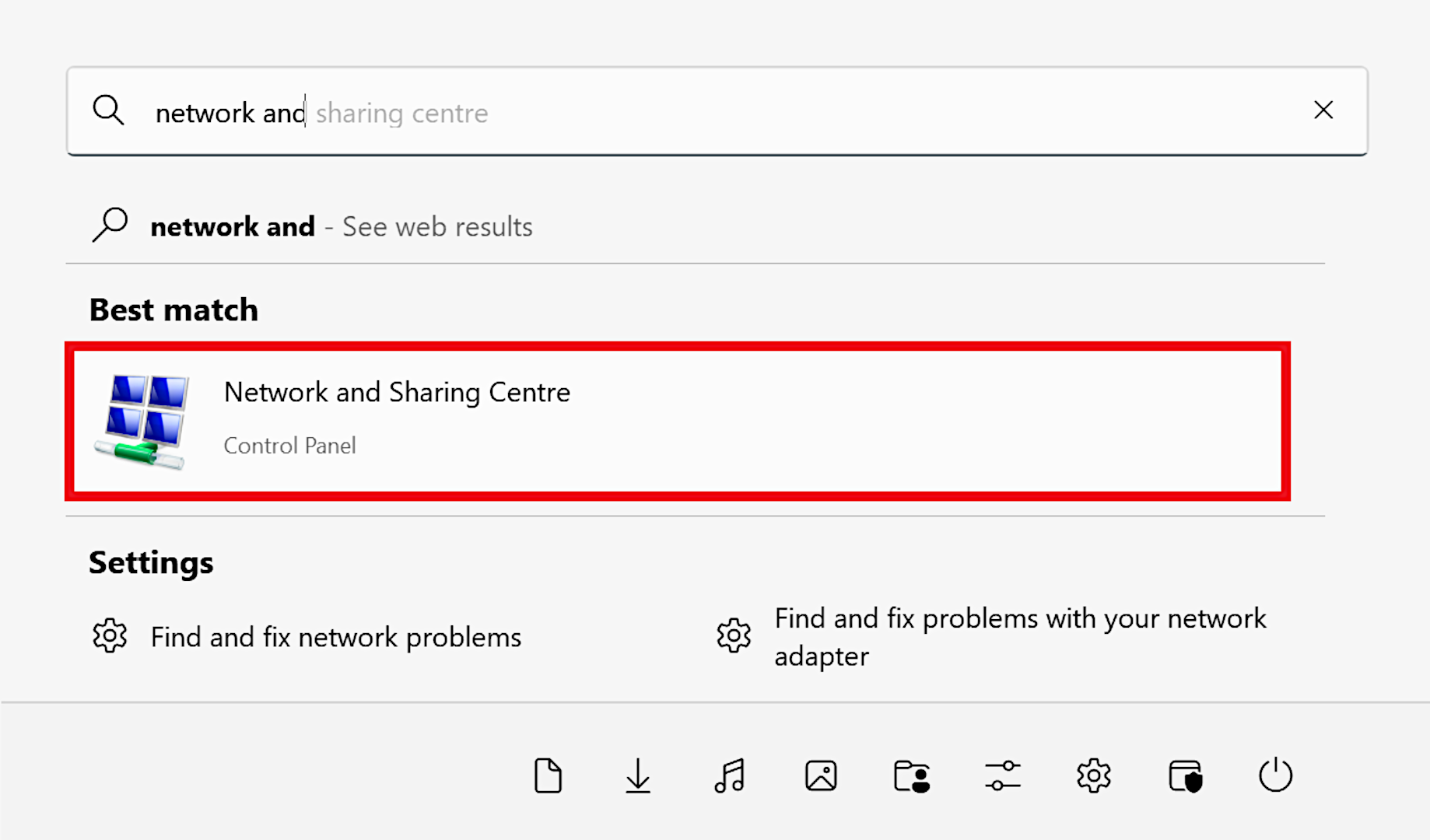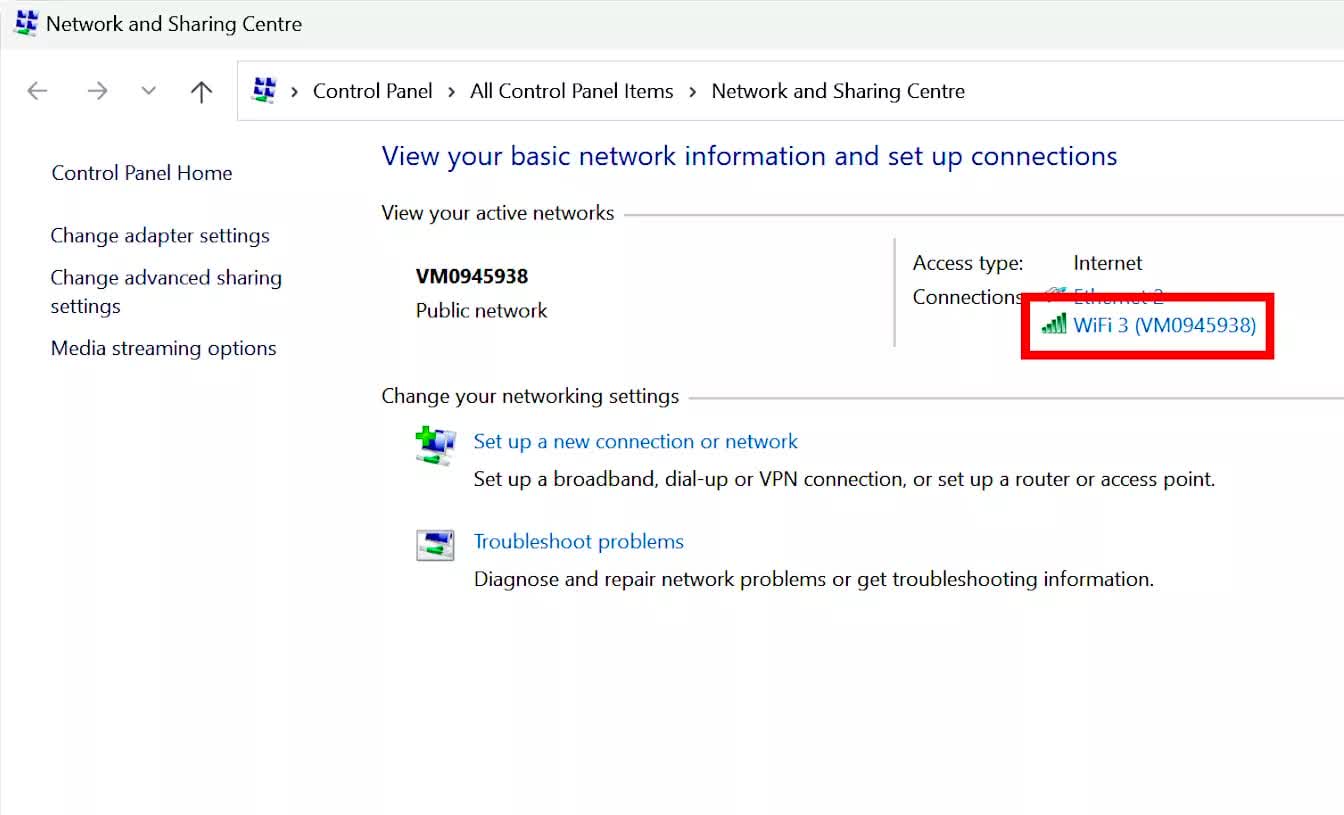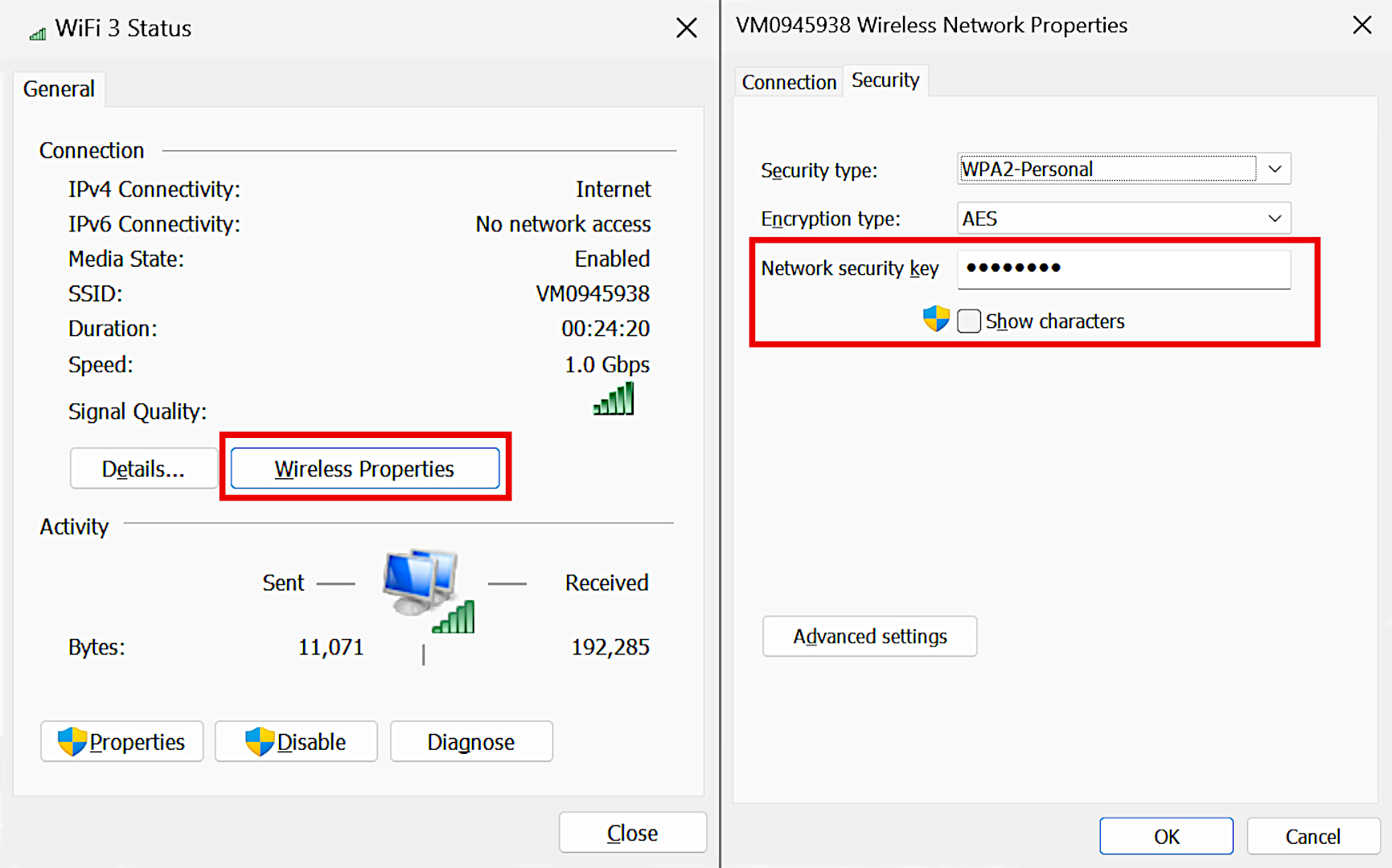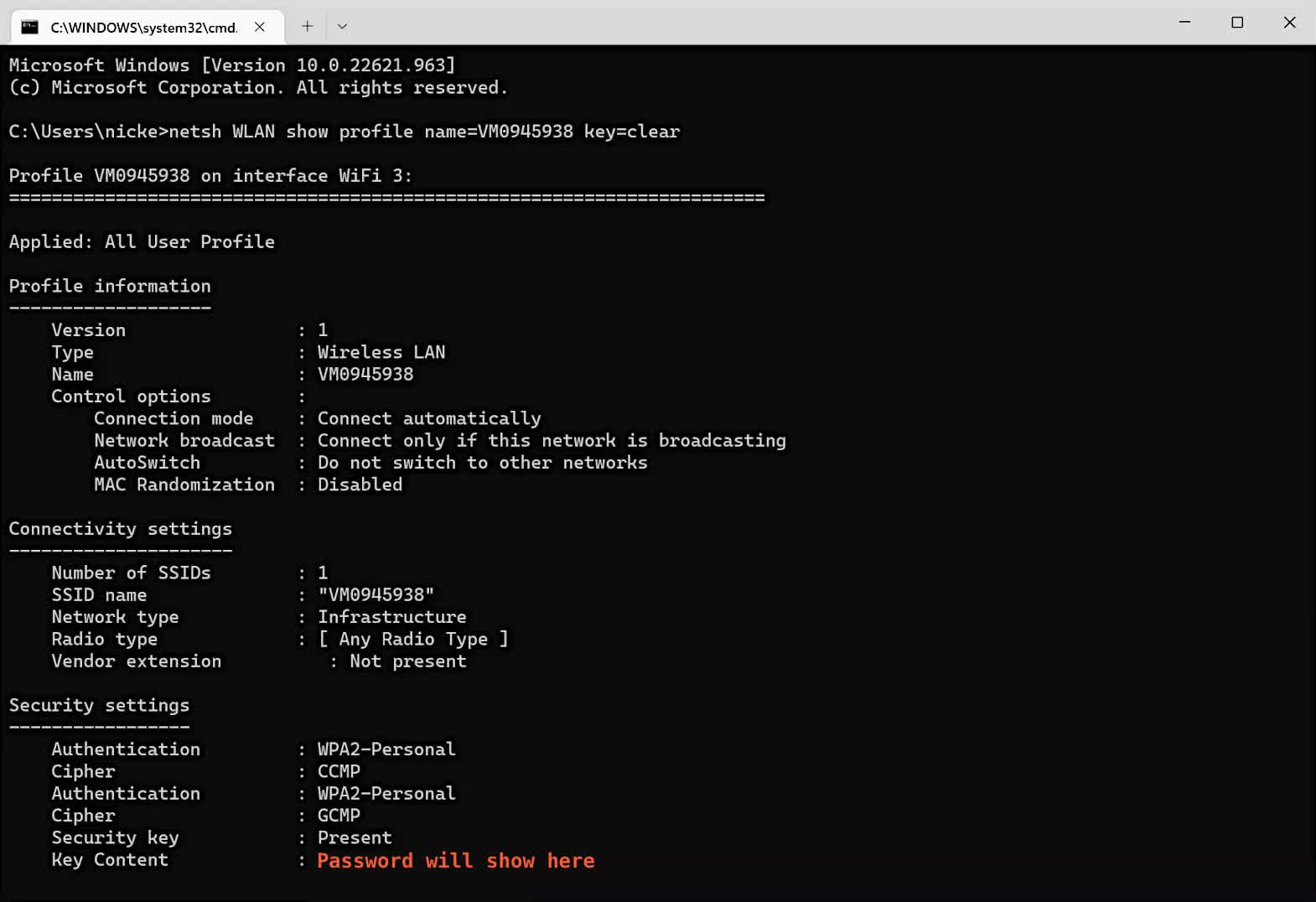When friends and family come to visit and you want to give them your Wi-Fi password, what do you do if you don't remember it or can't find the original key for the router?
If you have a PC or laptop that is already connected to that network, then good news! With that computer and our handy guide, you'll quickly be on your way to finding the password to your wireless system.
Use the Old Control Panel
The simplest method to get to your stored Wi-Fi password is to use the Network and Sharing Center. This is part of the old Control Panel, which is somewhat hidden in the latest versions of Windows. Fortunately, it's very easy to get to.
If you're using Windows 11 or 10, click on Start, start typing in "Network and Sharing Center." You'll see it once enough letters have been typed in...
For Windows 7 and 8 users, press the Windows key + S to open up Search, then type in Control Panel, and you'll find the Network and Sharing Center in the window that pops open. Or simply click on the Start Menu and you'll see the option to open the Control Panel.
The Network and Sharing Center provides a basic overview of the types of connections to networks you have for that computer. In the image below, you'll see that we have two connections: Ethernet and Wi-Fi.
Click on the Wi-Fi connection.
A new window will open up, displaying various details about that connection, including the SSID (your Wi-Fi name), data transfer speed, and activity.
Look for the Wireless Properties button – give this a click. In this new window there are two tabs shown, head to Security. This is where you will find the password for that Wi-Fi connection as shown below.
By default your Network security key is hidden, so check the Show characters option. Note that you'll need to have Admin rights to do this.
Once you've retrieved your Wi-Fi password you can simply close all the windows.
Find all previously saved Wi-Fi passwords – no admin necessary
It's worth knowing that Windows stores all previous Wi-Fi profiles, whether you're using them or not.
Also, if you're not using a Windows admin account, that's not a problem. The process to find the stored Wi-Fi passwords using the command prompt is actually a little quicker than the above, but it's perhaps not as user-friendly:
Open up the Windows Command Prompt – press Windows key + R, type in cmd, then press Enter.
Next, type in the following command:
netsh WLAN show profile name=SSID key=clear
Replace "SSID" with the name of the desired Wi-Fi connection.
You will be presented with some miscellaneous information as shown below. The Wi-Fi password key will be shown in the Security section, so you might need to scroll down a bit to see that part...
If you want to check out all previous Wi-Fi profiles stored by Windows, type this in the Command Prompt:
netsh WLAN show profiles
You will see a list of every Wi-Fi configuration you've set up on this Windows PC.
You can get rid of any old Wi-Fi profile/password by typing netsh WLAN delete profile name="ABC" (replacing ABC with the name of the profile you want to remove).
Another handy feat about the Command Prompt method is that it doesn't require your computer to be connected to any network, whereas the Network and Sharing Center method does.
So, password found, job done, friends and family all happy!
Keep Reading. Tech Tips and Tricks at TechSpot
- Computer Tips & Tricks Everyone Should Know
- A Compilation of Command Prompt Tips, Tricks & Cool Things You Can Do
- Top 10 Hacks for Microsoft PowerPoint
- How to Change Your Monitor's Refresh Rate in Windows
- "Run as Administrator": What Does It Mean?
Masthead credit: regularguy