Although Windows settings provide easy access for configuring most things, the Command Prompt – elevated or otherwise – can be indispensable in a number of scenarios, especially when you know how to take advantage of it.
Sometimes settings can be applied by typing a few characters instead of clicking through a series of menus, while other times there simply isn't any other way to perform an operation except with command lines.
We've compiled a list of things that you can do in the Windows Command Prompt, including some commands everyone should know for general usage, more advanced ones for tweaking or troubleshooting your PC, as well as lesser known and less practical Command Prompt features. Our list of tips and tricks below has been organized from briefest and most useful, to more complex and risky...
Stop any command mid-operation
Since you might be testing some commands... pressing Ctrl + C will cancel a command that you've already entered and allow you to begin typing another one, while typing cls will clear the current window of any commands that you've entered.
Drag and drop folders to insert a directory path
Directory paths don't have to be typed in the first place. Aside from being able to copy/paste text and tab through directories, you can drag and drop a folder directly into the Command Prompt window to automatically insert the location.

Zoom in (and out)
The command prompt used to scale pretty poorly and show very small text, but now it's been modernized so you can zoom in just like you do in a web browser. Use Ctrl + Mouse Wheel Up/Down to zoom in and out text.
Did you know there is a settings menu?
Right-click the title bar and open Properties for settings that include the ability to change your Command Prompt's font, layout and colors, as well as options such as Quick Edit mode, which will automatically paste text from your clipboard when you right click in the window.
Bonus: You can also customize the text in the top bar by typing title followed by the text that you want (example: title My title was pasted with Quick Edit mode).
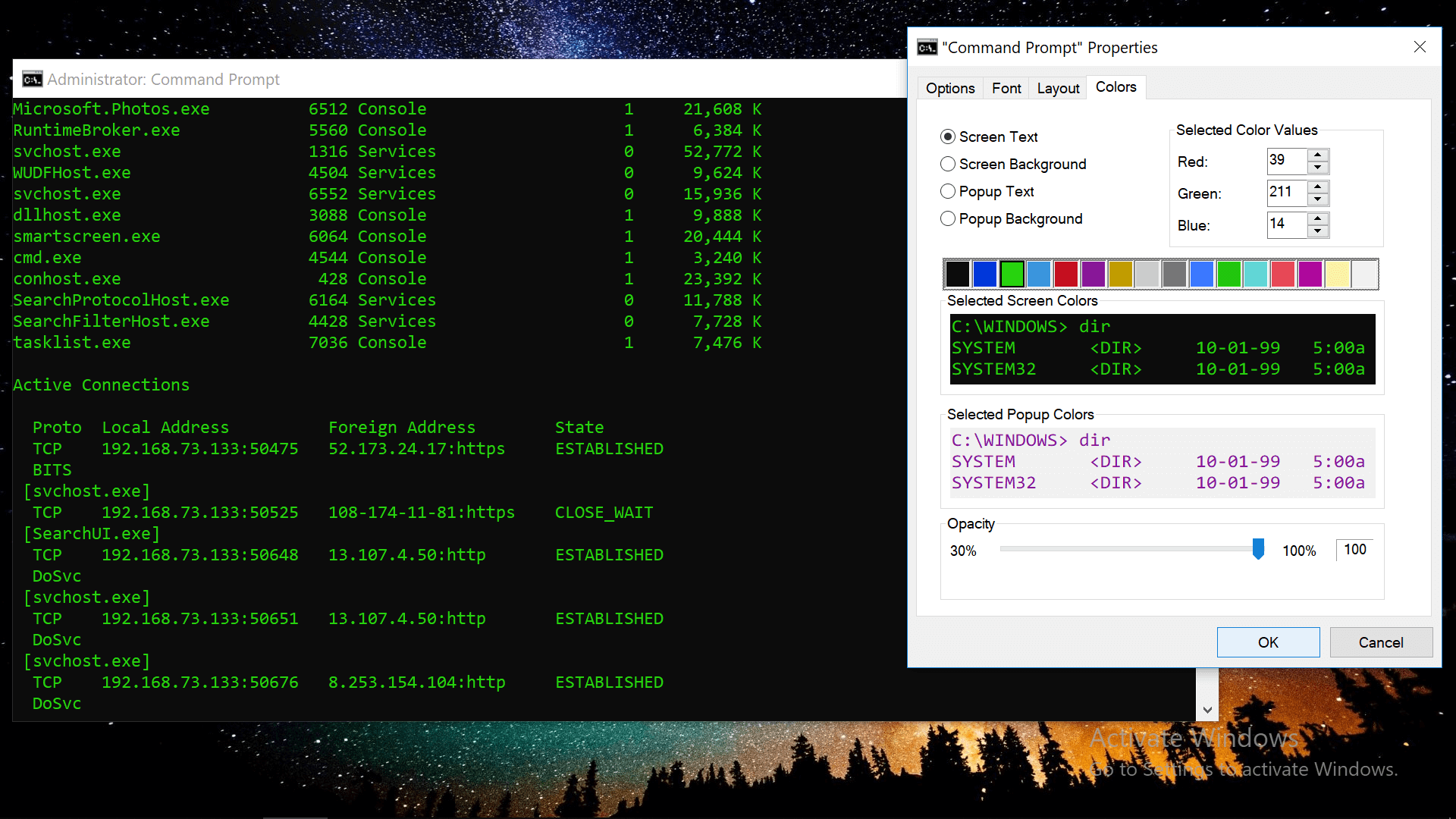
Command Prompt keyboard shortcuts
Tapping the up and down arrows on your keyboard will cycle through commands that you've previously entered. More shortcuts:
Tab: When you're typing a folder path, tab will auto-complete and cycle through directories
Ctrl + M: Enables Mark Mode which lets you move the cursor in all directions with the arrow keys
Ctrl + C or V: As of Windows 10, you can copy and paste with Ctrl + C and V like elsewhere around the OS
Ctrl + F: Likewise, Ctrl + F now lets you search for text in the Command Prompt
Ctrl + Shift + Scroll on your mouse: Increases or decreases the window transparency (+ and - keys work too)
Alt + Enter: Enables full-screen mode with no title bar displayed on top (F11 also works like elsewhere in Windows)
Enter multiple commands at once
Adding && between commands will let you enter multiple lines at once to be executed in succession. Example:
tasklist && netstat -b
See every process running and connected
Entering tasklist command will list all of the processes running on your machine along with details such as their process identifier and memory usage, while netstat -b will generate a list of all the processes with an established network connection.
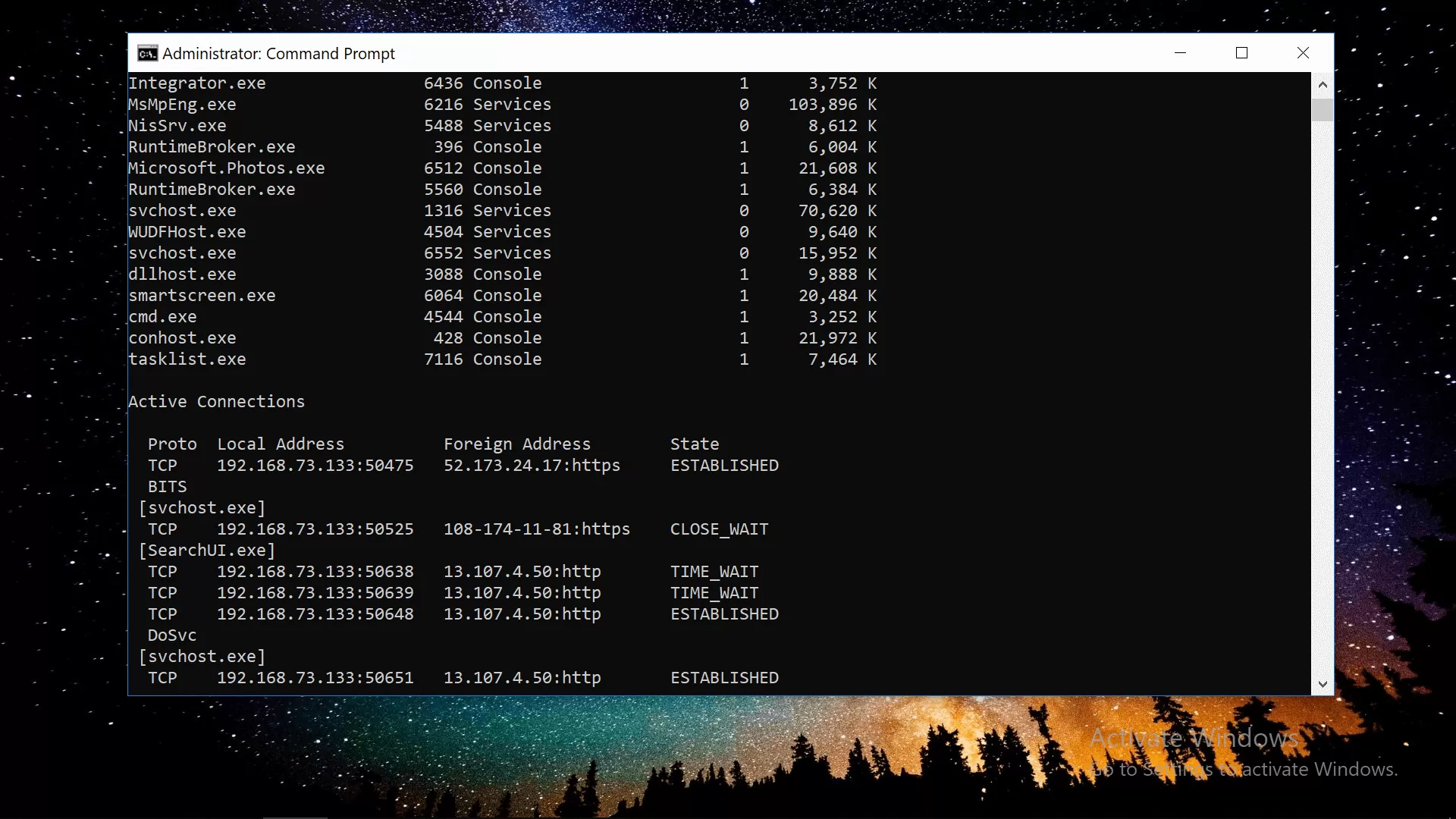
List every device driver on your PC
There are many ways to generate a list of drivers in the Command Prompt, here's one line that includes additional information such as the status of a device and the folder location/file name of the associated driver:
driverquery /FO list /v
Output results to text file or clipboard
You can save the output of a command such as tasklist or driverquery to a new text file by adding > along with a directory and file name. Example:
driverquery > C:\Users\TechSpot\Desktop\output.txt
The function keys F1-F9 are also shortcuts
The function (F) keys on the top of your keyboard are also shortcuts that mostly re-enter previous commands without retyping them.
- F1: Tapping or holding this key will retype the command that you just entered letter by letter.
- F2: Copies the current command up to a specified character.
- F3: Completely retypes the previous line that you entered.
- F4: The reverse of F2 – auto-deletes up to a specified character (your cursor must be in front of the text).
- F5: Retypes the previous command like F3 but lets you cycle back through many lines in your command history.
- F6: Inserts Ctrl+Z (^Z) in the Command Prompt, which is an end-of-file indication (text after this is ignored)
- F7: Opens a list of previously entered commands that you can select from.
- F8: Works like F5 but doesn't stop at the end of your command history, cycles back to the start.
- F9: Lets you retype a previous command by entering a number associated with the line.
Use the Windows Terminal
The Windows Terminal was introduced in the more recent version of Windows as is available as a free download from the Microsoft Store. The Terminal is a modernized command line tool that adds a tabbed interface in which you can open multiple command lines, but also the PowerShell, SSH connections and the Windows Subsystem for Linux (WSL), making it a very versatile option for command line users.
The Windows Terminal is getting frequent updates and support for modern features such as GPU accelerated text rendering, which paves the way for icon and emoji support, as well as significantly faster text display.

Delete temporary files from your drive
Some of the temporary files on your drive can be deleted with the following commands (/q runs the operation without a confirmation prompt, /f ignores the read-only attribute and forces deletion, /s deletes contents from all sub-folders):
- Delete temporary user files: del /q /f /s %temp%\*
- Delete temporary system files (requires admin rights): del /s /q C:\Windows\temp\*
- ...Or run them together: del /q /f /s %temp%\* && del /s /q C:\Windows\temp\*

If that didn't empty enough storage, here are more temp folder locations, and we recently covered a bunch of ways to free up space on Windows, including Command Prompt methods to launch an advanced Disk Cleanup tool and another to disable hibernation by deleting the feature's system file (hiberfil.sys).
Open the Windows on-screen keyboard
Entering osk into a Command Prompt opens Windows' on-screen keyboard which lets you click keys with your mouse instead of typing them.
Shutdown your PC at a certain time
The "shutdown" command can be used with a range of switches to shutdown, reboot and more, including the ability to force applications closed, to display a message on shutdown, and to specify the number of seconds you'd like before the operation happens. Example: shutdown -s -t 3600 would shutdown your PC in one hour.
Create a Wi-Fi hotspot & Find your Wi-Fi password
If your network adapter supports the feature, you can configure your PC to be a wireless hotspot from the Command Prompt.
How to check if your hardware is capable: Enter netsh wlan show drivers and look for the line that reads "Hosted network support: Yes."

From there, you can enable the hotspot with this command: netsh wlan set hostednetwork mode=allow ssid=YOURSSID key=YOURPASSWORD
Also enter this line to enable the hotspot: netsh wlan start hostednetwork (stop works too) and you can check the status of your new hotspot by entering netsh wlan show hostednetwork.
You may also have to navigate through some GUI menus to enable connection sharing (we couldn't find a way to do this from the Command Prompt): Go to Network and Sharing > Change adapter settings (Control Panel\Network and Internet\Network Connections) and you should see the network adapters connected to your PC.
Right click the device that is connected to the Internet (not your new hotspot if that's listed) and open Properties. In the Sharing tab, check the box to "Allow other network users to connect through this computer's Internet connection."
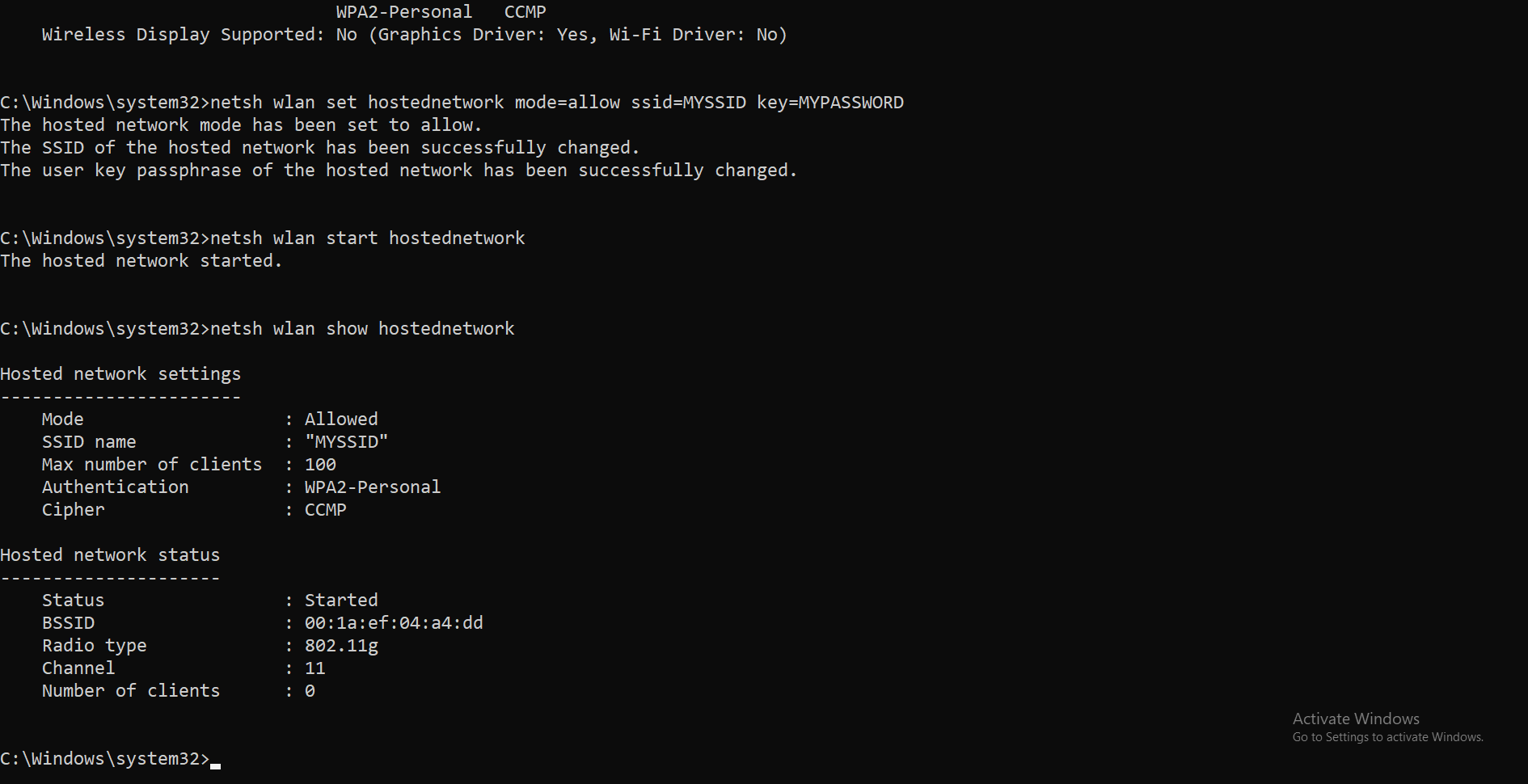
Among other netsh commands, the feature can show your Wi-Fi password by entering netsh WLAN show profile name=YOURPROFILE key=clear (look under Security settings > Key Content).
This line can delete a network profile you're no longer using: netsh WLAN delete profile name=YOURPROFILE
Quick fix commands for connection issues
Trouble with your connection? ipconfig has some go-to commands to resolve the issue:
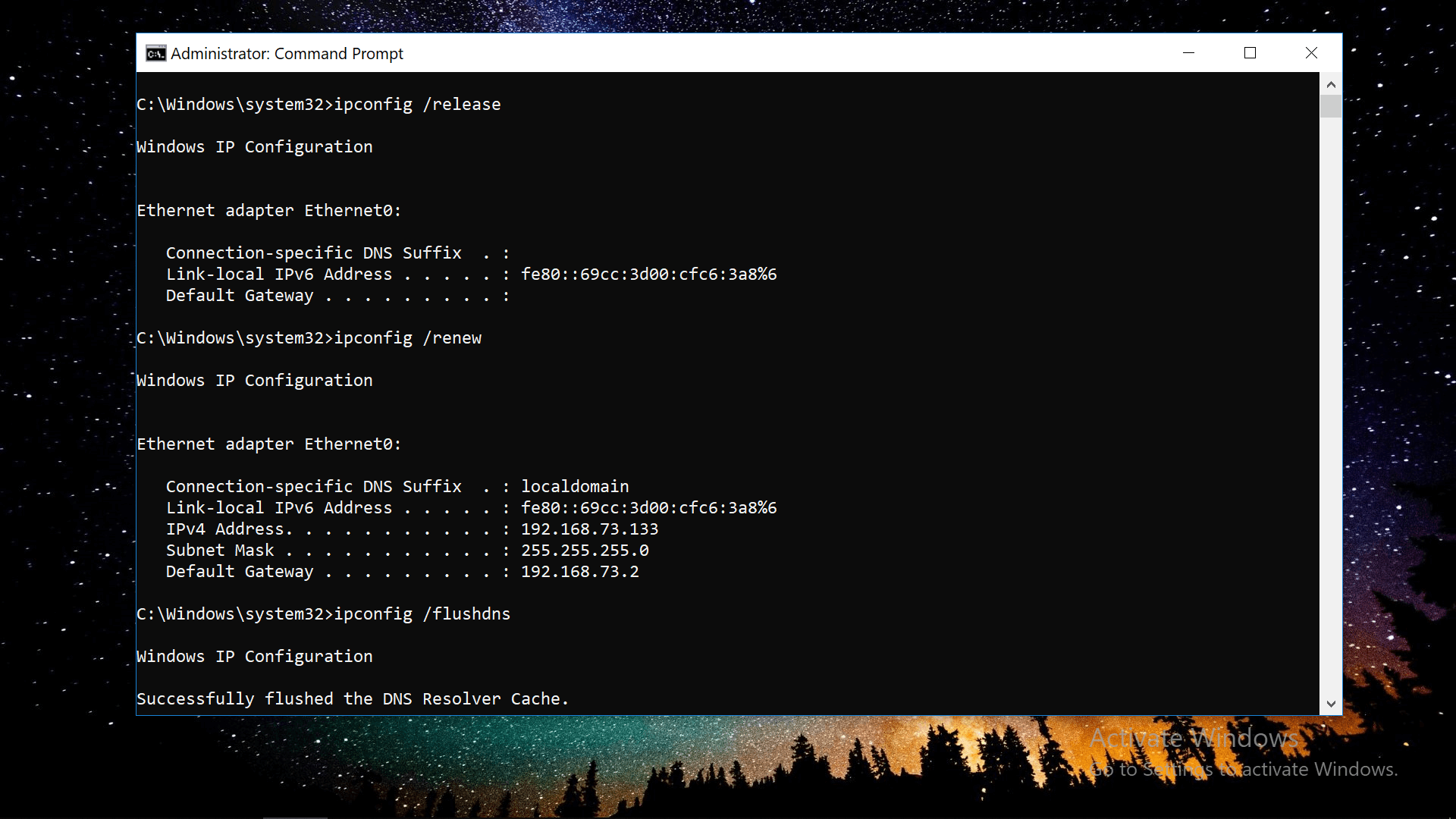
- ipconfig /release (Releases your currently issued local IP address)
- ipconfig /renew (Requests a new local IP address)
- ipconfig /flushdns (Resets the contents of the DNS client resolver cache)
For persistent issues with your connection, there are some more elaborate commands that are worth trying. Note that you may have to reconfigure your network adapter etc. if you have manual settings, particularly when resetting TCP/IP and the Windows Firewall.
These commands require a reboot.
- netsh winsock reset (Resets the winsock catalog to its default state, removing layered service providers – netsh winsock show catalog lists these items)
- netsh int ip reset all (Removes and reinstalls TCP/IP, rewriting a couple of associated registry keys)
- netsh advfirewall reset (Restores the Windows Firewall to default settings, deleting previously configured rules etc.)
- nbtstat -r (Purges the contents of the NetBIOS name cache and then reloads the #PRE-tagged entries from the Lmhosts file)
- nbtstat -rr (Releases and then refreshes NetBIOS names for the local computer that is registered with WINS servers)
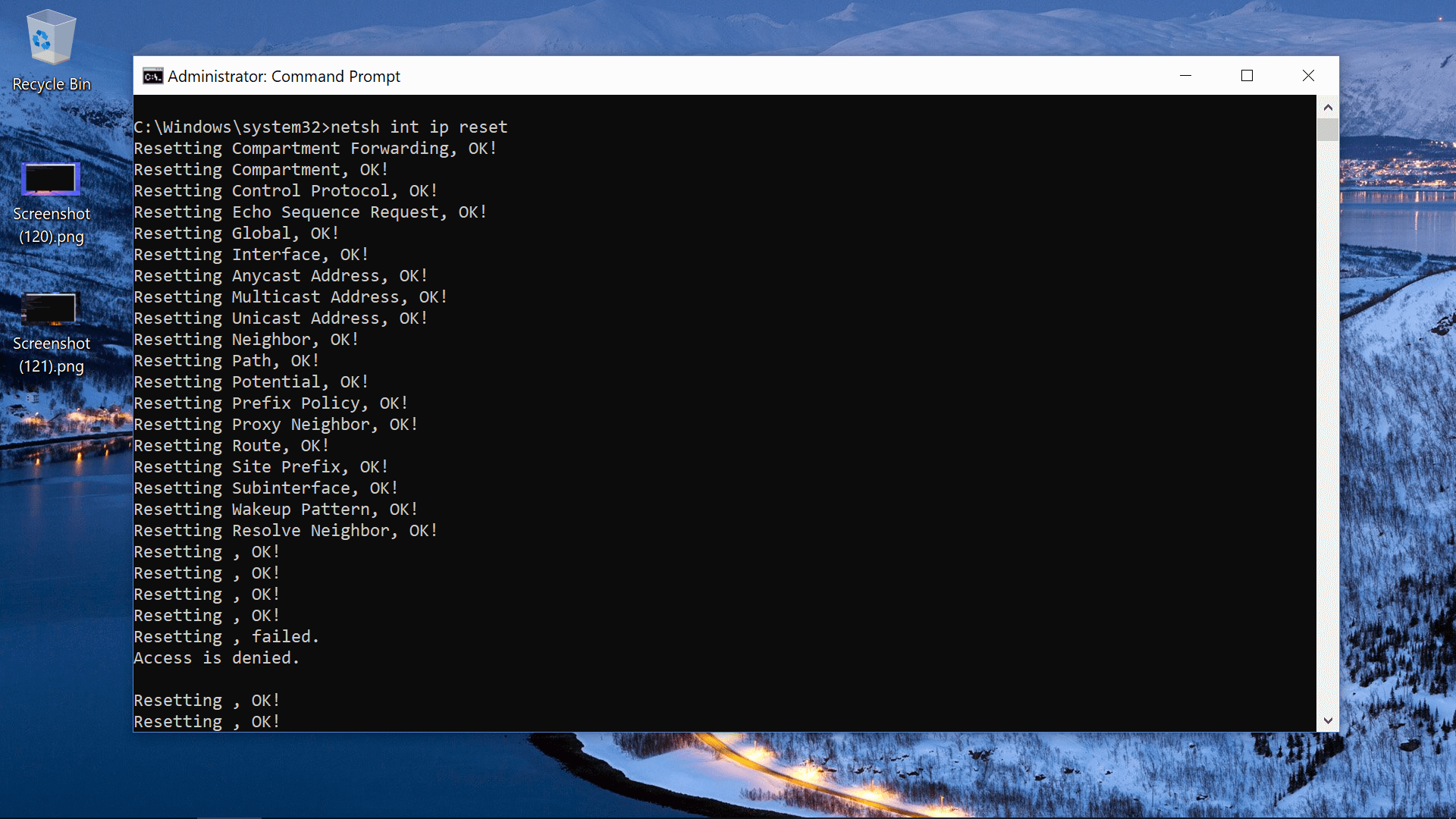
Quick fix commands for boot issues
Are you greeted with a message that reads "reboot and select proper boot device?" or "NTLDR is missing" when you turn on your PC? The method below has worked for us to repair a Windows 8 machine and should be valid for other editions of Windows.
Note that these lines must be entered in a Command Prompt that is opened in a recovery environment from outside of your operating system, such as from a bootable USB drive with Windows 10 / Windows 11 installation media.
- bootrec /fixmbr
- bootrec /fixboot
- bootrec /scanos
- bootrec /rebuildbcd
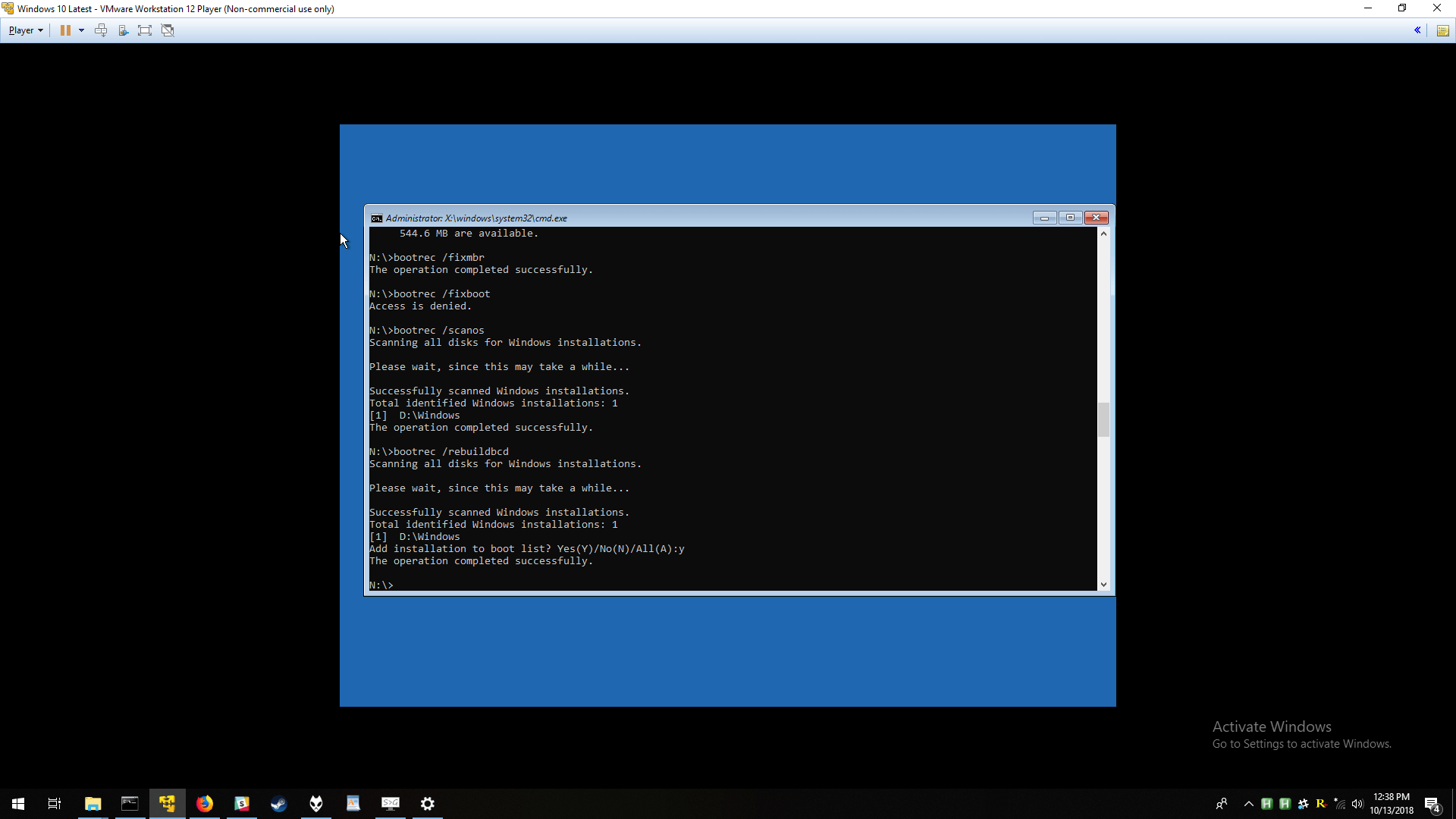
Although that sequence has worked for us in the past, we tested this on a virtual machine by deleting the system reserved partition (where boot information is stored) and trying to restore the bootable state by entering those lines. Unfortunately, access was denied for bootrec /fixboot and we couldn't find a workaround, so Windows still couldn't load.
However, these bcdboot and bootsect commands worked to get Windows booting again, even though we just reformatted the system partition:
- bcdboot C:\Windows (Recreates the system partition files with those copied from C:\Windows. While this format works from within Windows, see the note below about running this command from a recovery console outside of Windows).
- bootsect /nt60 SYS /mbr (Rewrites master boot code on the system partition and updates your master boot record)
*Note: If you are trying to run bcdboot C:\Windows from a recovery console outside of your Windows installation (such as from the Windows 11 installation media), C:\Windows is probably D:\Windows (your operating system) while C:\ is probably your system partition (the boot info). Entering diskpart and then list vol will display drive volumes so you know what's what (type exit to close diskpart). To run the bcdboot operation from a recovery environment, you want something like this command: bcdboot D:\Windows /s C:\
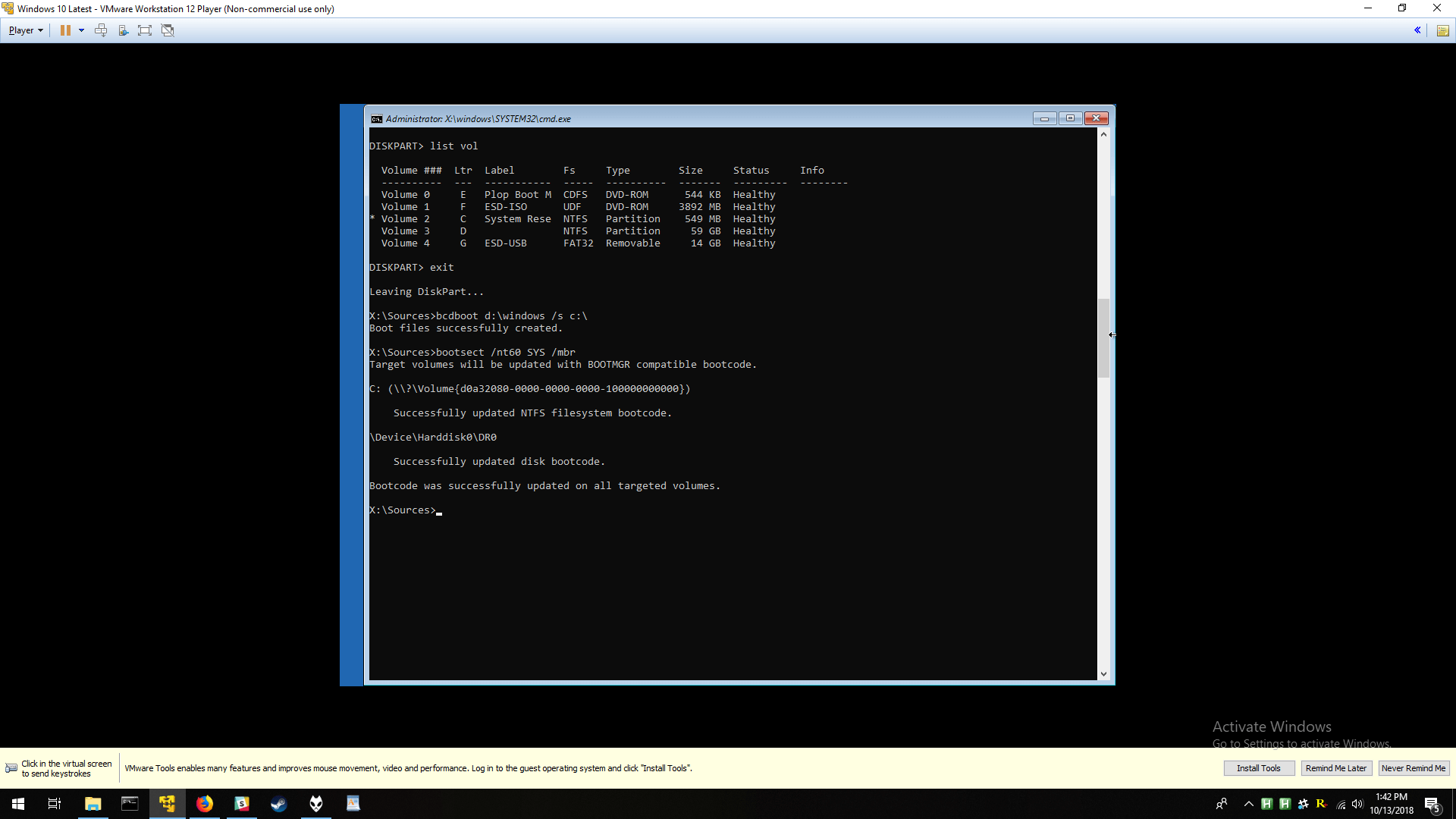
Footnote...
Master Boot Record - The first sector on the whole drive and contains a boot loader as well as information about partitions on the drive.
Volume Boot Record (aka Partition Boot Sector/System Partition in MS terminology) - The first sector on a partition containing information to load an operation system.
Quick fix commands for repairing Windows
Still can't boot into Windows? Experiencing blue screens or some other bug? The OS has built-in tools to scan for and replace corrupt system files:
- sfc /scannow (from inside Windows)
- sfc /scannow /offbootdir=D:\ /offwindir=D:\Windows (from outside Windows, such as from a recovery drive)
A separate DISM command can scan the Windows component store for corrupt files and automatically repair them:
- DISM /Online /Cleanup-Image /RestoreHealth (from inside Windows)
- DISM /Image:D:\ /Cleanup-Image /RestoreHealth (from outside Windows)
Encrypt, compress or backup files
Files and folders can be encrypted or compressed and then unencrypted and decompressed with quick individual commands for each operation – make sure you change the target destination:
Encrypt a file or folder: cipher /e C:\Users\TechSpot\Desktop\Folder (here are more cipher commands – /h applies a hidden attribute)
Decrypt that file or folder: cipher /d C:\Users\TechSpot\Desktop\Folder
Compress a file or folder: compact /c /s:C:\Users\TechSpot\Desktop\Folder
Decompress a file or folder: compact /u /s:C:\Users\TechSpot\Desktop\Folder
You can create semi-incremental file backups using robocopy, though this is more involved than the previous commands.
There's a great Super User thread discussing the subject where variants of the same command are recommended for having robocopy do basic file backups, copying files from one location to another – but only when changes have been made.
Here's the most suggested command (see the link for an explanation on the options):
robocopy C:\source M:\destination /MIR /FFT /R:3 /W:10 /Z /NP /NDL
Generate reports about your system
These reports are surprisingly detailed and may help in understanding issues involving your system's power consumption or wireless connectivity.
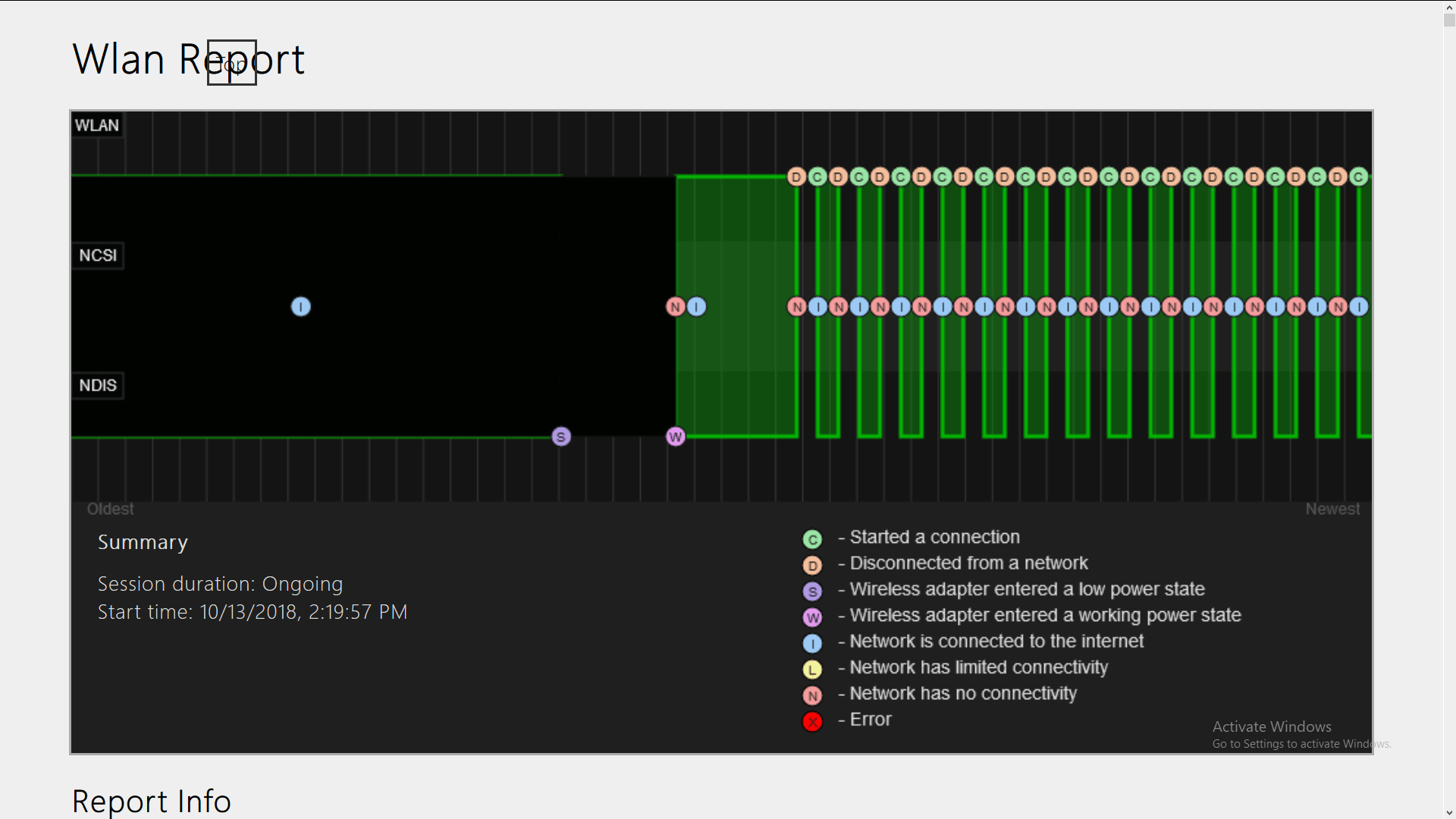
powercfg /energy (Generates a report about the energy efficiency of your system – the location of the report is mentioned after the command finishes)
powercfg /batteryreport (Generates a report with specifications for your battery as well as stats and graphs about the history of your battery usage)
netsh wlan show wlanreport (Generates a report with specs for your wireless hardware along with information about your connection history)
Watch an ASCII version of Star Wars Episode IV
A variety of old school telnet services are still available, including the ability to watch Star Wars Episode IV.
Enter telnet towel.blinkenlights.nl into a Command Prompt for the movie to start (there's no sound).
Note: If the command isn't recognized, you might have to enable telnet. Search Start or the Control Panel for "Turn Windows features on or off" and check the box next to Telnet (click Ok...).
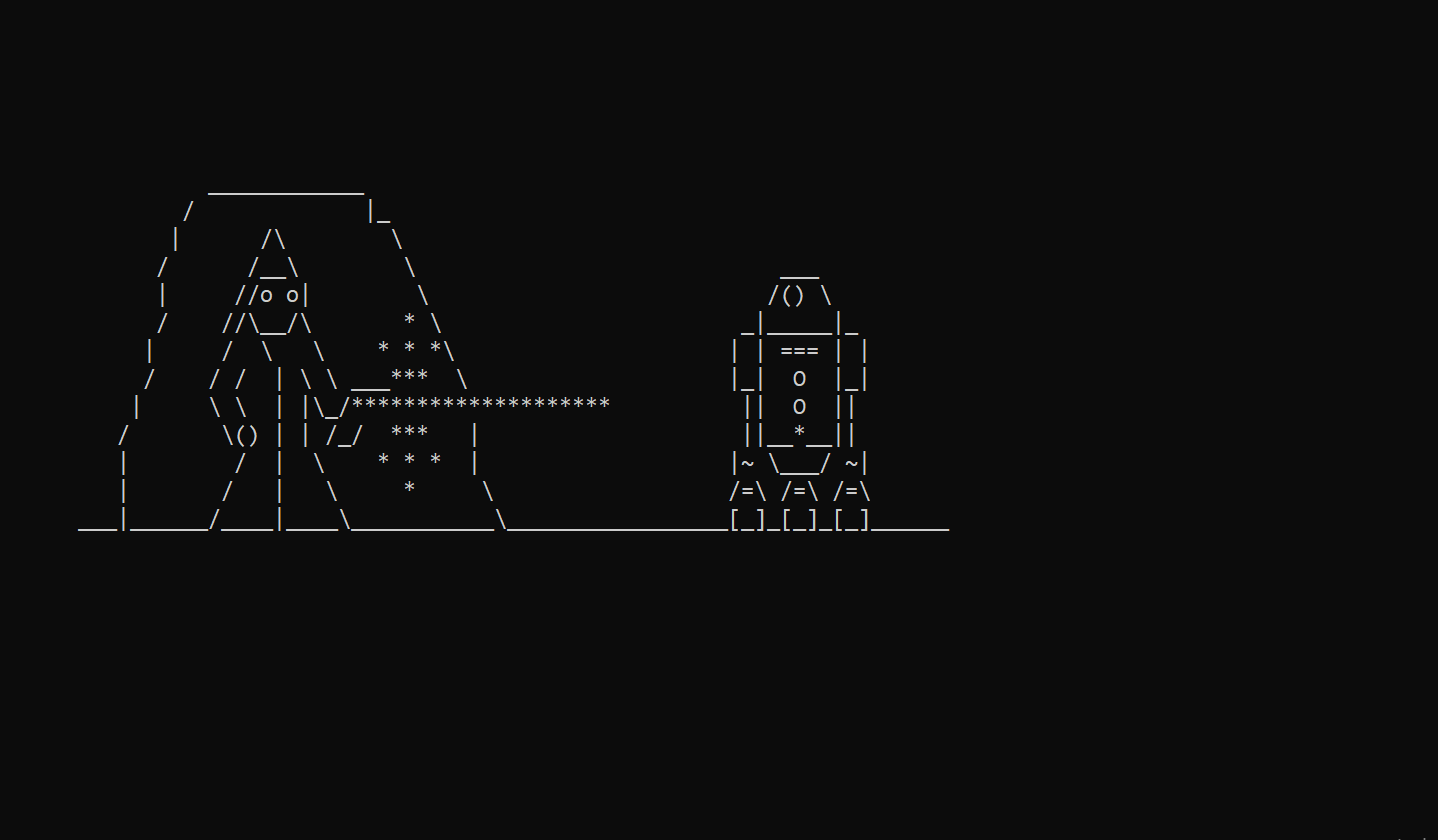
More places you can go via telnet:
- telnet towel.blinkenlights.nl 666 (a "bastard operator from hell" excuse generator)
- telnet telnet.wmflabs.org (Wikimedia)
- telnet rainmaker.wunderground.com (Weather Underground)
- telnet aardmud.org 4000 (Aardwolf)
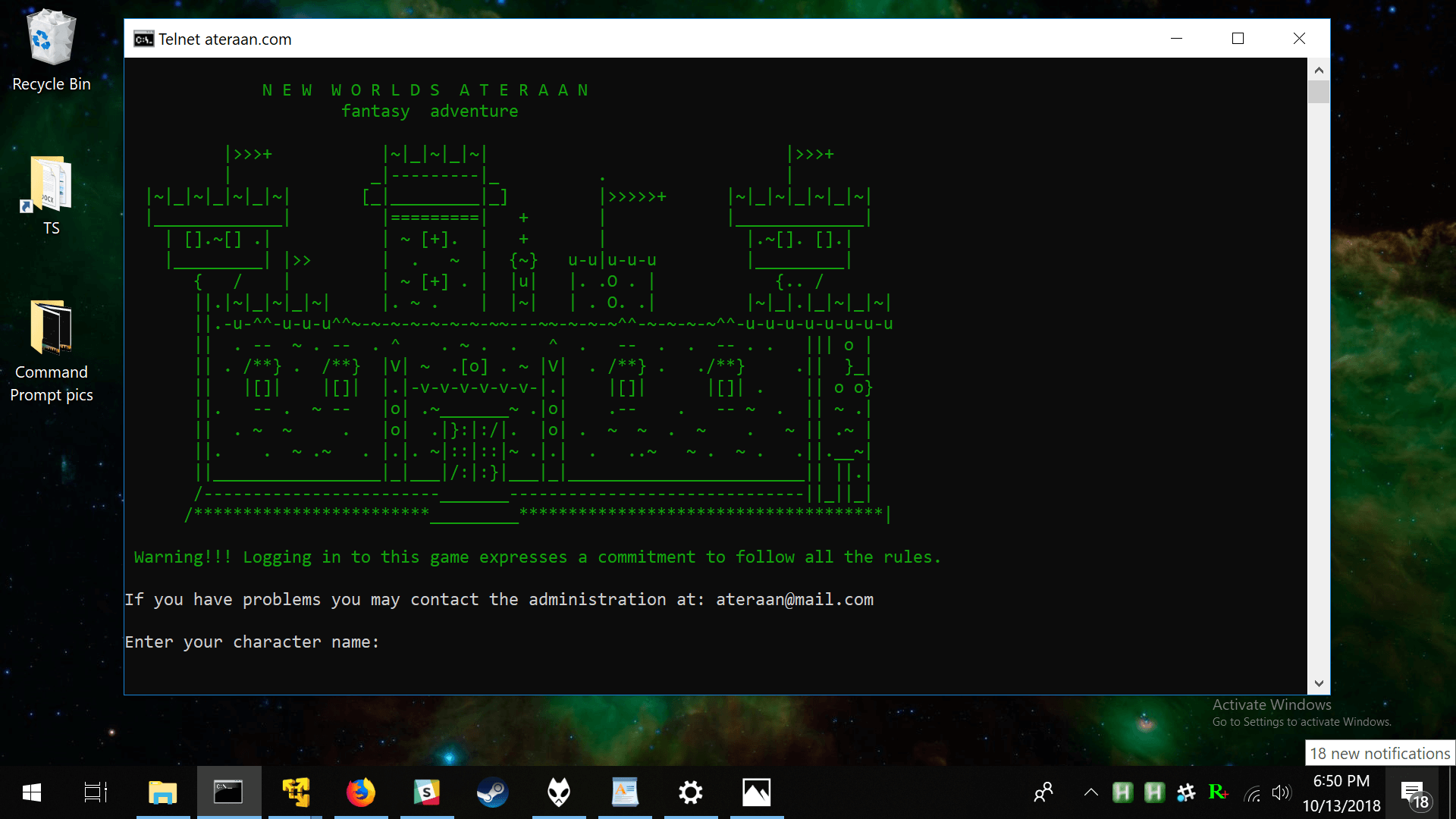
- telnet achaea.com 23 (Achaea)
- telnet ateraan.com 4002 (New Worlds - Ateraan)
- telnet avalon-rpg.com 23 (Avalon: The Legend Lives)
- telnet batmud.bat.org 23 (BatMUD)

- telnet eclipse.cs.pdx.edu 7680 (New Moon)
- telnet forgottenkingdoms.org 4000 (Forgotten Kingdoms)
- telnet freechess.org 5000 (Free Chess)
- telnet igormud.org 1701 (IgorMUD)
- telnet lord.stabs.org 23 (Legend of the Red Dragon)
- telnet mush.shelteringcolorado.com 2601 (Sheltering Sky: Colorado by Night)
- telnet zombiemud.org 23 (Zombie MUD)
Note: This feature was originally published on October 2018. We have revised some of its content and bumped it due to its old school nature, as part of our #ThrowbackThursday initiative.