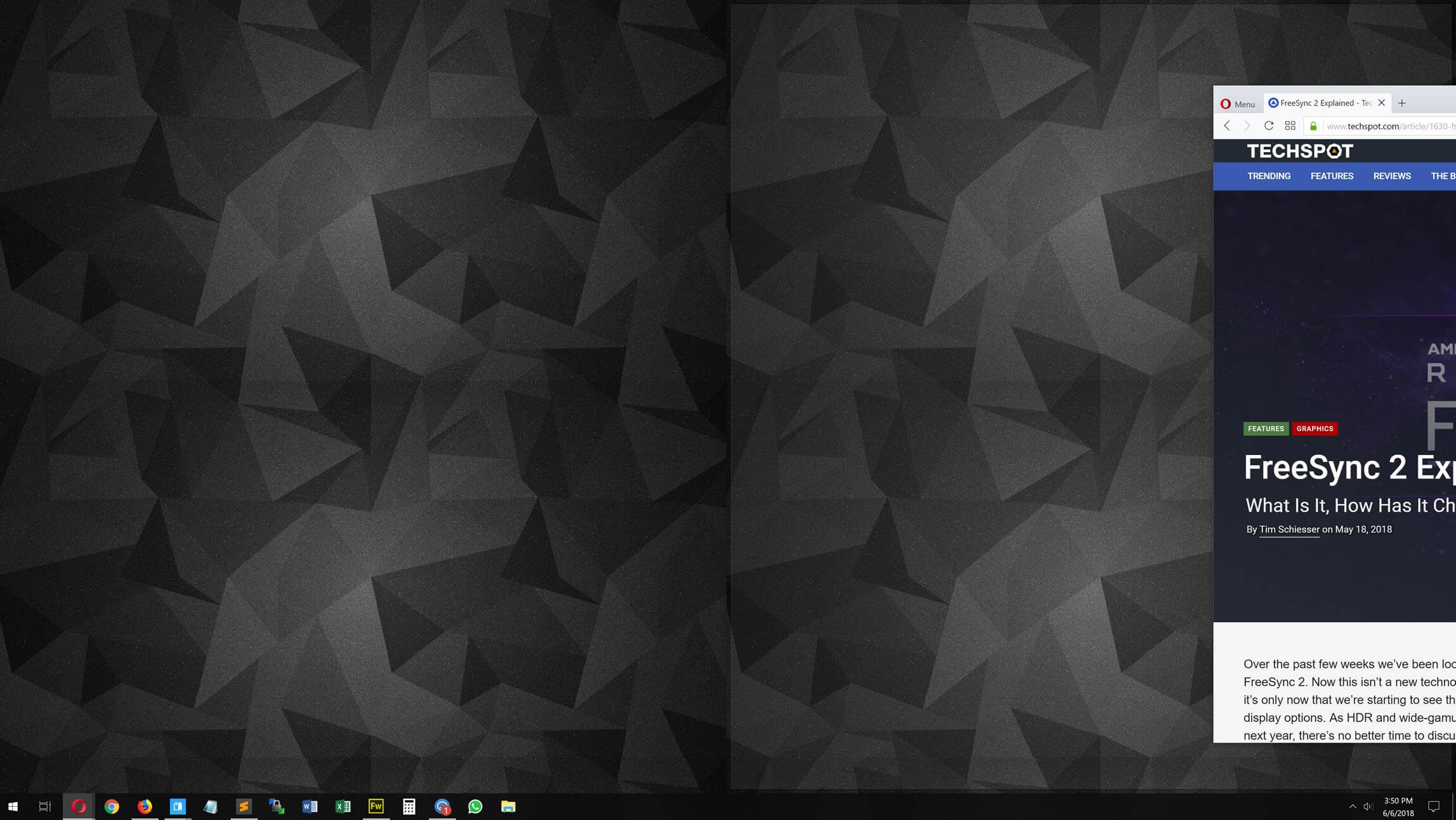At one point or another, you're bound to run into this pesky issue: you can see an application open in the taskbar, but can't see the window on your desktop. A number of things can cause this, such as disconnecting your laptop from a secondary display before dragging the windows back to the primary desktop. It can also occur when you open a program that alters your resolution, among a few others.
Restarting your PC may not be viable, because the inaccessible program window could contain unsaved data – not to mention that it's never fun to reboot without a good reason. There are a couple of tricks to get your stray window back on screen...
For Windows 10
From the taskbar select the application you're having problems with. The program's window will be "active" but out of view for now.
Leverage Windows 10's Snap Assist capabilities by using one of these two keyboard shortcuts:
- Snap a window left / right: Windows key + Arrow key left / right
- Snap a window to a quadrant: Windows key + Up or Down (after moving left or right)
You can also select a different application's window, snap it left or right (first shortcut above), which will trigger Snap Assist's app split screen view, letting you select a second window to be snapped on the second half of the screen. You can select the stray window there, and bring it back to life in two keystrokes.
As you can see on the screenshot below, I have snapped Opera browser on the right, and the rest of my open windows are shown on the left.
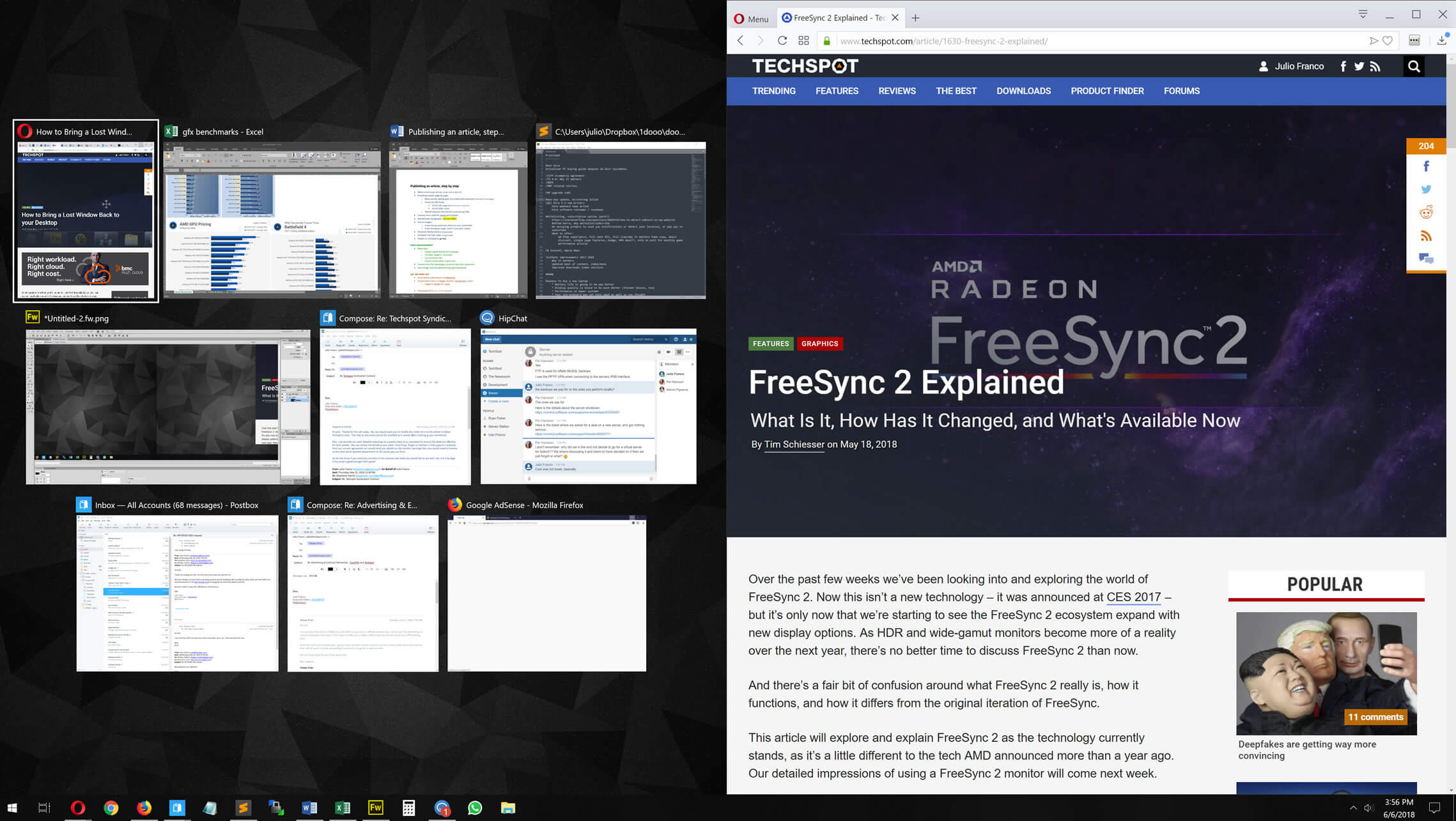
If that doesn't work. Use the screen resolution trick:
Right-click on the desktop, choose "Display settings." Scroll down to the resolution setting, and change your display's resolution to a lower value temporarily. That will force a window rearrange and the lost window should be back on display. Before changing the resolution back to its previous setting, manipulate the window (maximize or resize), then go back to normal.

Get it back on Windows 7/8
Bring the troubled window to focus by clicking on it in the taskbar (or Alt+Tab). Now you can simply hold the Windows key on your keyboard and tap the arrow keys. With any luck, your missing window will snap back into view.
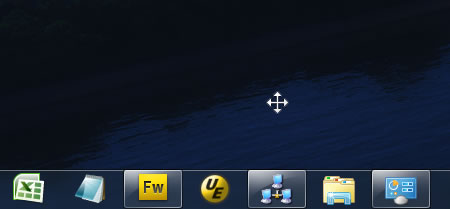
If that doesn't work, you can use another keyboard trick: Select the application window by clicking on it in the taskbar, then tap Alt + Space, which will open a menu on the missing window. Obviously you won't be able to see the menu, but can still interact with it. Tap "M" on your keyboard to select "Move" on the menu, and then use the keyboard arrow keys to reposition the window back to your desktop.
If all else fails, right-click on your taskbar and select "Cascade windows".
For earlier versions of Windows (Vista, XP)
Right-click on the program in your taskbar and choose "Move". Now use the arrow keys on your keyboard to move the window. You can also right-click on your taskbar and choose "Cascade windows", which will automatically stack your windows in an overlapping pile.
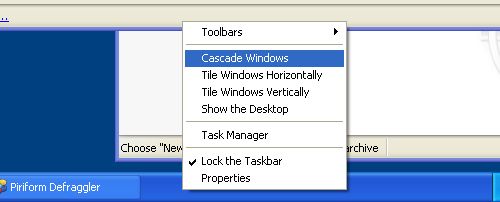
Have another method of bringing a lost window back into view? Share it in the comments.