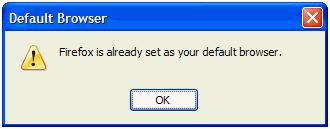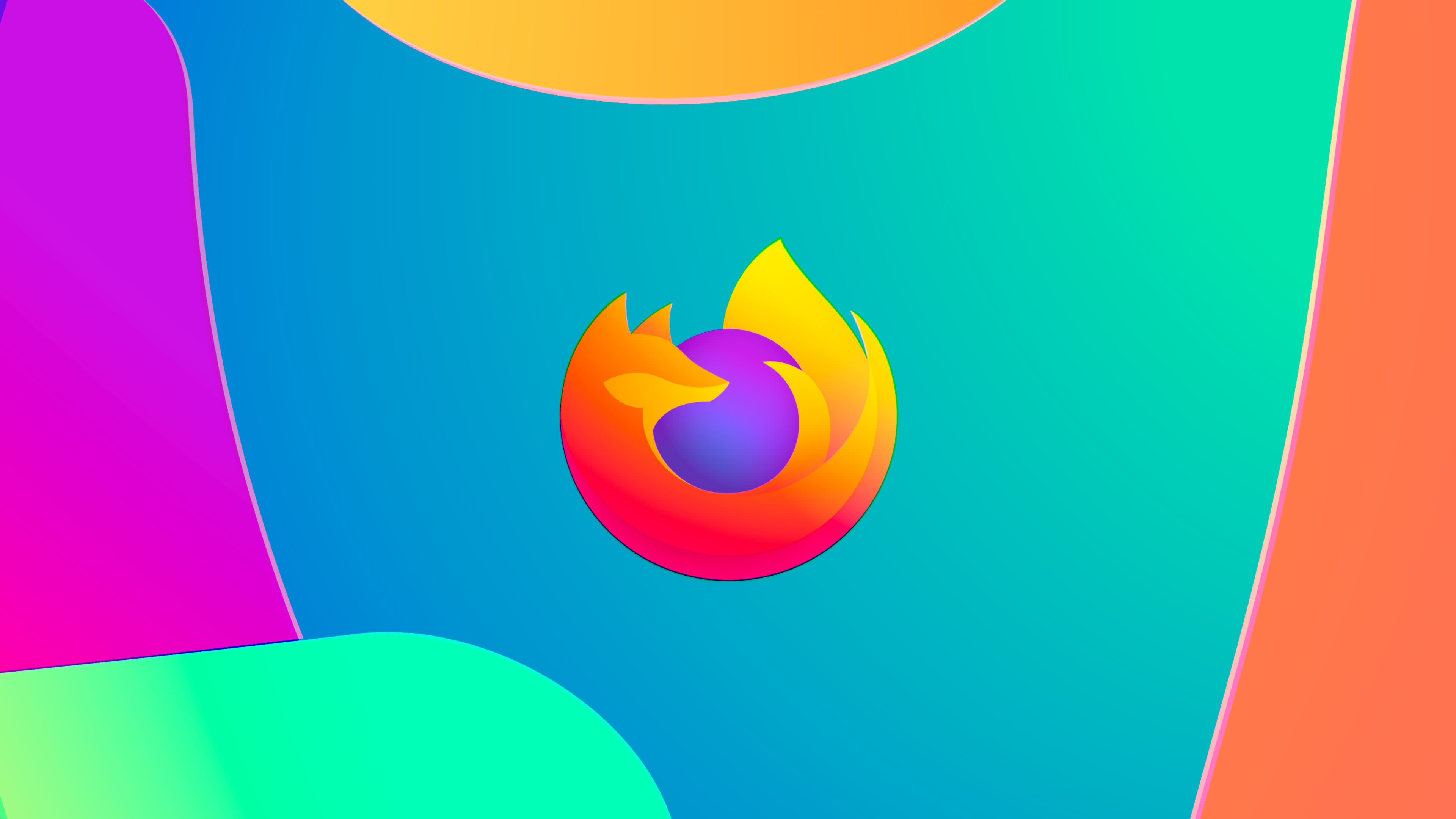Main Settings Tab
Load Firefox, click Tools, Options, and select the Main tab.
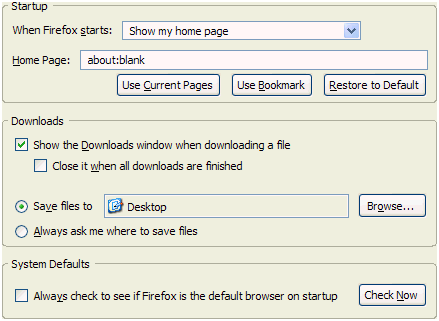
When Firefox starts. This option allows you to specify what action is taken when Firefox is launched. 3 options are available;
- Show my home page. Selecting this option specifies that the homepage(s) defined in the Home Page field are loaded upon start up.
- Show a blank page. Selecting this option specifies that a blank page is to be loaded.
- Show my windows and tabs from last time. Selecting this option specifies that Firefox will restore your previous Browser session when you relaunch Firefox, i.e. re-opening the windows/tabs as they were when you last closed Firefox.
Home Page. This field specifies Firefox's homepage. Pressing the Use Current Pages button will set the currently loaded page(s) as homepage. Use Bookmark allows you to select a link from your bookmarks as the homepage. If you're feeling more adventurous you can enter a single or even multiple addresses manually. For multiple entries (Each address is loaded in a separate tab), separate each address with a pipe (Thanks K3NNY), i.e. | (Generally the Shift + \ key combination) e.g. TechSpot.com|TechSpot.com/vb|TechSpot.com/staff.
Show the Downloads window when downloading a file. Ticking this option enables the Download Manager to be launched when Firefox begins downloading files.
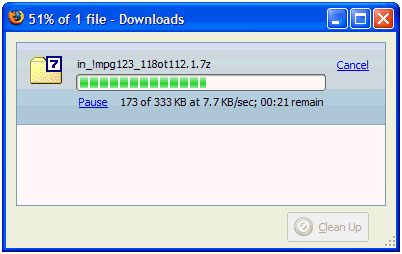
This is of decent use as it allows you to view the progress of downloads, Pause/Resume or Cancel/Retry them, and in the event of a download finishing Open (Launch) it. If you find the prospect of the Download Manager opening everytime you start a download (If not already open) annoying, Untick this option; it can be loaded manually by clicking Tools, Downloads or pressing Ctrl + J simultaneously.
Close it when all downloads are finished. Available when Show the Downloads window when downloading a file is enabled, Ticking this option specifies that the Download Manager is closed upon successful completion of downloads. Personally I find this counter-productive and would recommend leaving this Unticked so you can at Open downloaded files upon completion.
Save files to. Selecting this option, then the Browse button allows you to specify a folder where all downloads are to be saved to upon selecting Save to Disk and OK to a download prompt. This is recommended as it saves time over having to select a directory each time.
Always ask me where to save files. Selecting this option specifies that you will be prompted where to save a file upon attempting to download it and selecting Save to Disk;
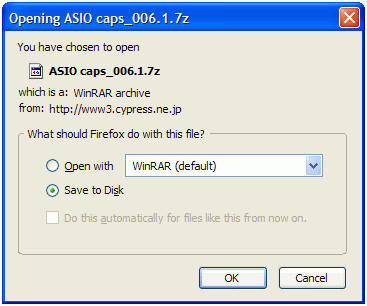
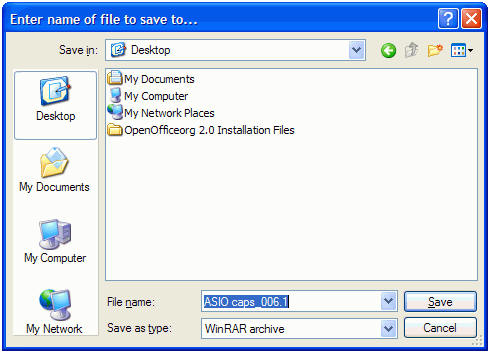
This would be the preferred option if you download (infrequently) via Firefox &/or would prefer to save files to specific locations, rather than having to move them about after the download has completed.
Always check to see if Firefox is the default browser on startup. Ticking the option sets Firefox to check whether it is currently set as the default browser everytime you launch it. If it isn't the following window appears:
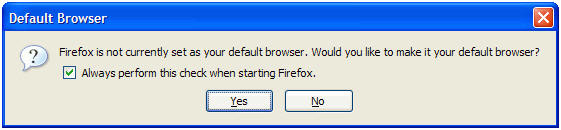
Again, Ticking the option that appears here will have Firefox check whether it is set as the default browser when you next launch it. Selecting Yes will change Firefox to the default browser, whereas No will leave it unchanged. Alternatively you can also use the Check Now button to check if Firefox is the default browser, if it isn't you will be prompted as to whether you wish to set it (As per the previous image, minus the tick box), otherwise the following pop-up appears: