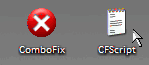Sorry it does not run on Vista my fault for not paying attention to your OS.
**
Run Smitfraudfix
- Download Smitfraudfix by S!ri from HERE
- Reboot your computer in Safe Mode (before the Windows icon appears, tap the F8 key continually)
- Double-click SmitfraudFix.exe
- Select 2 and hit Enter to delete infected files.
- You will be prompted: Do you want to clean the registry ? answer Y (yes) and hit Enter in order to remove the Desktop background and clean registry keys associated with the infection.
- The tool will now check if wininet.dll is infected. You may be prompted to replace the infected file (if found): Replace infected file ? answer Y (yes) and hit Enter to restore a clean file.
- A reboot may be needed to finish the cleaning process. The report can be found at the root of the system drive, usually at C:\rapport.txt
Navigate to
C:\Windows\Temp
Click Edit, click Select All, press the DELETE key, and then click Yes to confirm that you want to send all the items to the Recycle Bin.
Navigate to
C:\Documents and Settings\(EVERY LISTED USER)\Local Settings\Temp
Click Edit, click Select All, press the DELETE key, and then click Yes to confirm that you want to send all the items to the Recycle Bin.
Clean out your Temporary Internet files. Proceed like this:
For Internet Explorer 7
* Click Start, click Control Panel, and then double-click Internet Options.
* On the General tab, click Delete... under Browsing History.
* Next to Temporary Internet Files, click Delete files, and then click OK.
* Next to Cookies, click Delete cookies, and then click OK.
* Next to History, click Delete history, and then click OK.
* Click the Close button.
* Click OK.
For Mozilla 1.x and Up
* Click Edit from the Mozilla menubar.
* Click Preferences... from the Edit menu.
* Expand the Advanced menu by clicking the plus sign.
* Click Cache.
* Click the Clear Cache button.
For Opera
* Click File from the Opera menubar.
* Click Preferences... from the File menu.
* Click the History and Cache menu.
* Click the two Clear buttons next to Typed in addresses and Visited addresses (history) and click the Empty now button to clear the Disk cache.
* Click Ok to close the Preferences menu.
Next Click Start, click Control Panel and then double-click Display. Click on the Desktop tab, then click the Customize Desktop button. Click on the Web tab. Under Web Pages you should see a checked entry called Security info or something similar. If it is there, select that entry and click the Delete button. Click Ok then Apply and Ok.
Empty the Recycle Bin by right-clicking the Recycle Bin icon on your Desktop, and then clicking Empty Recycle Bin.
Afterwards attach rapport.txt and a fresh Hijackthis log