You are using an out of date browser. It may not display this or other websites correctly.
You should upgrade or use an alternative browser.
You should upgrade or use an alternative browser.
Removing Abebot
- Thread starter vickscc
- Start date
Blind Dragon
Posts: 3,774 +4
Looks like we got most of it.
Purity scan appears to be removed but just to be sure check the following
Go to Start > Settings > Control Panel, double-click on Add/Remove Programs. From within Add/Remove Programs highlight any of the following programs (if listed) and select "Remove".
ClickSpring
Cowabanga by OIN
MediaTickets
MediaTickets by OIN
OIN
Outer Info Network
PurityScan
PurityScan by OIN
Snowball Wars by OIN
TizzleTalk
TizzleTalk by OIN
Yazzle by OIN
Yazzle ActiveX By OIN
Yazzle Cowabanga by OIN
Yazzle Kobe :filtered:! By OIN
Yazzle Picster by OIN
Yazzle Sudoku by OIN
Yazzle Snowballwars by OIN
Yazzle Kobe Balls! by OIN
Zolero Translator
or anything similar with OIN, Outer Info, or Yazzle
Reboot your computer!!!
Let me know if any of the above were listed, then we will have additional steps
-----------------------------------------------------------------------------------------------------
CFScript
Open notepad and copy/paste the text in the code box below into it:
NOTE* make sure to only highlight and copy what is inside the quote box nothing out side of it.
Also ..
Pay particular attention to this :-
Make sure the word File:: is on the first line of the text file you save (no blank line above it, & no space in front of it)
Save this as CFScript.txt
Then drag the CFScript.txt into ComboFix.exe as you see in the screenshot below.
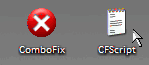
This will start ComboFix again. After reboot, (in case it asks to reboot), post the contents of Combofix.txt in your next reply together with a fresh HJT log.
Purity scan appears to be removed but just to be sure check the following
Go to Start > Settings > Control Panel, double-click on Add/Remove Programs. From within Add/Remove Programs highlight any of the following programs (if listed) and select "Remove".
ClickSpring
Cowabanga by OIN
MediaTickets
MediaTickets by OIN
OIN
Outer Info Network
PurityScan
PurityScan by OIN
Snowball Wars by OIN
TizzleTalk
TizzleTalk by OIN
Yazzle by OIN
Yazzle ActiveX By OIN
Yazzle Cowabanga by OIN
Yazzle Kobe :filtered:! By OIN
Yazzle Picster by OIN
Yazzle Sudoku by OIN
Yazzle Snowballwars by OIN
Yazzle Kobe Balls! by OIN
Zolero Translator
or anything similar with OIN, Outer Info, or Yazzle
Reboot your computer!!!
Let me know if any of the above were listed, then we will have additional steps
-----------------------------------------------------------------------------------------------------
CFScript
Open notepad and copy/paste the text in the code box below into it:
NOTE* make sure to only highlight and copy what is inside the quote box nothing out side of it.
Also ..
Pay particular attention to this :-
Make sure the word File:: is on the first line of the text file you save (no blank line above it, & no space in front of it)
File::
C:\Documents and Settings\Mr.&Mrs. Nicholson\Shared\02 Track 2 (ablack).wma
C:\Documents and Settings\Mr.&Mrs. Nicholson\Shared\beyounce b day.wm
C:\Documents and Settings\Victor Gordon\Shared\tell me lies degrassi.mp3
Folder::
C:\B1.tmp
Save this as CFScript.txt
Then drag the CFScript.txt into ComboFix.exe as you see in the screenshot below.
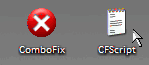
This will start ComboFix again. After reboot, (in case it asks to reboot), post the contents of Combofix.txt in your next reply together with a fresh HJT log.
Blind Dragon
Posts: 3,774 +4
Ok, one more time. Then everything looks good.
CFScript
Open notepad and copy/paste the text in the code box below into it:
NOTE* make sure to only highlight and copy what is inside the quote box nothing out side of it.
Also ..
Pay particular attention to this :-
Make sure the word File:: is on the first line of the text file you save (no blank line above it, & no space in front of it)
Save this as CFScript.txt
Then drag the CFScript.txt into ComboFix.exe as you see in the screenshot below.
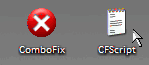
This will start ComboFix again.
-----------------------------------------------------------------------------------------------------
Uninstall Combofix
* Click START then RUN
* Now type Combofix /u in the runbox
* Make sure there's a space between Combofix and /u
* Then hit Enter.
* The above procedure will:
* Delete the following:
* ComboFix and its associated files and folders.
* Reset the clock settings.
* Hide file extensions, if required.
* Hide System/Hidden files, if required.
* Set a new, clean Restore Point.
-----------------------------------------------------------------------
Cleanup using OTMoveit2 by OldTimer
Now we can clear out the rest of the programs we've been using to clean up your computer, they are not suitable for general malware removal and could cause damage if launched accidentally.
Download OTMoveIt2 by OldTimer OTMoveIt2.exe and place it on your desktop.
1. Double click OTMoveIt2.exe to launch it.
If using Vista Right-Click OTMoveIt and choose Run As Administrator
2. Click on the CleanUp! button.
3. OTMoveIt2 will download a list from the Internet, if your firewall or other defensive programs alerts you, allow it access.
4. Click YES at the next prompt (list downloaded, Do you want to begin cleanup process?)
* When finished exit out of OTMoveIt2
---------------------------------------------------------------------------
I recommend you keep
1 anti virus program
1 firewall
Combo of Anti-Spyware (Spybot S&D and MBAM, or your choice)
For Spybot you can download the latest version from HERE.
keep them updated.
You can also turn on tea timer in Spybot:
Also under Tools you can double-click System Startup in the right pane and disable programs from running at startup. This will free up system resources. For example if you don't use MSN Messenger everytime you run your computer you can disable it, then when you want to use it you can launch it through Start -> all programs, or make a shortcut on the desktop for it. That way it doesn't use resources when you aren't using it. Don't disable any entries in green though.
And just to be sure
Set correct settings for files
clear system restore points
CFScript
Open notepad and copy/paste the text in the code box below into it:
NOTE* make sure to only highlight and copy what is inside the quote box nothing out side of it.
Also ..
Pay particular attention to this :-
Make sure the word File:: is on the first line of the text file you save (no blank line above it, & no space in front of it)
File::
C:\WINDOWS\system32\lyylwaug.ini
C:\WINDOWS\system32\tuoeruyp.ini
C:\WINDOWS\system32\otevtxho.ini
C:\WINDOWS\system32\wcngmtlk.ini
C:\WINDOWS\system32\fhkhchka.ini
C:\WINDOWS\system32\hukssxai.ini
C:\WINDOWS\system32\llkgdolo.ini
C:\WINDOWS\system32\nyqeffhm.ini
C:\WINDOWS\system32\qmbbeicq.ini
Save this as CFScript.txt
Then drag the CFScript.txt into ComboFix.exe as you see in the screenshot below.
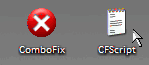
This will start ComboFix again.
-----------------------------------------------------------------------------------------------------
Uninstall Combofix
* Click START then RUN
* Now type Combofix /u in the runbox
* Make sure there's a space between Combofix and /u
* Then hit Enter.
* The above procedure will:
* Delete the following:
* ComboFix and its associated files and folders.
* Reset the clock settings.
* Hide file extensions, if required.
* Hide System/Hidden files, if required.
* Set a new, clean Restore Point.
-----------------------------------------------------------------------
Cleanup using OTMoveit2 by OldTimer
Now we can clear out the rest of the programs we've been using to clean up your computer, they are not suitable for general malware removal and could cause damage if launched accidentally.
Download OTMoveIt2 by OldTimer OTMoveIt2.exe and place it on your desktop.
1. Double click OTMoveIt2.exe to launch it.
If using Vista Right-Click OTMoveIt and choose Run As Administrator
2. Click on the CleanUp! button.
3. OTMoveIt2 will download a list from the Internet, if your firewall or other defensive programs alerts you, allow it access.
4. Click YES at the next prompt (list downloaded, Do you want to begin cleanup process?)
* When finished exit out of OTMoveIt2
---------------------------------------------------------------------------
I recommend you keep
1 anti virus program
1 firewall
Combo of Anti-Spyware (Spybot S&D and MBAM, or your choice)
For Spybot you can download the latest version from HERE.
keep them updated.
You can also turn on tea timer in Spybot:
- Click on Mode at the top and make sure that Advanced is checked
- Expand the Tools tab in the left pane
- Single click on the Resident Icon also in the left pane
- check Resident "TeaTimer" (Protection of over-all system settings) Active
- Close spybot
Also under Tools you can double-click System Startup in the right pane and disable programs from running at startup. This will free up system resources. For example if you don't use MSN Messenger everytime you run your computer you can disable it, then when you want to use it you can launch it through Start -> all programs, or make a shortcut on the desktop for it. That way it doesn't use resources when you aren't using it. Don't disable any entries in green though.
And just to be sure
Set correct settings for files
- Click Start > My Computer > Tools menu (at top of page) > Folder Options > View tab.
- Under "Hidden files and folders" if necessary select Do not show hidden files and folders.
- If unchecked please check Hide protected operating system files (Recommended)
- If necessary check "Display content of system folders"
- If necessary Uncheck Hide file extensions for known file types.
- Click OK
clear system restore points
This is a good time to clear your existing system restore points and establish a new clean restore point:- Go to Start > All Programs > Accessories > System Tools > System Restore
- Select Create a restore point, and Ok it.
- Next, go to Start > Run and type in cleanmgr
- Select the More options tab
- Choose the option to clean up system restore and OK it.
Similar threads
- Replies
- 4
- Views
- 141
- Replies
- 3
- Views
- 961
Latest posts
-
iPhone shipments in China plunge nearly 50% as local brands surge
- Megalomaniac replied
-
The Best 4K Gaming Monitors: No Longer a Luxury
- TrevorD replied
-
Fake MSRP: AMD's Radeon 9070 XT $600 Launch Price Was a Fantasy
- BogdanR replied
-
European Union public vulnerability database enters beta phase
- lonetac replied
-
Intel hopes its foundry business will break even around 2027
- Kashim replied
-
TechSpot is dedicated to computer enthusiasts and power users.
Ask a question and give support.
Join the community here, it only takes a minute.