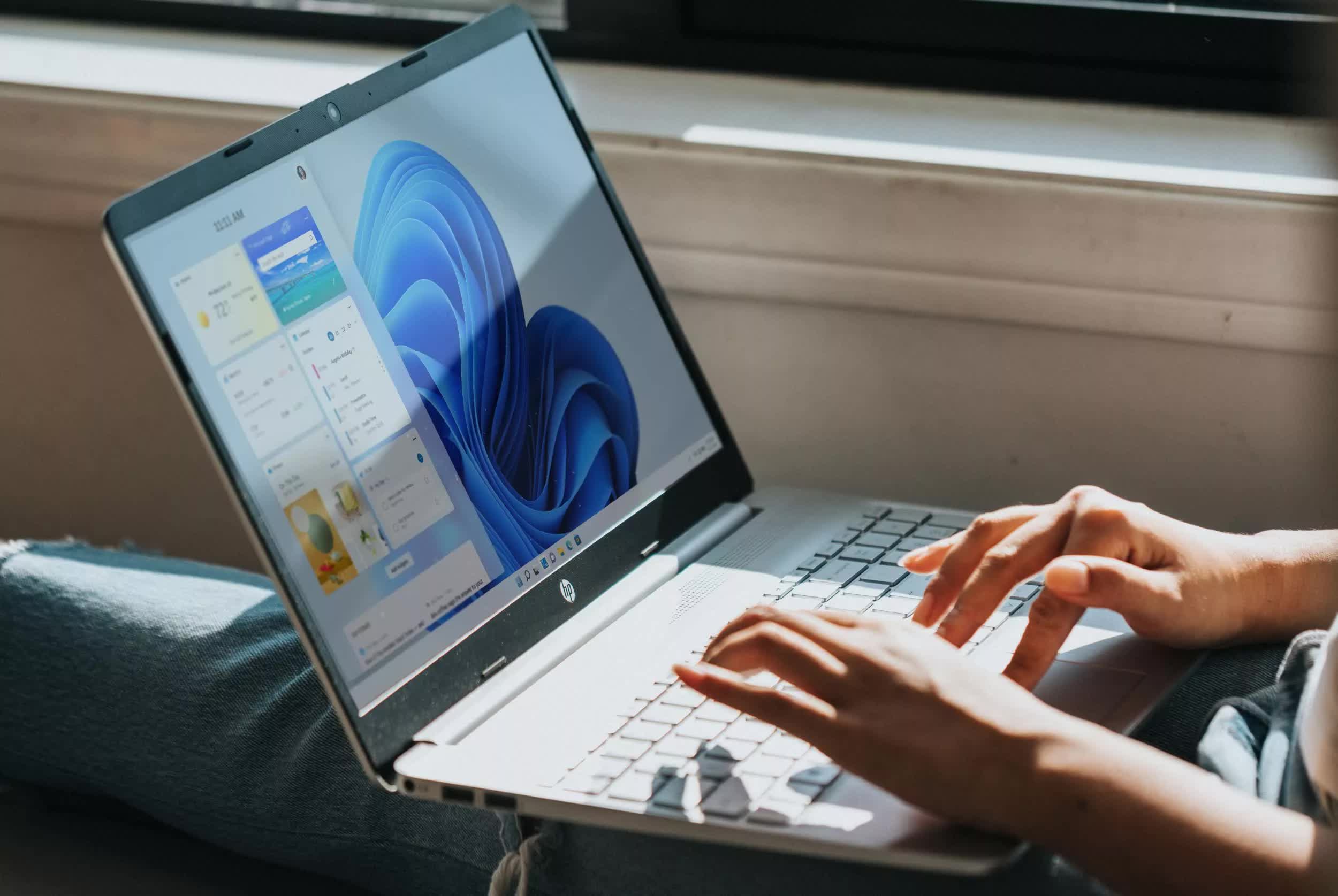In context: Love it or hate it, the next generation of Windows is arriving for all in just a few short days. Windows 11 will ship with a whole new look, in addition to fresh features like Auto HDR, command line tabs, and enhanced DirectStorage. However, there are arguably downsides, such as the OS' rather simplified UI elements. The right-click context menu, for example, has been significantly truncated in Windows 11, shedding many of its predecessor's more advanced features.
Instead of showing options like Display Settings, Personalize, or any number of custom context menu entries (such as "edit with Notepad++" for text files), it shows only a few "common" ones. These include Open, Open with, Copy as path, Properties, and standard cut, copy, and paste controls. The "advanced" context menu options are still present but only accessible through the new "Show more options" button.
For those of us that use custom apps like Notepad++ and menus like Display settings frequently, that button is an unnecessary inconvenience. For the average user, though, this change might be a boon. If you don't need all those extra options, why have them?

Fortunately, if you're in the former camp, all is not lost. For the time being, you can restore the old context menu through a small registry change.
A quick note: when we say restore, we mean it. By following the steps below, you will lose the fancy rounded corners of Windows 11's context menu, as well as its updated icons. At least, until you undo the changes, which we'll explain later.
If that's fine with you, here's how to make the necessary changes (thanks, Tom's Hardware):
- The first step is, of course, to open Windows 11's Registry Editor. The easiest way to do this is to boot Windows' "Run" menu by pressing the Windows key and R together, then typing regedit into the dialogue box that pops up. Click OK.
- Once the Editor is open, you'll see a file tree on the left side of the interface. Navigate through it like so: HKEY_CURRENT_USER > SOFTWARE > Classes > CLSID.
- With the CLSID folder open and selected, right-click any empty space on the right side of the interface and select New > Key with the name {86ca1aa0-34aa-4e8b-a509-50c905bae2a2}.
- Using the same method as before, create a key under your newly-created folder and name it InprocServer32.
- With InprocServer32 selected, check that the value of the (Default) key on the right is "(value not set)." If it isn't, double-click the key, ensure its value is blank and hit OK.
- Close Registry Editor and reboot your system.
If Tom's Hardware's Avram Piltch has done his research, this subtle change should return old-school context menus to Windows 11. The tweak can be undone by deleting the InProc32 key, though we suspect most won't want to unless Microsoft re-implements the fully-featured context menu later; even if it's locked behind some obscure settings toggle.
If you try this method, let us know how you get on in the comments below.