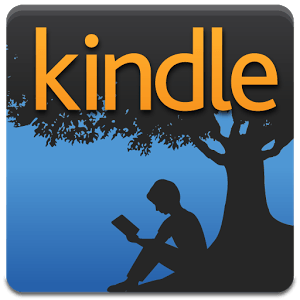Unlike tablets, Kindle Paperwhite is designed to deliver the best reading experience.
Features:
- No screen glare in bright sunlight
- Read with one hand – over 30% lighter than iPad mini
- Battery lasts weeks, not hours
- Next-gen built-in light – read without eyestrain
New Features:
- General improvements and feature enhancements
- New display technology
- Next generation
- 25% faster processor
- Better touch technology
- Kindle page flip
- Smart lookup
- Vocabulary builder
- Goodreads integration
- Kindle FreeTime for Paperwhite
Manually download a Kindle Fire software update and transfer it to your Kindle Fire via USB:
- Download the software. Click the following link to download the software update file directly to your computer:
- Transfer the software to your Kindle Fire. Turn on your Kindle Fire and unlock the screen. Then, connect it to your computer using a USB cable. On your Kindle Fire drive (the drive is typically displayed as a "device" icon), drag and drop the new update file from your computer to the kindleupdates folder on your Kindle drive. Do not drop the file into any other folder on the Kindle drive.
- Monitor the file transfer and disconnect. Check your file transfer progress to ensure the file transfer to your Kindle Fire is complete before disconnecting. After the file has transferred successfully, tap Disconnect on the screen of your Kindle Fire to safely disconnect it from your computer. Disconnect the USB cable from your Kindle Fire and your computer.
- Start the software update. On the Home screen, tap the Quick Settings icon, and then select More. Tap Device, and then tap Update Your Kindle. Your Kindle Fire will restart twice during the update. After the first restart, you'll see the Kindle Fire logo on the screen.
- Once the update is complete and your Kindle has restarted: If your software update was successful, your System Version should now read 5.4.4.
Here you can find similar drivers with different versions or releases for different operating systems:
-
- January 7, 2020
- Android OS
- 239 MB
-
- January 6, 2020
- Android OS
- 209 MB
-
- January 6, 2020
- Windows (all)
- 210 MB
-
- January 6, 2020
- Windows (all)
- 227 MB
-
- January 6, 2020
- Android OS
- 255 MB
-
- January 6, 2020
- Android OS
- 212 MB
-
- December 2, 2016
- Android OS
- 210 MB
-
- March 22, 2016
- Android OS
- 13 KB
-
- September 1, 2015
- Android OS
- 1.0 MB
-
- August 13, 2015
- Windows (all)
- 114 MB
Browse TechSpot's entire driver catalog: