You can have a super fast gaming PC with an RTX 3080 graphics card onboard and other speedy components. And yet, if you have a slow connection, your online gaming capabilities will be severely limited. So much so that a person using a slower PC, but a faster connection, will be able to react better to your movements, and will beat you almost every time. This also applies to game consoles. Your opponent can use the same equipment, but your gameplay will be based on - well - frustration and salty comments if you have an insufficient connection.
Of course, we could point out the obvious and advice you to get a faster internet connection or choose the best ISP available in your area, however, assuming you've already maximized what you can afford or can get in your household, there are a few things you can try that can improve your existing connection. Let's begin!

Ping & bandwidth: How fast is your internet?
Before making any changes, let's start by checking the quality of your connection and find out what ping you can expect in games. Ping is a simple way to measure how fast your internet connection can send data packets to a given IP address and receive a response.
This has a direct impact on online games, which you may interpret as latency. For example, if your ping is 350 ms, it means you can see in-game events 350 ms after the time they actually happened. To play online games comfortably, you need the lowest ping possible. However this will also depend on the type of game you're playing.
Some titles will be unplayable with a ping over 200 ms, and some with over 50. As for gameplay itself, each additional 50 ms is noticeable and worsens the comfort of playing. Also, bear in mind that ping is not universal.
You have to ping a specific location and that measure will be good for a particular server response. You can use GameServerPing to test your connection against a given server for a specific game. A fast ping means a more responsive connection, especially in video games, where timing is everything.

As you can see on the image above, my internet connection can probably play with low latency on European servers and even try to play on US servers as well. Japan and Australia are out of the question, though. But this is why AAA online games have multiple server locations and you should play on the closest possible geos.
Different and recommended ping ranges:
Less than 20ms - Great: Optimal value for gaming. You will not experience any lag during the game. If something is running slowly, it certainly won't be your connection fault.
20ms - 50ms - Good: Popular range for gaming. Still a sufficient value, although the most demanding players definitely prefer not to exceed 20 ms.
50ms - 100ms - Fair: This range can be considered as "average." You may experience lag, and in some games you may find that your opponent has a clear advantage over you.
100ms - 300ms - Poor: Gameplay is still possible, but there will be lag. It is annoying (and potentially deadly) for you and possibly for your opponents.
More than 300ms - Unplayable: This kind of connection is unsuitable for smooth online gaming.
In addition to ping, the speed of your internet connection is a key factor. Super fast broadband is not required for online gaming, but you should have at least 30 Mbps at your disposal (download). Now, suppose several people are sharing the same connection when you are playing games: your sister has a video call, and your parents are watching a movie on Netflix. These activities will significantly strain the bandwidth available. If this sounds familiar, you should probably opt for a 100 Mbps or faster connection. Of course, the more, the better.
To check how fast your connection is, take a simple test. We recommend using SpeedTest or Fast.com. Those are among the most popular tools of its kind, though you might as well try SpeedOf.me and SpeedSmart.net.
SpeedTest.net automatically suggests connecting to a nearby server, meaning your ping should be very low in that scenario. But what if you are playing against someone from a different continent? Personally, I like to play Dark Souls 3 on PS4 Pro and connect with players from Japan practically every day (and I'm from Poland!). With such distances, a higher ping is a given.
Here are some of my tests results from SpeedTest.net:
| SpeedTest.net | Wi-Fi | Ethernet |
|---|---|---|
| Recommended server (same city) |
Ping: 8 ms Download: 260 Mbps Upload: 101 Mbps |
Ping: 7 ms Download: 945 Mbps Upload: 104 Mbps |
| Berlin, Germany | Ping: 32 ms Download: 174 Mbps Upload: 75 Mbps |
Ping: 27 ms Download: 400 Mbps Upload: 80 Mbps |
| St. John's, Canada | Ping: 148 ms Download: 89 Mbps Upload: 74 Mbps |
Ping: 146 ms Download: 130 Mbps Upload: 76 Mbps |
| Hokkaido, Japan | Ping: 281 ms Download: 75 Mbps Upload: 68 Mbps |
Ping: 277 ms Download: 84 Mbps Upload: 69 Mbps |
#1: Use an Ethernet cable
It's always a good idea to choose an Ethernet connection over Wi-Fi if available. No matter how good your connection and router are, a wired connection will always provide more consistent speeds and lower latency. However, you will need to connect your PC or console with an Ethernet cable to the router or local network, sacrificing the convenience of a wireless connection.

Make sure you're using gigabit Ethernet ports that can handle speeds of up to 1,000 Mbps and up-to-date cables that support high speeds (Cat 5e or Cat 6).
If your router is too far from your computer or console and you can't connect with an Ethernet cable, there are various ways you can extend your network. Powerline adapters can be hit or miss, but are not inherently bad. Wi-Fi extenders are a big no. Mesh networking is a more modern solution and mesh networking equipment has gotten better and more affordable in the last couple of years. The idea is that you can only connect wirelessly to your router, make sure your Wi-Fi signal is as strong as possible.
#2 Reposition your router (Wi-Fi only)
One of the reasons for slow wireless connection speeds are physical barriers such as walls and floors. The distance between your device and the router, as well as the number of devices using the Wi-Fi network, will affect the connection.
Try to place the router in an open spot. Since this is a wireless connection, distance, any obstacles (walls, floors, ceilings, large furniture), electronic interference, and the number of users on the network are all factors to consider.

If you're using a single router, place it in a center location of your home and in an open area. To get the best signal possible, ideally it should also be positioned above most furniture and away from other electronic devices that may cause interference, such as microwave ovens and baby monitors.
Another valid advice is to position the antennas perpendicularly: one horizontal and the other vertically. A Wi-Fi device works best when its antenna is parallel to the router's antenna - if you have two antennas, one should be pointing up and the other pointing sideways.

Once you are settled on your router's location, you can use a mobile app such as Wi-Fi SweetSpots (for iOS) or WiFi Signal Strength Meter (for Android). These can help you recognize wireless blind spots in your home and determine where signal strength is best and adjust accordingly as needed.
#3 Use the right channel (Wi-Fi only)
Adjusting a few settings into the router's configuration can be useful. For this article, we're using a fairly typical Asus RT-AC68U AC1900 router to illustrate the recommended changes. Bear in mind that the functions may be available in a different location, depending on the router.
Tip: If you haven't changed your router's settings, the default login and password will probably be default admin/admin. If that doesn't work, check out your router's manual or visit routerpasswords.com, which contains a database of common credentials for different router manufacturers.
The 2.4 GHz band is part of the wireless spectrum that was used by the first Wi-Fi standards. It uses overlapping sets of frequencies that we call channels. However, the 2.4 GHz band is used by many wireless devices, so it tends to be more crowded, especially when you live in a densely populated area (lots of neighbors!) or homes with lots of wireless devices.
We also have the 5 GHz band, which has no overlapping channels, is less crowded, and can provide more bandwidth. However, it does this at the expense of range – you'll get a better and faster signal at 5 GHz, but it has a shorter range than the 2.4 GHz band. Running a test using both is a good idea.
Interference can occur mainly in the 2.4 GHz band because it can transmit on 11 channels in the US, of which only 3 will not overlap (channel 1, 6, and 11). The 5 GHz band, on the other hand, has 23 non-overlapping channels. This makes it so much easier to get a good connection in crowded places.
To select the proper channel, analyze your network with Wi-Fi Analyzer or inSSIDer.
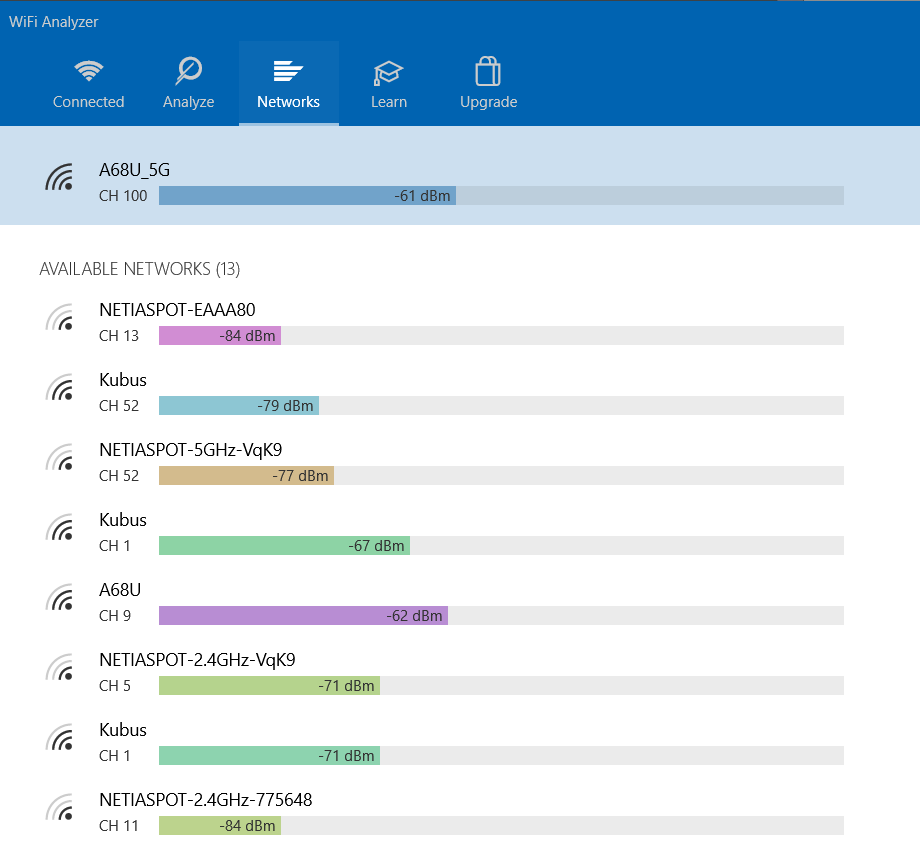
Check which channel is used the least and set it in the router settings. If something seems confusing, the creator of Wi-Fi Analyzer provides relevant tutorials and advice.
Your router may also be able to change the frequency automatically. If possible, you can choose auto-switching between channels and frequencies for the optimal setting.
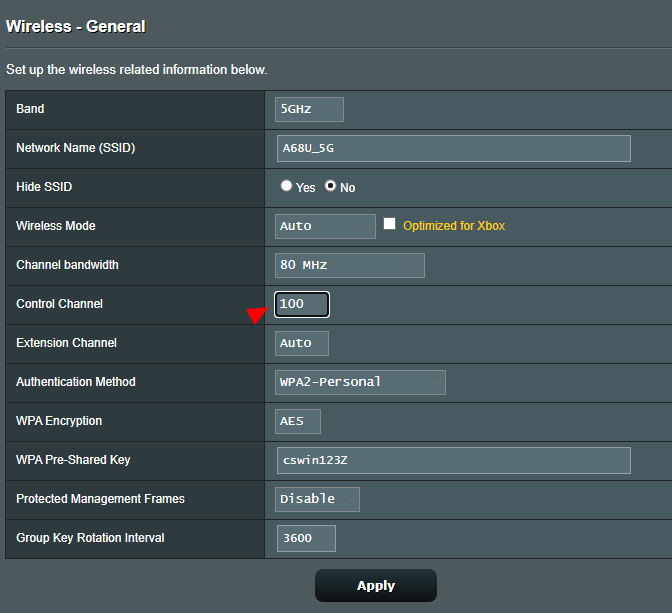
#4 Enable Quality of Service (QoS)
Another feature found in most routers is Quality of Service (QoS), which allows you to prioritize certain types of online traffic. In the router settings, find the QoS tab and select the games that should have priority, or the connected devices.
Our router offers Adaptive QoS with pre-defined, drag-and-drop presets such as gaming, media streaming, web surfing, etc., and Traditional QoS for prioritized applications and tasks via manual user-defined parameters. We can also use Bandwidth Limiter to set limits on download and upload speeds for devices.
1. In our Asus router, to enable QoS function all you need to do is click the QoS switch.
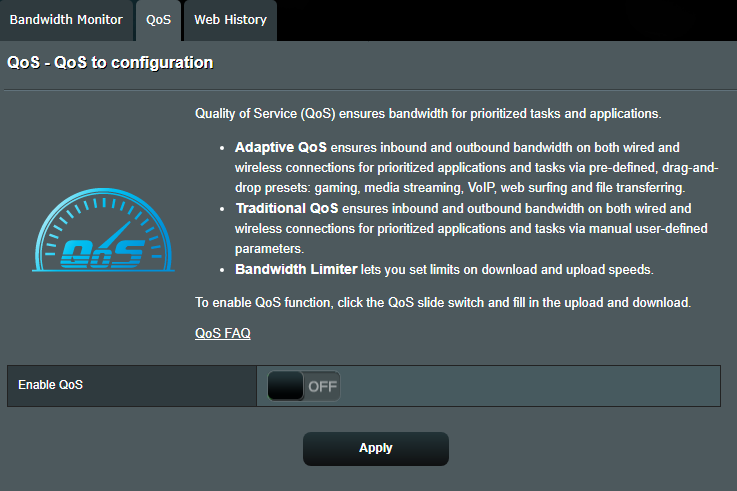
2. Next, you can select which mode should be active. We recommend Adaptive QoS.
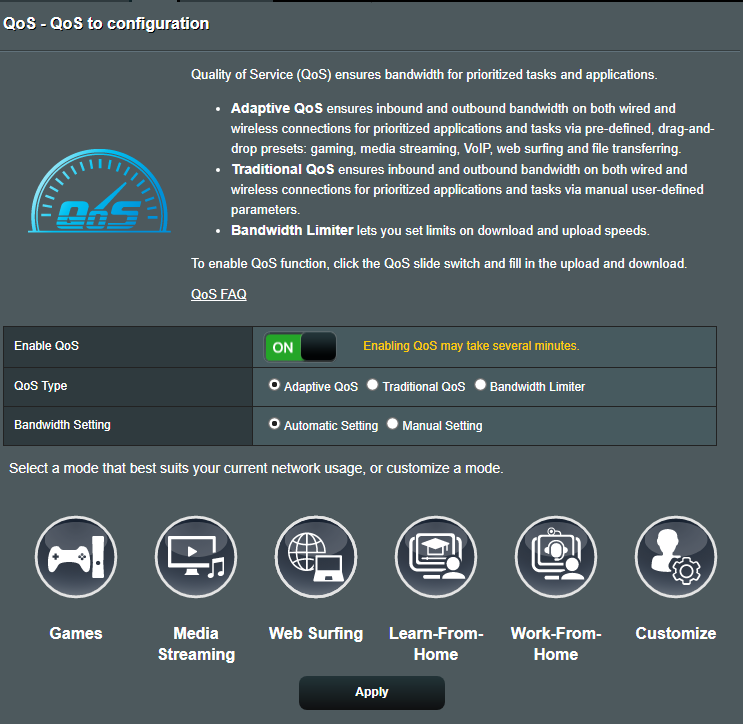
3. After selecting Adaptive QoS you can prioritize traffic by arranging categories in the preferred order.

4. Click Save. Now your QoS function is activated.
Once this is established, your Wi-Fi network will manage traffic queues to prioritize what you have chosen to be most important. It will improve your in-game connection, especially when other people or devices connect to Wi-Fi simultaneously.
#5 Turn off other devices and limit background applications
Needless to say, if you want to maximize your connection speed for playing games online, background processes and programs in your PC that consume bandwidth, including your web browser, should be shut down. And certainly, do not download any files while playing online.
Taking things to a certain extreme, you may also want to turn off network connectivity on devices that use the same connection. While it may be impractical, this will maximize your connection speed for online gaming. This is where QoS comes in handy. If you have it enabled, you can worry less about other devices in your network.
#6 Play in your region
Going back to our explanation about server location and ping, this will ultimately depend on the game, and your preferences. If it's possible, select a game server that is closest to you, e.g. in your country or continent.
It will have a highly positive effect on ping and latency, ensuring faster communication. For example, in Dark Souls 3 there's a cross-region option called "Matchmaking." When it's turned on, you can connect to players from all over the world. When off, players from Europe can't play with players from the United States or Asia.
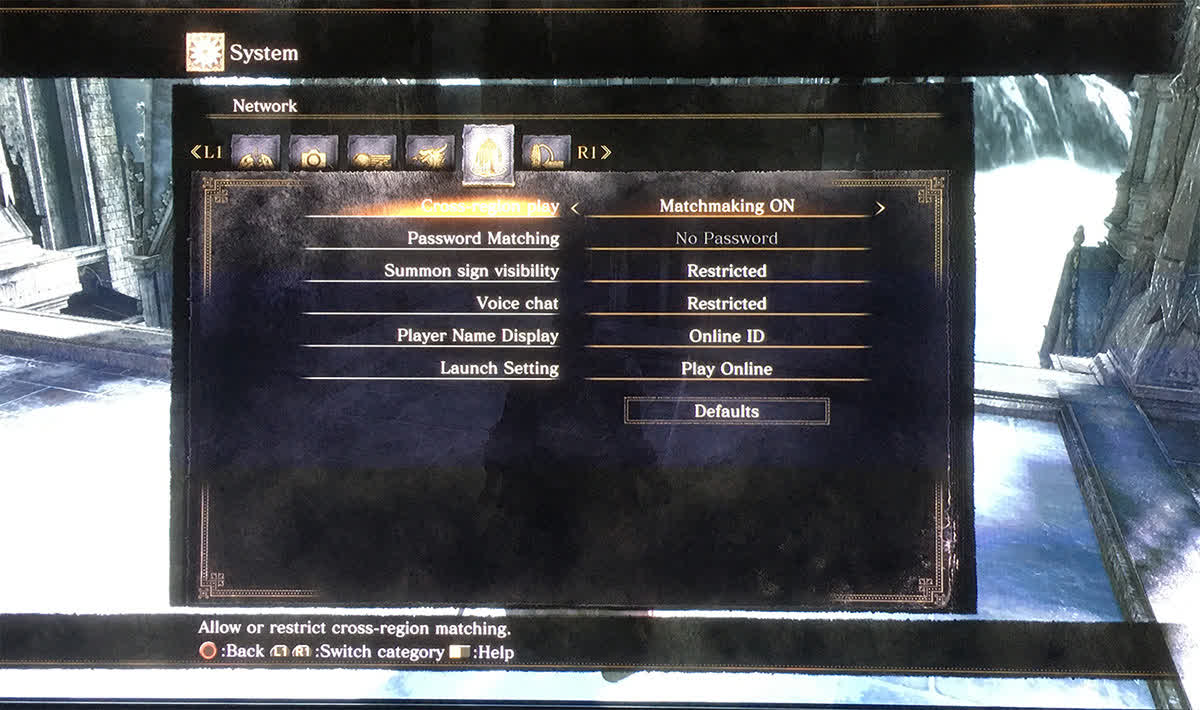
#7 Enable MU-MIMO (Wi-Fi only)
Multi-user MIMO (multiple-input, multiple-output), better known as MU-MIMO, decreases the time each device has to wait for a signal and can dramatically speed up your network.
You will find this feature on more modern routers (and devices), which allows them to communicate with multiple devices simultaneously. Without MU-MIMO, the router has to handle each device individually and this is how Wi-Fi has worked for the past couple of decades.
Both the router and your device need to be compatible with MU-MIMO to take advantage of the feature, then multiple devices/users can access router functions without the congestion, meaning MU-MIMO increases your router's capacity and efficiency, allowing it to handle more Wi-Fi-intensive activities, such as streaming and gaming.
To be clear, MU-MIMO does not increase the maximum speed of the Wi-Fi network, rather it makes sure you don't lose speed when multiple devices are connected to the network.
#8 Change DNS servers and reboot your router
If you've never tweaked your network settings, you're likely using your ISP's DNS servers which are rarely top quality. Changing DNS servers can noticeably speed up your connection and even secure you from certain attacks. Switching to a third-party DNS is quite easy, too, just follow these steps:
1. Go to Settings / Control Panel > Network and Internet > Network and Sharing Center and choose your network.
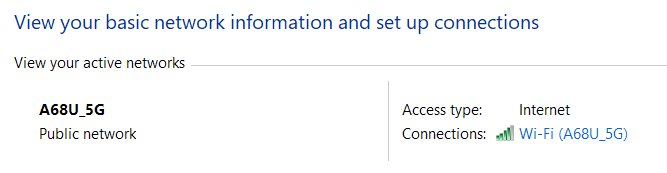
2. Then go to Properties and select the TCP / IPv4 internet protocol.
In the "Use the following DNS server addresses" field, enter 8.8.8.8 for the Preferred DNS server and 8.8.4.4 for Alternate DNS server. Those are Google's DNS servers. If you want to use others, below you can find recommended and free DNS:
| Provider | Preferred DNS | Alternate DNS |
|---|---|---|
| 8.8.8.8 | 8.8.4.4 | |
| Quad9 | 9.9.9.9 | 149.112.112.112 |
| Cloudflare | 1.1.1.1 | 1.0.0.1 |
| OpenDNS Home | 208.67.222.222 | 208.67.220.220 |
| CleanBrowsing | 185.228.168.9 | 185.228.169.9 |
| Verisign | 64.6.64.6 | 64.6.65.6 |
| Alternate DNS | 198.101.242.72 | 23.253.163.53 |
| AdGuard DNS | 94.140.14.14 | 94.140.15.15 |
You may also adjust the default DNS servers at the router level, meaning it will cover all your devices in your network. Although every router maker uses a different user interface for configuring DNS server settings, look for an option where DNS server settings are specified and you will be entering the same IP addresses as above for preferred and alternate DNS.
When all else fails... upgrade?
These days, virtually every household is packed with phones, computers, smart TVs, and many other devices, all fighting for bandwidth. The need for a quality router has never been greater and if you're using one provided by your ISP, it's quite possible that device will underperform for gaming.
You will find gaming routers on the market that have built-in functions to optimize your connection, but don't buy a "gaming router" only because it says so in the box. Gaming routers are a tricky category and they aren't the best solution for everyone. As explained above, games are almost always dependent on latency instead of bandwidth.
However, high-end routers can offer useful features that improve performance and make the system easier to use. For example, OFDMA increases spectral efficiency and network capacity, 4x4 MU-MIMO which we covered before, multiple LAN ports, or link aggregation for those of you with gigabit internet connections.

Once again, using a direct wired connection if at all possible is one of the best and more obvious optimizations tips you can effectively use for improving your online gaming experience, but if you're shopping for a new router that offers better throughput, range, and features, check out TechSpot's top picks. You may also want to consider picking a new Wi-Fi 6 model, for further reference check out our article Wi-Fi 6 vs. Wi-Fi 5 Benchmarked.
