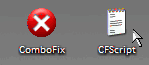You should keep 1 firewall, 1 antivirus, a temp file cleaner and your choice of antispyware - i like mbam, but you have AVG so it's built in. You can keep both without conflict. I also recommend you get Winpatrol to monitor changes to the registry - here is a temp cleaner and firewall instructions.
Download and Run ATF Cleaner
Download
ATF Cleaner by Atribune to your desktop.
Double-click
ATF Cleaner.exe to open it.
Under Main choose:
Windows Temp
Current User Temp
All Users Temp
Cookies
Temporary Internet Files
Prefetch
Java Cache
*The other boxes are optional*
Then click the
Empty Selected button.
Firefox or Opera:
Click
Firefox or
Opera at the top and choose:
Select All
Click the
Empty Selected button.
NOTE: If you would like to keep your saved passwords, please click
NO at the prompt.
Click
Exit on the
Main menu to close the program.
---------------------------------------------------------------------------
You aren't running Firewall Software. Please download and install one of these first!
Use a Firewall - It is very important that you use a Firewall on your computer. If you use the Windows Firewall you might think that's enough but it only controls inbound traffic. Simply using a Firewall in its default configuration can lower your risk greatly. Here are some firewalls which are free for personal use and most commonly used:
Comodo (Vista Compatible)
Kerio
Online Armor
Zonealarm (Vista Compatible)
----------------------------------------------------------------------
Uninstall Combofix
* Click
START then
RUN
* Now type
Combofix /u in the runbox
* Make sure there's a space between Combofix and /u
* Then hit
Enter.
* The above procedure will:
* Delete the following:
* ComboFix and its associated files and folders.
* Reset the clock settings.
* Hide file extensions, if required.
* Hide System/Hidden files, if required.
* Set a new, clean Restore Point.
-----------------------------------------------------------------------
OTCleanit! by Oldtimer
- Download OTCleanIt
- Click the CleanUp! button.
- It will go thorugh the list and remove all of the tools it finds and then delete itself (requiring a reboot).
---------------------------------------------------------------------------
Now that you are clean, please follow these simple steps in order to keep your computer clean and secure:
- Set correct settings for files
- Click Start > My Computer > Tools menu (at top of page) > Folder Options > View tab.
- Under "Hidden files and folders" if necessary select Do not show hidden files and folders.
- If unchecked please check Hide protected operating system files (Recommended)
- If necessary check "Display content of system folders"
- If necessary Uncheck Hide file extensions for known file types.
- Click OK
clear system restore points
This is a good time to clear your existing system restore points and establish a new clean restore point:
- Go to Start > All Programs > Accessories > System Tools > System Restore
- Select Create a restore point, and Ok it.
- Next, go to Start > Run and type in cleanmgr
- Select the More options tab
- Choose the option to clean up system restore and OK it.
This will remove all restore points except the new one you just created.
- Make your Internet Explorer more secure - This can be done by following these simple instructions:
- From within Internet Explorer click on the Tools menu and then click on Options.
- Click once on the Security tab
- Click once on the Internet icon so it becomes highlighted.
- Click once on the Custom Level button.
- Change the Download signed ActiveX controls to Prompt
- Change the Download unsigned ActiveX controls to Disable
- Change the Initialize and script ActiveX controls not marked as safe to Disable
- Change the Installation of desktop items to Prompt
- Change the Launching programs and files in an IFRAME to Prompt
- Change the Navigate sub-frames across different domains to Prompt
- When all these settings have been made, click on the OK button.
- If it prompts you as to whether or not you want to save the settings, press the Yes button.
- Next press the Apply button and then the OK to exit the Internet Properties page.
- Use an AntiVirus Software - It is very important that your computer has an anti-virus software running on your machine. This alone can save you a lot of trouble with malware in the future.
See this link for a listing of some online & their stand-alone antivirus programs:
Virus, Spyware, and Malware Protection and Removal Resources
- Update your AntiVirus Software - It is imperitive that you update your Antivirus software at least once a week (Even more if you wish). If you do not update your antivirus software then it will not be able to catch any of the new variants that may come out.
- Use a Firewall - I can not stress how important it is that you use a Firewall on your computer. Without a firewall your computer is succeptible to being hacked and taken over. I am very serious about this and see it happen almost every day with my clients. Simply using a Firewall in its default configuration can lower your risk greatly.
For a tutorial on Firewalls and a listing of some available ones see the link below:
Understanding and Using Firewalls
- Visit Microsoft's Windows Update Site Frequently - It is important that you visit http://www.windowsupdate.com regularly. This will ensure your computer has always the latest security updates available installed on your computer. If there are new updates to install, install them immediately, reboot your computer, and revisit the site until there are no more critical updates.This is done in Vista through control panel -> windows updates.
- Update all these programs regularly - Make sure you update all the programs I have listed regularly. Without regular updates you WILL NOT be protected when new malicious programs are released.
Follow this list and your potential for being infected again will reduce dramatically.
here are some additional utilities that will enhance your safety
- IE/Spyad <= IE/Spyad places over 4000 websites and domains in the IE Restricted list which will severely impair attempts to infect your system. It basically prevents any downloads (Cookies etc) from the sites listed, although you will still be able to connect to the sites.
- MVPS Hosts file <= The MVPS Hosts file replaces your current HOSTS file with one containing well know ad sites etc. Basically, this prevents your coputer from connecting to those sites by redirecting them to 127.0.0.1 which is your local computer
- Google Toolbar <= Get the free google toolbar to help stop pop up windows.
- Winpatrol <= Download and install the free version of Winpatrol. a tutorial for this product is located here:
Using Winpatrol to protect your computer from malicious software