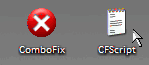Very new to all of this. But I have followed the previous steps and ran hyjacker and malwarebytes. I am unable to run combofix, it pops up the blue box and then when I try to enter the 1 it closes up completely. Also, when clicking remove all on malware I was prompted that some could not be deleted and would need to be restarted to delete.
I like many other people managed to infect my system with some nasty spyware detailed below are the ones causing problems:
1)TrojanDownloader.XS.
It is a White and Blue window that says 'Security system Waring"
2)
A red box mentioning something like:
Alert Details
File: C:\WINDOWS\wml.exe
Threat:Abebot
3) Warning: Your computer may have critical errors in Windows registry and file system!
and 4) Yellow Triangle with exclamation mark in the bottom right corner where the clock is located. Its constantly prompting me there is spyware infecting my system and is directing me to a website to download some spyware remover.
Along with many other issues, such as taking me directly to a page for buying spyware removal. I have tried several things such as ad-ware and no such luck.
If some could please help me fix this problem i would greatly appreciate it.
I am running on Windows XP
I like many other people managed to infect my system with some nasty spyware detailed below are the ones causing problems:
1)TrojanDownloader.XS.
It is a White and Blue window that says 'Security system Waring"
2)
A red box mentioning something like:
Alert Details
File: C:\WINDOWS\wml.exe
Threat:Abebot
3) Warning: Your computer may have critical errors in Windows registry and file system!
and 4) Yellow Triangle with exclamation mark in the bottom right corner where the clock is located. Its constantly prompting me there is spyware infecting my system and is directing me to a website to download some spyware remover.
Along with many other issues, such as taking me directly to a page for buying spyware removal. I have tried several things such as ad-ware and no such luck.
If some could please help me fix this problem i would greatly appreciate it.
I am running on Windows XP