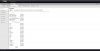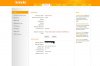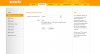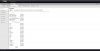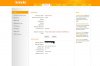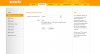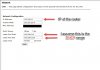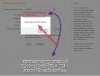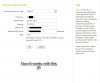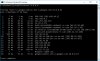Here is a link to a video describing how to do it. It is really not that complicated.
Below are step by step instructions:
How to set a Wireless Router as an Access Point

I've often found it useful to get just the wireless functionality out of a
WiFi router and reuse it as an
access point.
Wireless routers seem more common, and are often priced even lower than wireless access points. Adding an
access point to a wired network already in place, or to one where the main NAT
router is provided by the
ISP is usually the easiest solution. However, introducing a second NAT
router on the network is not a good idea, especially without some tweaking to set it up correctly.
Instead of using your wireless
router as intended (NAT routing,
DHCP client/server,
PPPoE client, etc.), converting it into a wireless
access point will save you a lot of headackes and make the configuration much simpler.
In essence, the new wireless
router/access point needs to be configured to use a LAN
IP address in your network range (the same subnet as your other devices), and you need to connect one of its
LAN ports to the existing
gateway/router.
Do not use the Internet/WAN port on the wireless router to be used as an acces point.
More detailed step by step instructions on how exactly to convert and use your wireless
router as an
access point are below:
Step 1: Find the IP addresses of your existing gateway/router and clients
You need to find the internal
IP address of your existing modem/gateway/router that connects your
LAN to the internet. Under Windows, the easiest way to do this is drop to command prompt (Start > Run > type: cmd) and type:
ipconfig

In this example, my ISP-provided
gateway/router (the "Default
Gateway") is set to 192.168.1.1. My client
computer is at 192.168.1.10
The "
IP address" line in the above figure shows your computer's IP, while the "Default
Gateway" is your main existing
router that provides your internet connection. It is usually in the 192.168.x.x range.
Alternaticely, you can try connecting to your router's default IP address by looking it up in our
routers database.
Step 2: Connect to your router administration interface to find the DHCP range
By default,
LAN clients are usually set to obtain their IPs automatically. What that means is, the
router acts as a
DHCP server, and serves IP addresses dynamically, as needed to the client
computers. You need to find the range of IPs used for
DHCP so you can later set your
access point to use an
IP address outside that range (but on the same subnet).
Login to your
gateway's admin interface, usually by typing its
IP address in your web browser, and find the
DHCP range:

In this example, the
DHCP range is from 192.168.1.10 to 192.168.1.100
Note: If you don't know the password to your router's admin interface, you may want to lookup the defaults in its manual, or in our hardware database.
Step 3: Connect a computer to the wireless router/AP
You need to connect a computer (via a
LAN port) to the new wireless
router to be used as an
access point. I'll refer to it as the "Acces point" from now on. To do this:
- set your client computer to obtain its IP automatically (default behavior in Windows)
- connect it to a
LAN port on the
access point using a
Cat5 network
cable
- reboot, or use the "ipconfig /renew" command in Command prompt to force it to get an
IP address from the
access point
Log into the admin page of the
access point (you can find it's
IP address as you did in step 1 for your main
router). It is usually done by simply typing the
IP address of the
router in your browser's address bar.
Step 4: Configure the wireless router / AP
Once logged into the admin interface of the wireless
router, you need to do two things. First, you need to change its internal/LAN
IP address to an unused address in the same range/subnet as all your other
LAN devices. Second, you need to disable the
DHCP server on your new AP, so there is only one
DHCP server on the network. In my case, my main
gateway/LAN
router is set to 192.168.1.1, and it is serving dynamic IPs via
DHCP in the range 192.168.1.10 - 192.168.1.100. I have to use any other address in the 192.168.1.x range for the
access point:

In this figure, my new wireless
router/access point is set to use 192.168.1.2 as its
IP address, and I've disabled
DHCP, so it will not interfere with the
DHCP server from my
gateway. It is important to have only one device acting as a
DHCP server, and that the
IP address of the
access point is in the same range as the main
router.
Step 5: Connect the AP to the LAN
It is time to connect the reconfigured wireless
access point to the network.
Use a LAN port on the new wireless
router, and connect it with a
Cat5 network
cable to one of the
LAN ports of the existing
gateway. Make sure not to use the "Internet/WAN" port on the wireless
access point!
Connect your client
computer to another
LAN port of the
gateway/router (if you do not reboot, you will have to use "ipconfig /renew" in command prompt to obtain an
IP address from your
router).
Note: Some older devices that do not support Auto-crossover (MDI/MDI-X) may require a crossover network cable (where the send and receive pairs are switched) between the two routers. This is not common with modern hardware.
Step 6: Test admin page is reachable and secure the AP
Now that the new wireless
access point is connected to our network, with a correct
IP address in the same range (and outside the
DHCP range), we can test whether it's reachable, and secure the wireless connection.
In the above example, I configured the wireless AP to use 192.168.1.2. Its administration interface should be reachable by typing this
IP address in the browser.
Once connected, it is time to set the wireless security:

Use
WPA2 if both your
access point and clients support it. Set a strong key, and remember it - clients will need this to be able to connect to the wireless network. Try not to use
WEP encryption - it can be cracked easily as illustrated
here.
Step 7: Test the AP wireless connection
Start a wireless client and make sure it properly connects to the network. It should pull an
IP address automatically from your existing
router/gateway (the
DHCP server).
Done, you now have a wireless
access point.