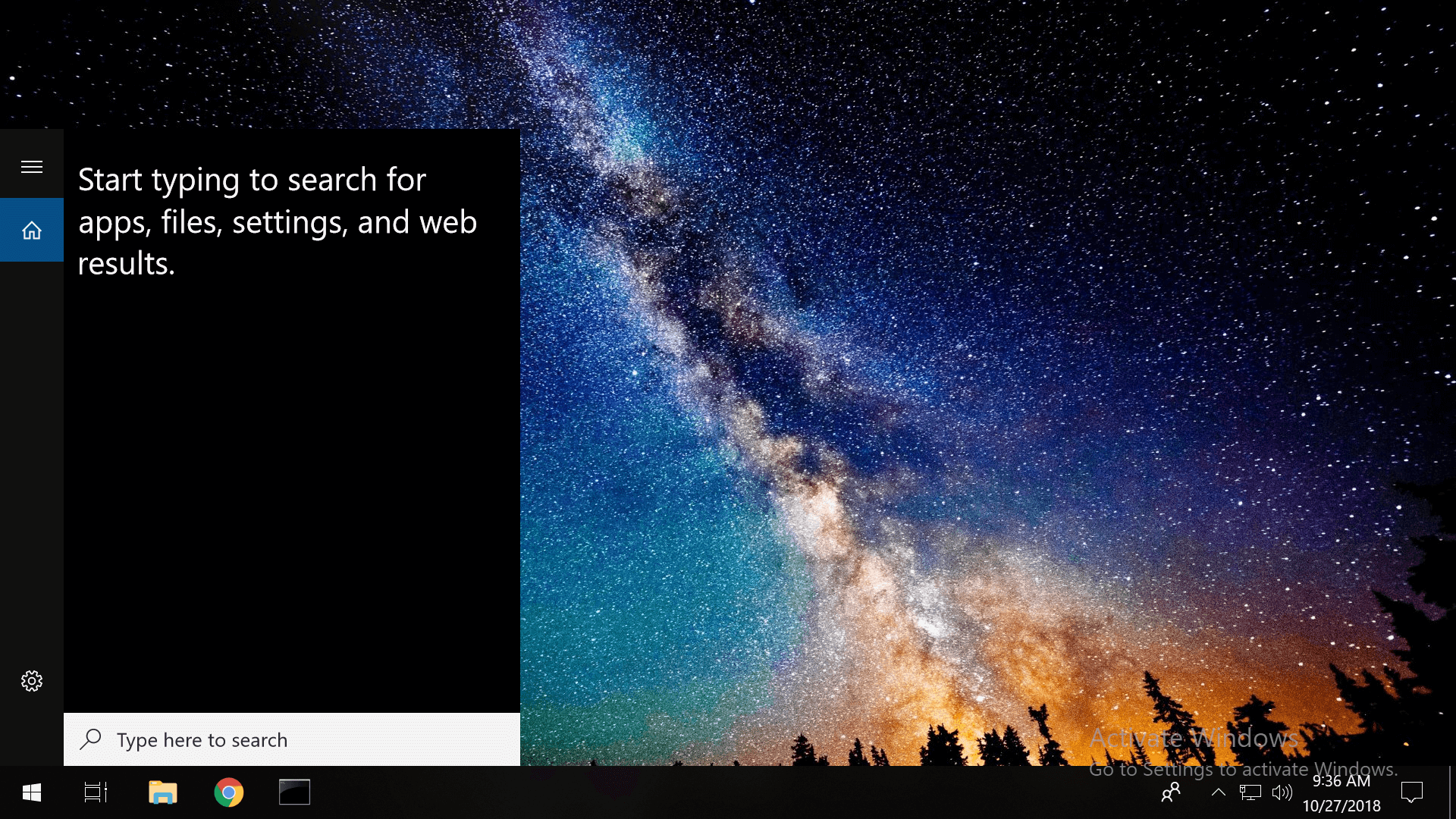Although the Start menu is supposed to be the fastest way to find local files, software and settings, the default configuration for Windows 10's search indexing service is far from the best. The index located at C:\ProgramData\Microsoft\Search catalogs files and folders from around Windows so that when you perform a search, the operating system can simply check this database instead of scanning the entire drive.
By default, searching the Start menu doesn't return files that you store on a secondary drive such as portable exes, not to mention that Windows 10's Start menu has other annoyances such as integrated Internet search results and emphasizing "apps." Generally speaking, we don't have a problem with that, however it is not uncommon that a simple query won't return any valid results from your local drive first, no matter how simple or precise your query is. Of course, your mileage will vary, but unreliable search often means you stop depending on it.
If you're unsatisfied with your Start menu's search results, the default settings can be improved with a few tweaks such as adding new locations to the index from the "Indexing Options" menu, while there are also many feature-rich alternative applications that are faster and more accurate than searching from Start menu.
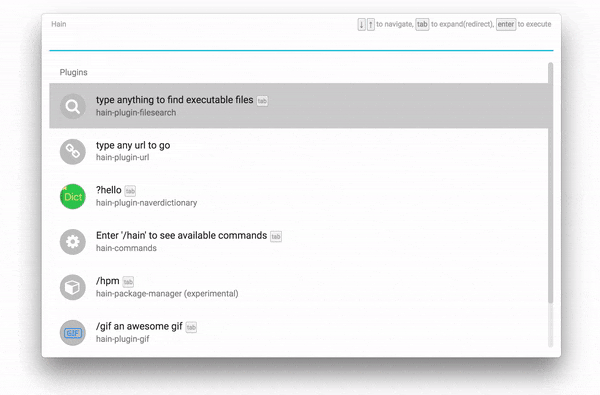
Improve the Start menu without extra software
If you're trying to find files on a secondary drive by searching the Start menu, you'll have to include this destination from Indexing Options, which you can open by searching the Start menu for "indexing options."
Add a secondary drive to the Start menu search
From the Indexing Options menu, click "Modify" for a list of drives and check the box next to the device that you want to include (click the arrow to choose a more specific location on this drive instead of indexing the entire thing).
By default, the Start menu programs (C:\ProgramData\Microsoft\Windows\Start Menu\Programs) should already be indexed along with your Windows user folder and Internet Explorer history.
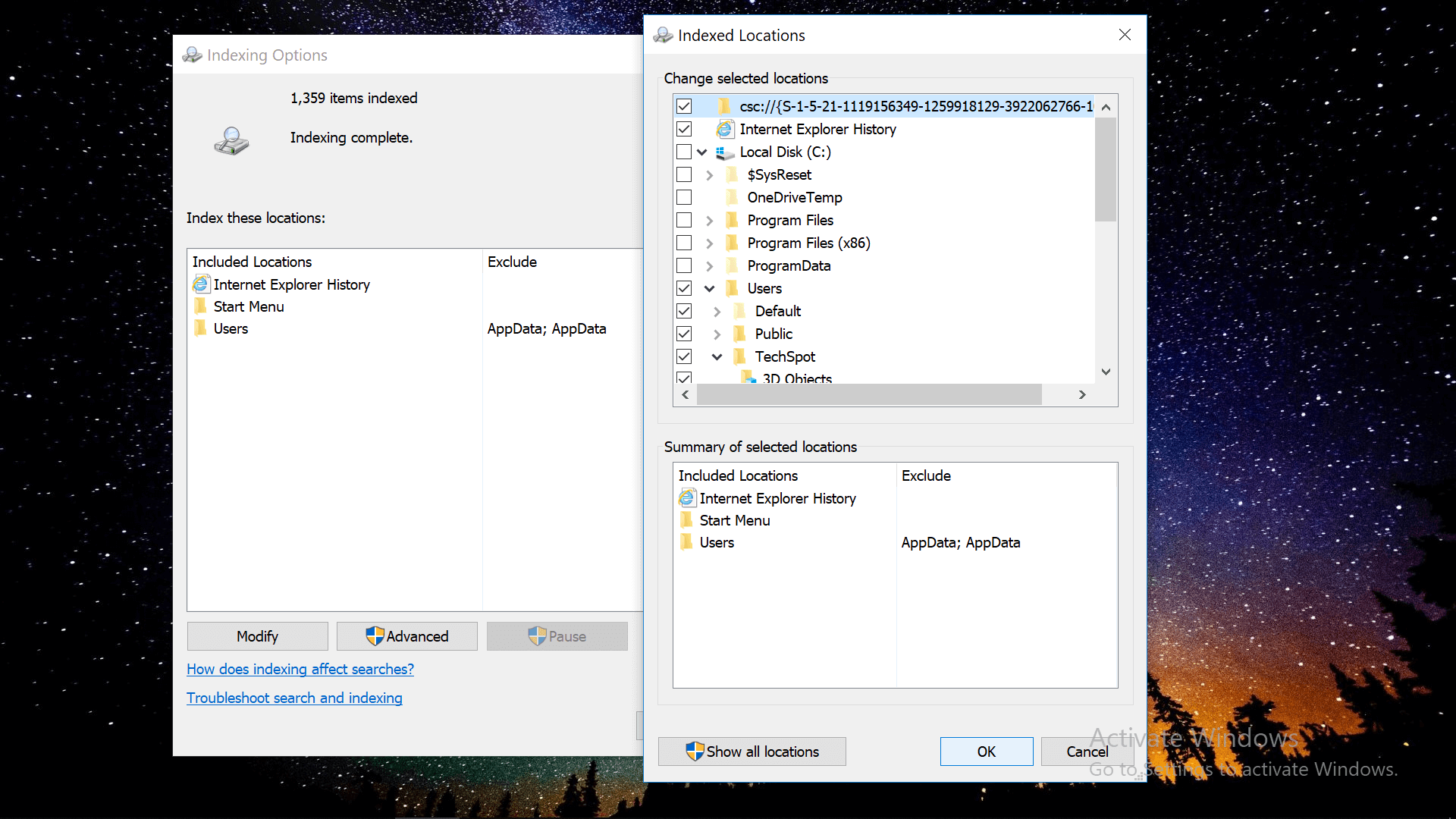
Along with adding new drives to the Start menu's search results, you may want to remove locations from the index.
For instance, the user folder has many sub-folders which are also indexed and depending on how many files you have stored here, these could be congesting the Start menu's search results and/or reducing its performance.
Clicking the Advanced button in Indexing Options opens a window with a tab where you can also add or remove file extensions that are indexed, which may also aid in improving the speed or accuracy of your search results.
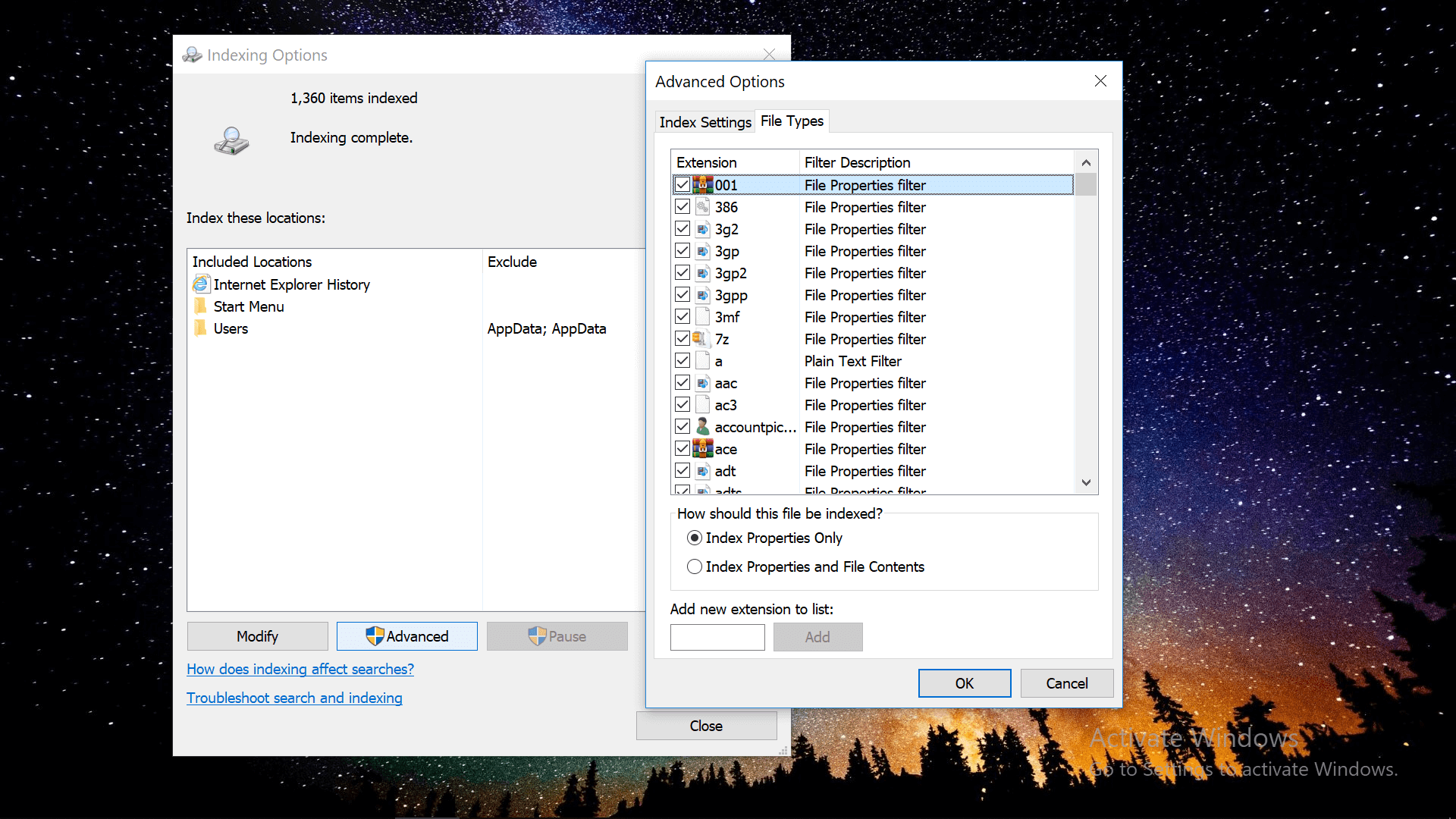
Remove Internet search results from the Start menu
You can mostly disable the web results from the appearing in the Start menu with a few changes in the Group Policy Editor. Although Internet results won't be directly listed in Start searches, there will still be an option on the bottom to "see web results," which will open said results in a new pane alongside the Start menu.
If you're on Home edition of Windows and don't have the Group Policy Editor, here's a guide on installing the utility along with a third-party software recommendation that brings group policy functionality to any version of Windows.
Search for gpedit.msc to open the Group Policy Editor, from which you can navigate to the Start menu's web search settings by going to: Computer Configuration > Administrative Templates > Windows Components > Search...
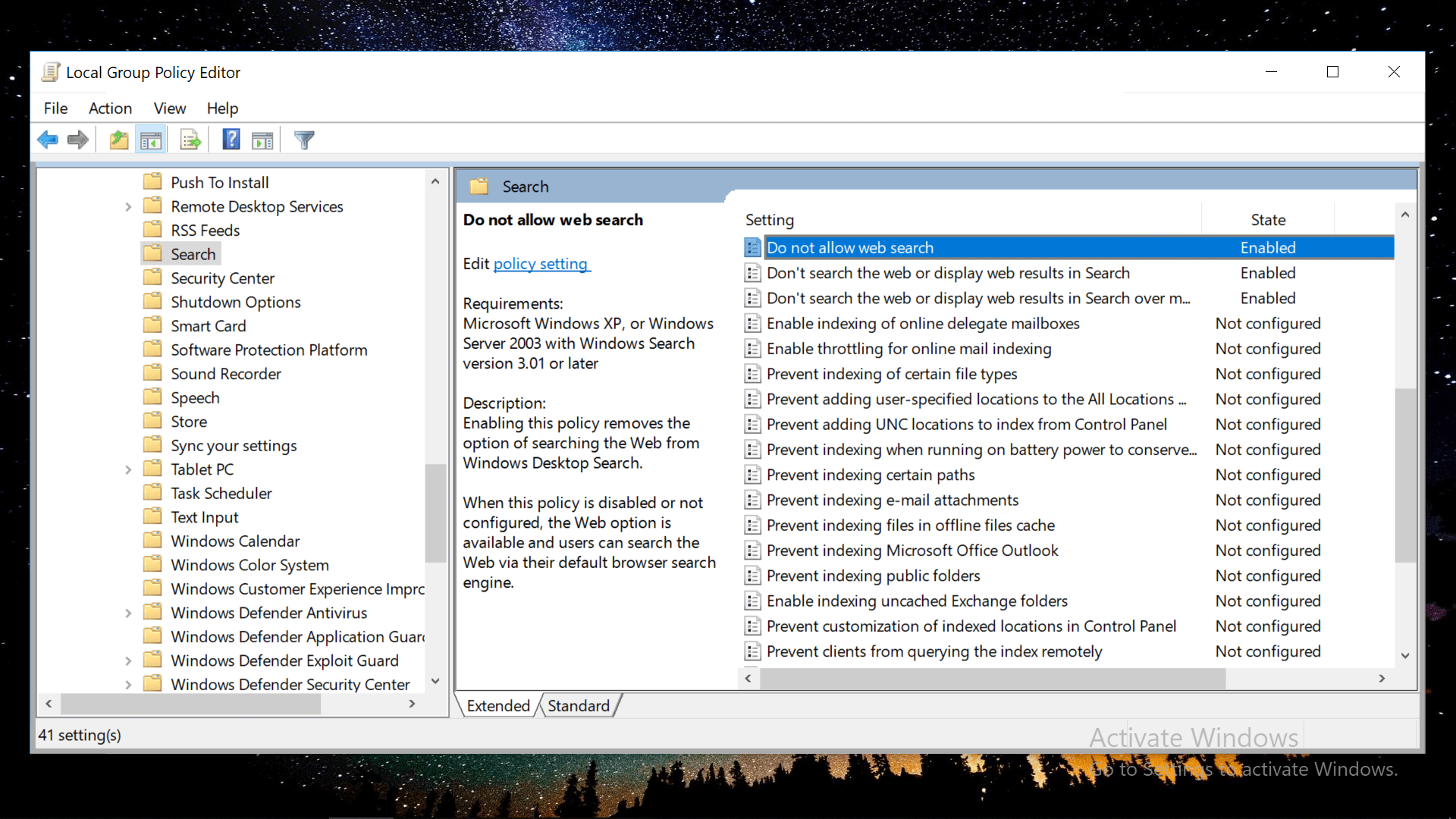
Then enable the following policies: (double-click on them for the option)
- Do not allow web search
- Don't search the web or display web results in Search
- Don't search the web or display web results in Search over...
There's also a whole section of Group Policy settings for customizing the Start menu and Taskbar.
Go to: User Configuration > Administrative Templates > Start Menu and Taskbar
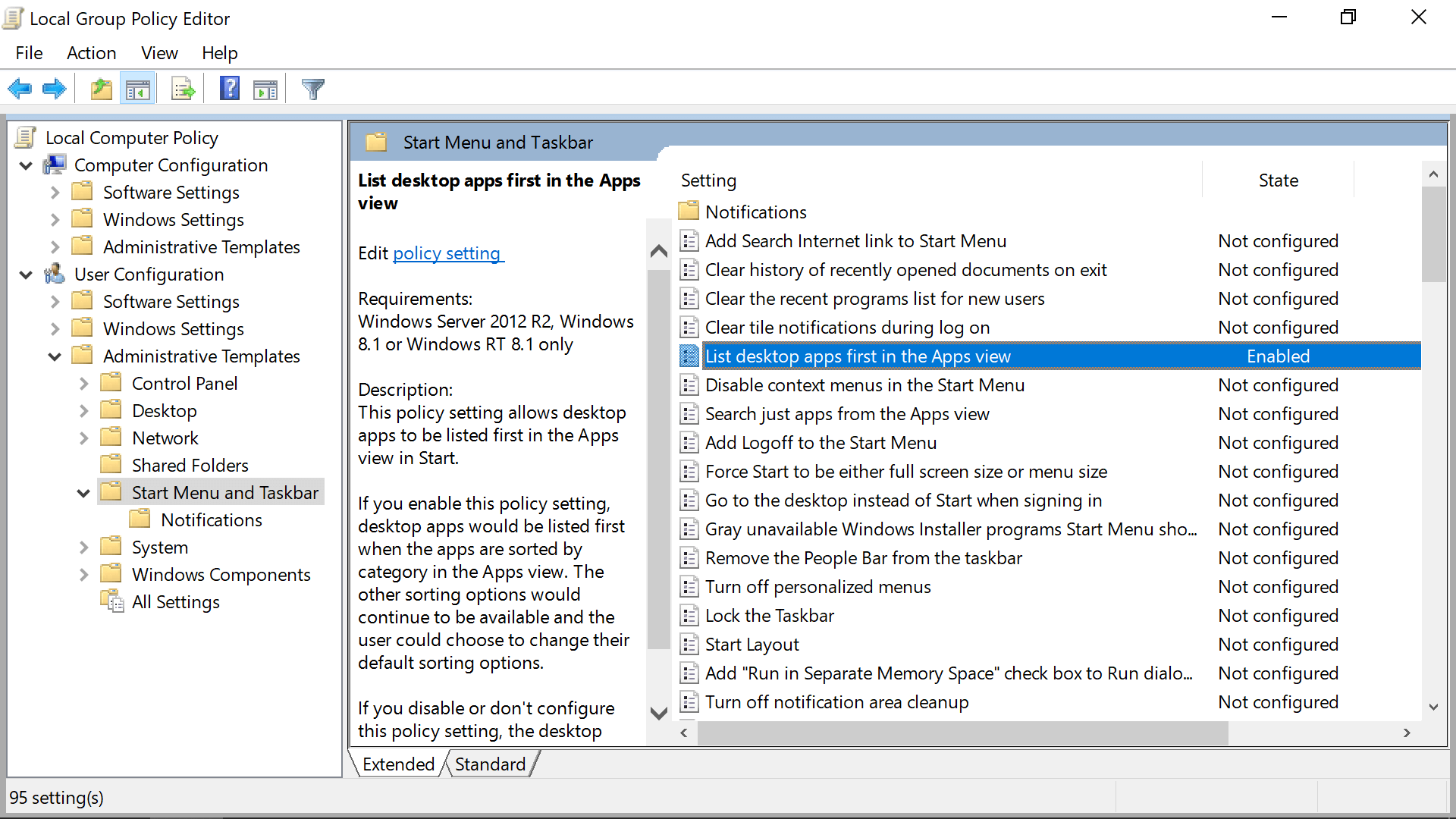
Windows interface performance tweaks
Disabling animations for menus and windows can improve performance on lower-end machines and Windows is visually snappier without these settings enabled. We've included a gif demonstrating the speed difference of opening and closing OpenShell with and without one of these performance animation settings enabled ("Fade or slide menus into view").
Launching this settings menu is also a good example where searching from the Start menu isn't always the best way to find files and settings. We're going to "Performance Options" and yet searching the Start menu for "performance options" and alternative names only produces web results. Instead, you must search for "advanced system settings."
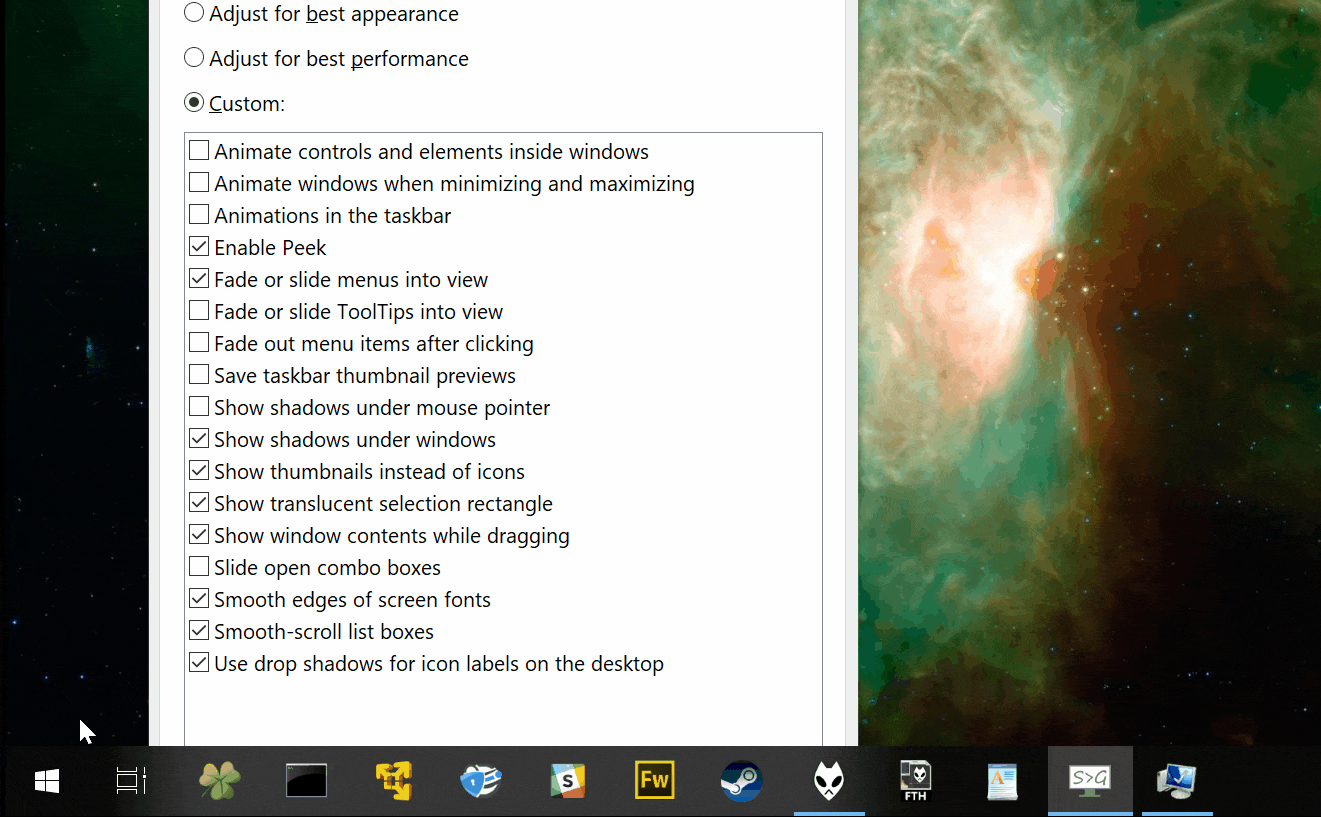
Other ways to reach these settings:
- From the Control Panel: System > Adjust the appearance and performance of Windows > Visual Effects tab...
- From This PC: Right click This PC > Properties > Advanced system settings > Advanced tab > Performance Settings...
Better software for searching Windows
Even if you tailor the search index along with making configurations such as removing app ads and Internet results, searching from the Start menu is still slower and less flexible than many standalone alternative applications.
Some of these recommendations can do a lot more than search for files around Windows, while all of them are generally faster at finding results and the results presented are often more relevant.
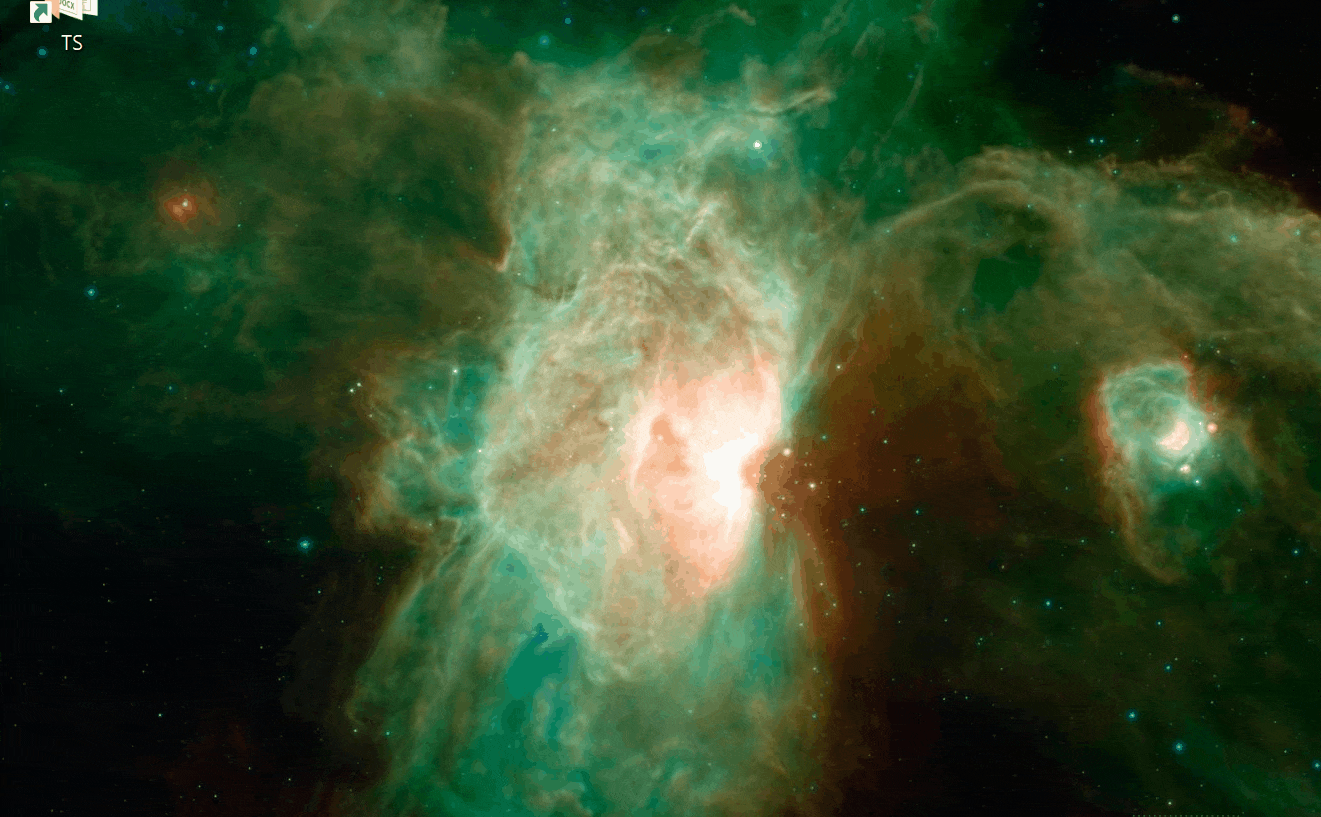
Everything
Demonstrated in the gif above, this tool completes its initial index scan in less than a minute (even on a Windows 10 pen drive loaded in a virtual machine), after which searching for files and folders is instantaneous. Doesn't have extra "launcher" features such as an integrated calculator or command prompt, but is still highly configurable. Of note, Tools > Options > Keyboard > Toggle window Hotkey will let you set a keyboard shortcut for opening and closing the software (we use Ctrl + Space)
Wox
Also fast at searching for files around Windows, and in fact, Wox uses an "Everything" plugin for this functionality. Additionally, the software has plugins for doing math, launching URLs, running system commands and more by typing directly into the launcher. We've had the most experience with Launchy over the years, though development has stopped on this tool. However, these two and Hain appear to be about equal in terms of overall features and functionality.
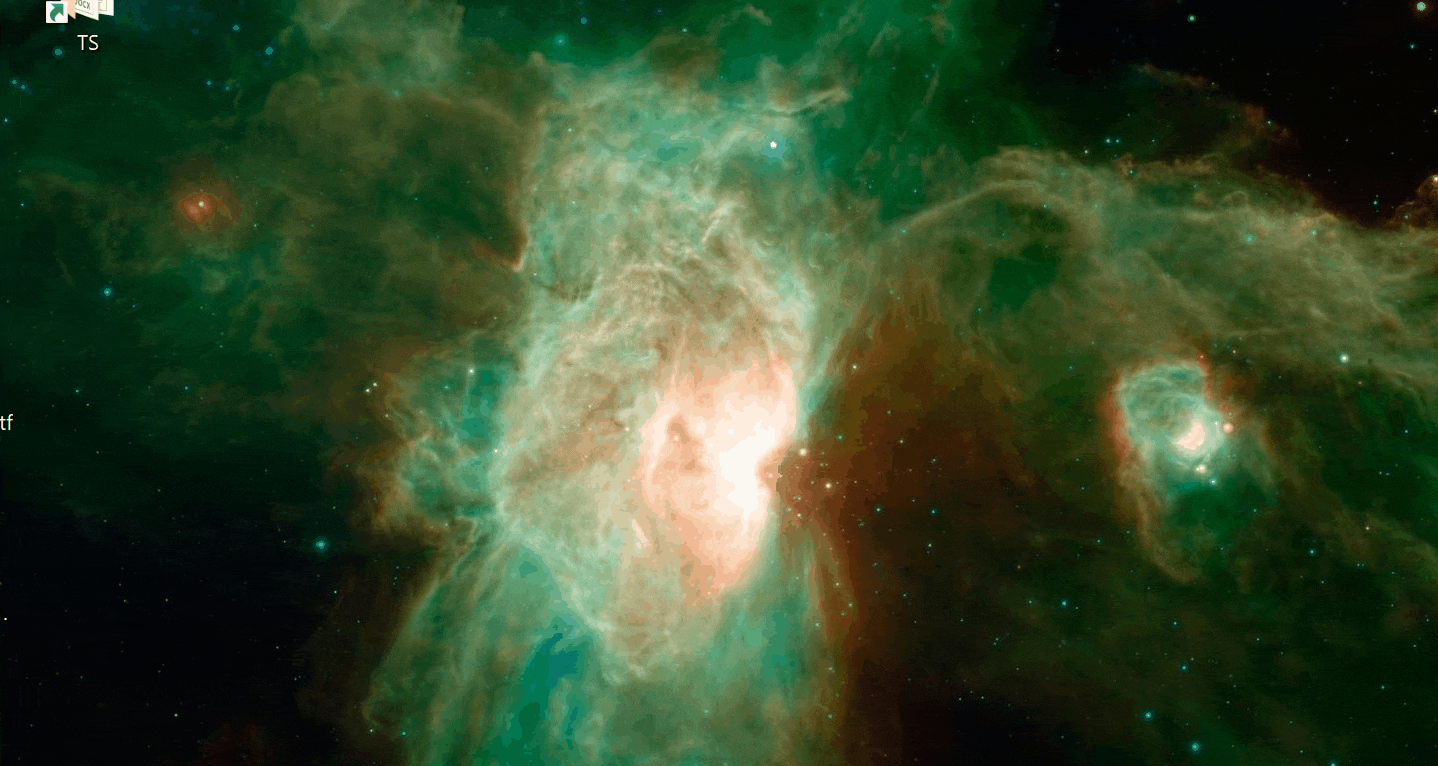
OpenShell
(Formerly Classic Shell) - If you're unfamiliar with this go-to Start menu replacement, the software opens a new interface on top of the default Start menu with a design that looks more like the one from Windows 7. Among other improvements, OpenShell is better about presenting desktop settings than the default Windows 10 Start menu. For instance, as mentioned earlier, searching for "performance options" on the Start menu doesn't list anything while OpenShell quickly shows the desired results for this query.
A question for you instead of a bonus...
When we search for something from the Start menu in Windows 10, Microsoft includes recommended app downloads from the Windows Store – in fact we only received Windows Store recommendations when searching for "test."
We disabled the setting "Occasionally show suggestions in Start" located in Settings > Personalization > Start along with making many other attempts to remove these app recommendations from our results, yet they were still included.
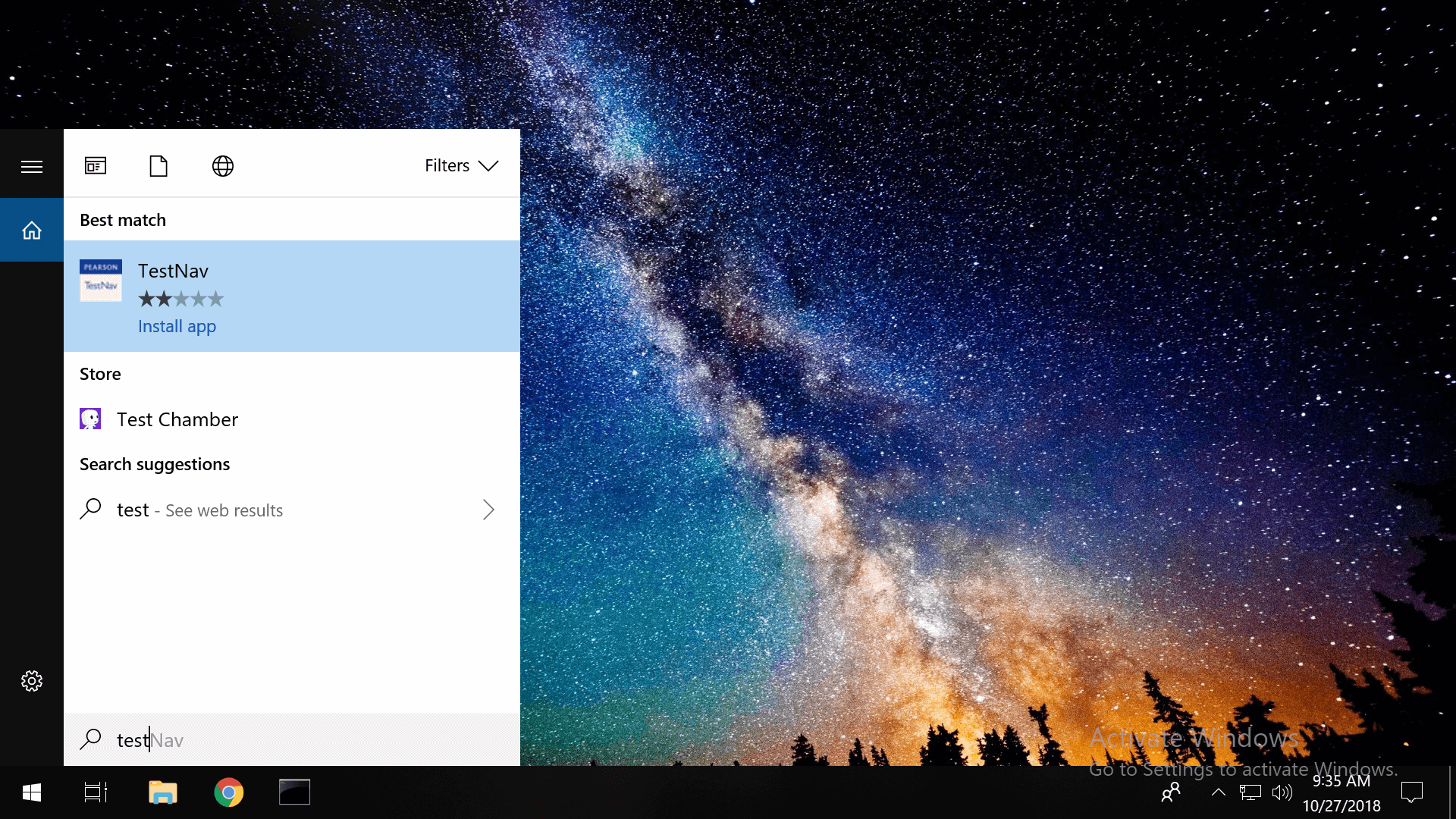
"Other attempts" included an assortment of group policy and registry settings as well as different Windows utilities.
Does anyone know how to completely remove Windows Store app recommendations from the Start menu's search results?