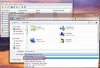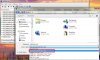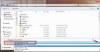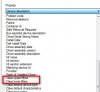LookinAround
Posts: 6,429 +186
[CENTER] [/CENTER]
[CENTER]How to create and upload an Autoruns file[/CENTER]
[CENTER] [/CENTER]
[LEFT]When asked, here's how to create and upload an Autoruns file for diagnostic review[/LEFT]
[LEFT]..... If you have any questions, please post in the original thread, not in this Guide.[/LEFT]
[LEFT] [/LEFT]
1. Download Autoruns. Unzip the files and save in a folder on your Desktop
2. Run Autoruns
...> For XP, simply double click the Autoruns.exe file
...> For Vista and higher, right click Autoruns.exe and Run as administrator
3. When Autoruns starts, hit ESC to stop its initial scan
4. Then click Options->Filter Options, check the boxes to Verify code signatures and Hide Microsoft entries. Then click Rescan
3. Wait for the Autoruns scan to complete. Wait for it to show Ready in the bottom left corner of its window

4. Click Control-S to save the file. Save it on your Desktop as Autoruns.arn
5. Put it in a zip file and upload the zip file to your next post
If you need instruction to create a zip file
...> For XP, How to create and use compressed (zipped) folders in Windows XP
...> For Vista and higher, Compress and uncompress files (zip files
[CENTER]How to create and upload an Autoruns file[/CENTER]
[CENTER] [/CENTER]
[LEFT]When asked, here's how to create and upload an Autoruns file for diagnostic review[/LEFT]
[LEFT]..... If you have any questions, please post in the original thread, not in this Guide.[/LEFT]
[LEFT] [/LEFT]
1. Download Autoruns. Unzip the files and save in a folder on your Desktop
2. Run Autoruns
...> For XP, simply double click the Autoruns.exe file
...> For Vista and higher, right click Autoruns.exe and Run as administrator
3. When Autoruns starts, hit ESC to stop its initial scan
4. Then click Options->Filter Options, check the boxes to Verify code signatures and Hide Microsoft entries. Then click Rescan
3. Wait for the Autoruns scan to complete. Wait for it to show Ready in the bottom left corner of its window

4. Click Control-S to save the file. Save it on your Desktop as Autoruns.arn
5. Put it in a zip file and upload the zip file to your next post
If you need instruction to create a zip file
...> For XP, How to create and use compressed (zipped) folders in Windows XP
...> For Vista and higher, Compress and uncompress files (zip files