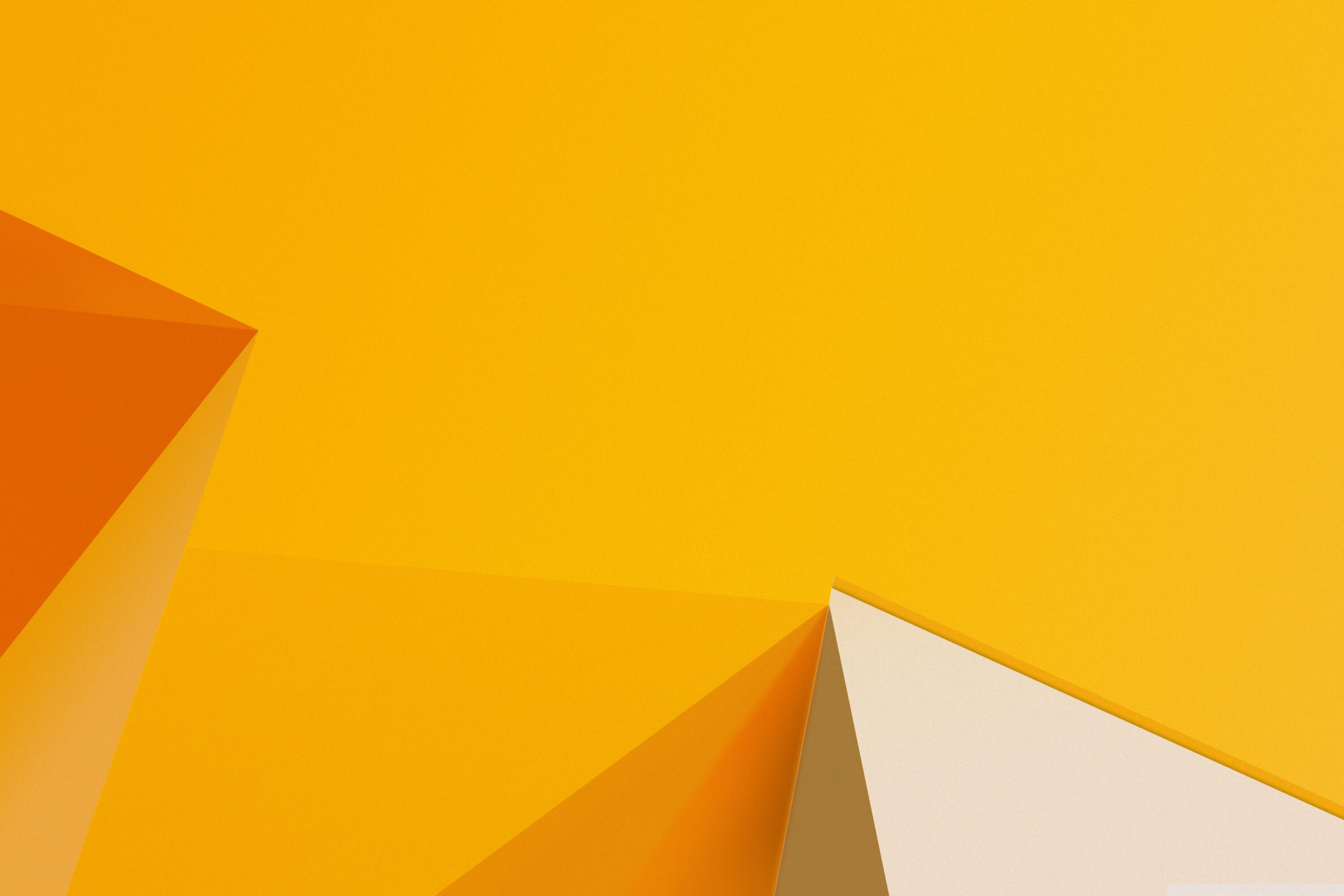Finding drivers online for old hardware can range from difficult to impossible if the gear is outdated by a decade, was never widely circulated in the first place, and no longer receives support from the manufacturer. Such was the situation for a Rosewill-branded PCI wireless network adapter that we recently installed on Windows 10 without an original installation disc or traditional installer.
The device, a "Ralink RT61 Turbo," was purchased in 2009 and still performs well enough despite not having software updates since Windows Vista/7 and not being automatically recognized by newer versions of the operating system. Not having an Internet connection on a new OS can be particularly annoying because you can't get online to search for the drivers.
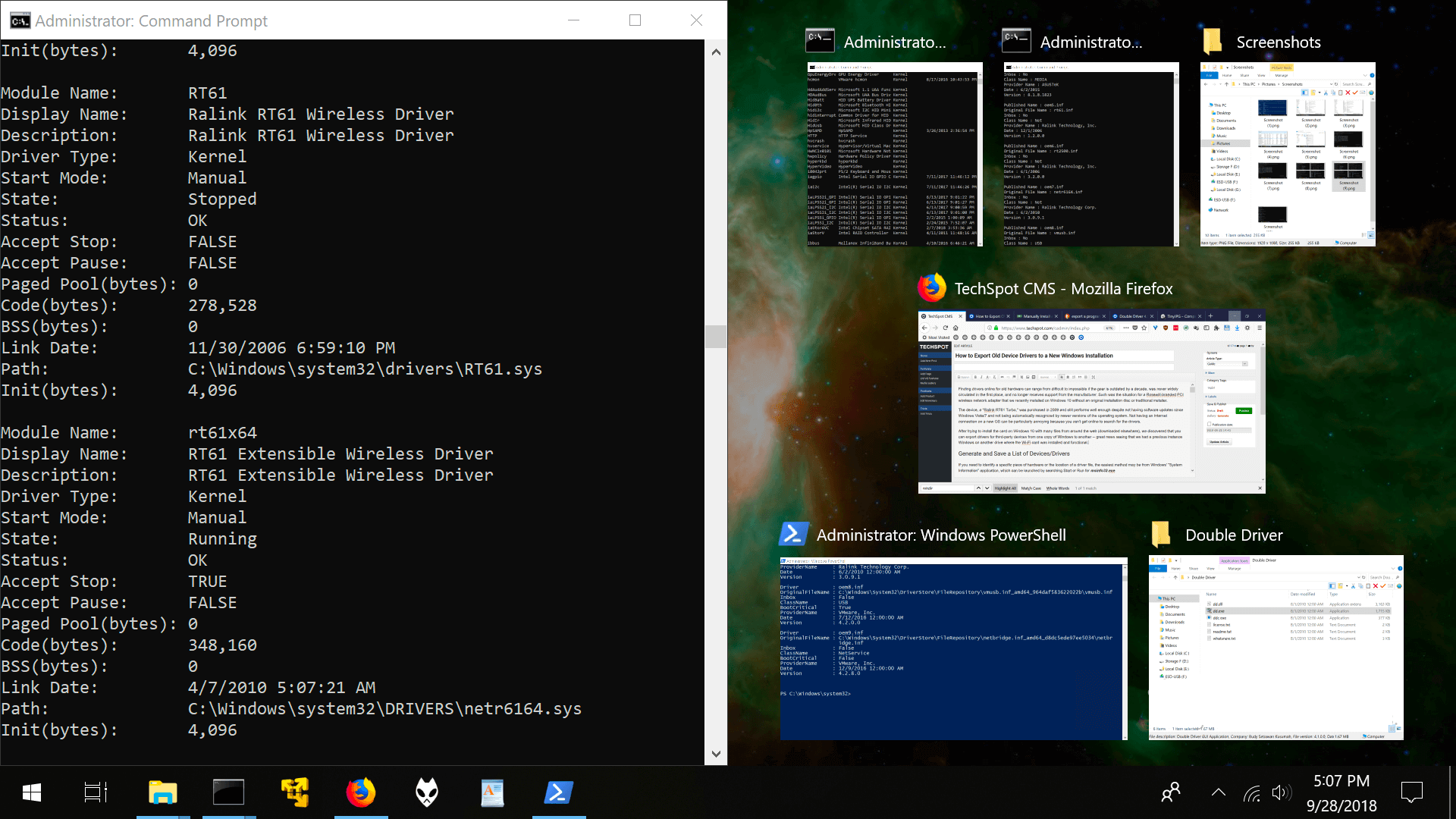
After trying to install the card on Windows 10 with many files from around the web (downloaded elsewhere), we discovered that you can export drivers for third-party devices from one copy of Windows to another – great news seeing that we had a previous instance of Windows on another drive where the Wi-Fi card was installed and functional.
Generate and Save a List of Devices/Drivers
If you need to identify a specific piece of hardware or the location of a driver file, the easiest method may be from Windows' "System Information" application, which can be launched by searching Start or Run for msinfo32.exe.
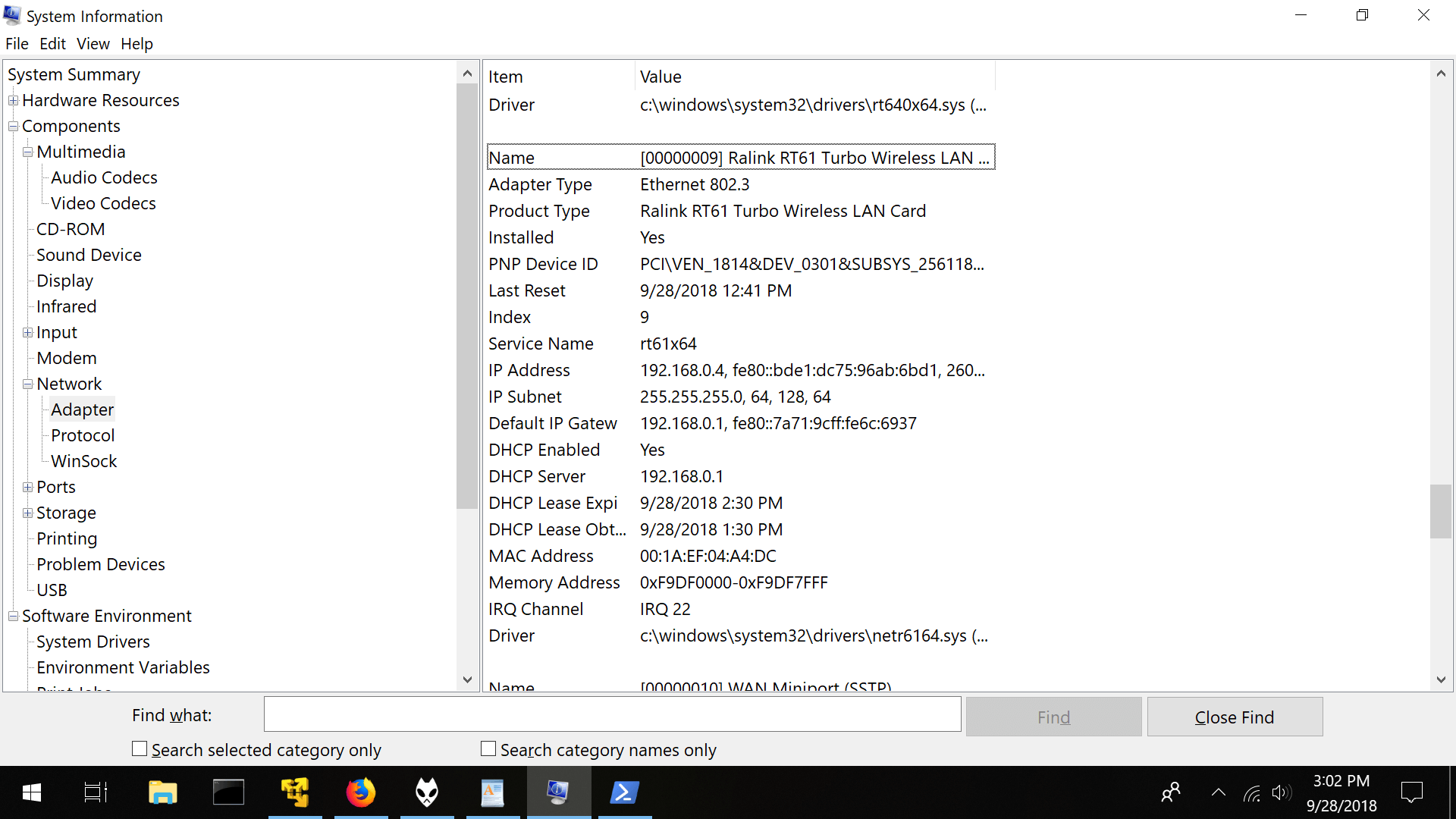
The utility opens a window that lists system information including all devices, their drivers (with a full drive path for the location of each one so they're easy to find) among other details, and this information can be saved to a text file by going to File > Export (no actual drivers are exported).
Generate a list of drivers in the Command Prompt
You can also generate a list of drivers by entering any one of these lines into a Command Prompt (excluding the notes afterward). Some of the commands in this article may require administrator privileges and an elevated Command Prompt can be opened by right-clicking cmd.exe > Run as administrator.
While entering any of these commands should produce a list of drivers, each one outputs different information and formatting.
⦁ pnputil.exe /e
⦁ dism.exe /Online /Get-Drivers (generates a list of third-party drivers)
⦁ dism.exe /Online /Get-Drivers /All (generates list of all drivers in the Driver Store)
⦁ driverquery (includes basic information)
⦁ driverquery /FO list /v (includes more information)
Also note that you can copy one of those lines and then right-click anywhere in your Command Prompt window to paste the text. If that isn't working, right-click the Command Prompt's title bar (the Windows bar on top), go to Properties and enable "QuickEdit Mode."
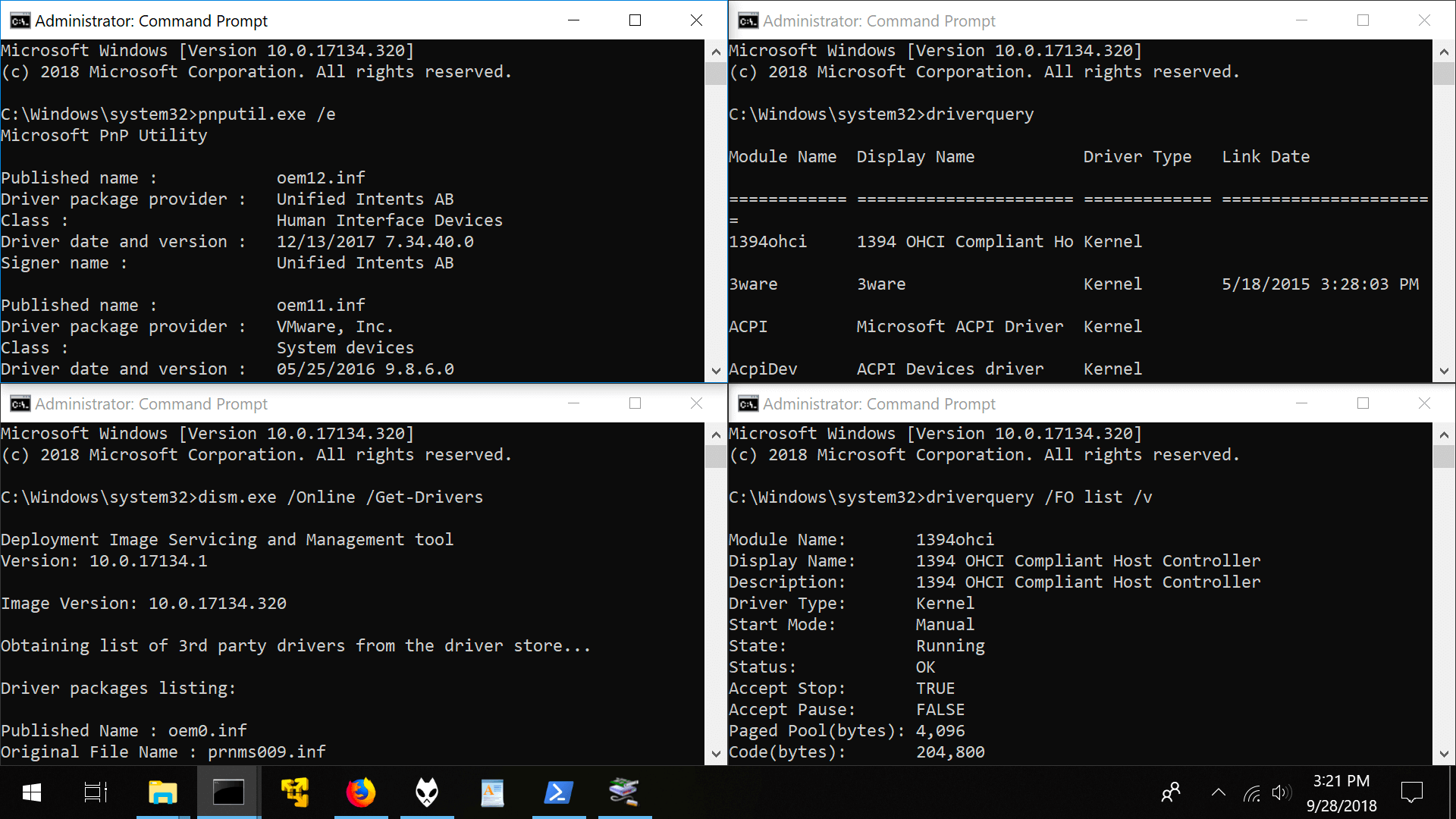
Save that generated list of drivers as a text file
By adding another string of text to the end of those commands, the output can be saved to a new text file in a location of your choosing by changing directory path in the command that you enter. If you want the file saved to your desktop, still be sure to change the username from "TechSpot" to your own:
⦁ pnputil.exe /e > C:\Users\TechSpot\Desktop\driverlist.txt
⦁ dism.exe /Online /Get-Drivers > C:\Users\TechSpot\Desktop\driverlist.txt
⦁ dism.exe /Online /Get-Drivers /All > C:\Users\TechSpot\Desktop\driverlist.txt
⦁ driveryquery > C:\Users\TechSpot\Desktop\driverlist.txt
⦁ driverquery /FO list /v > C:\Users\TechSpot\Desktop\driverlist.txt
Third-party tools that display system information: SIW System Info | HWiNFO64 | SIV
Export All Driver Files to a Backup Folder
For drivers to be installed on Windows, they must be located in the operating system's "DriverStore" folder (C:\Windows\System32\DriverStore\FileRepository), which contains all driver INFs and their associated files. This is where we'll be retrieving the drivers from.
Before getting started, note that you may be able to skip the trouble of exporting and importing the drivers. From the Device Manager on the copy of Windows which needs the driver, if you can navigate to the DriverStore folder of another Windows installation where the driver is located, then the Device Manager should be able to search that destination for compatible driver files. Right-click the device, go to "Update driver," then follow the prompts until you can browse to DriverStore on the other OS (or wherever your drivers are).
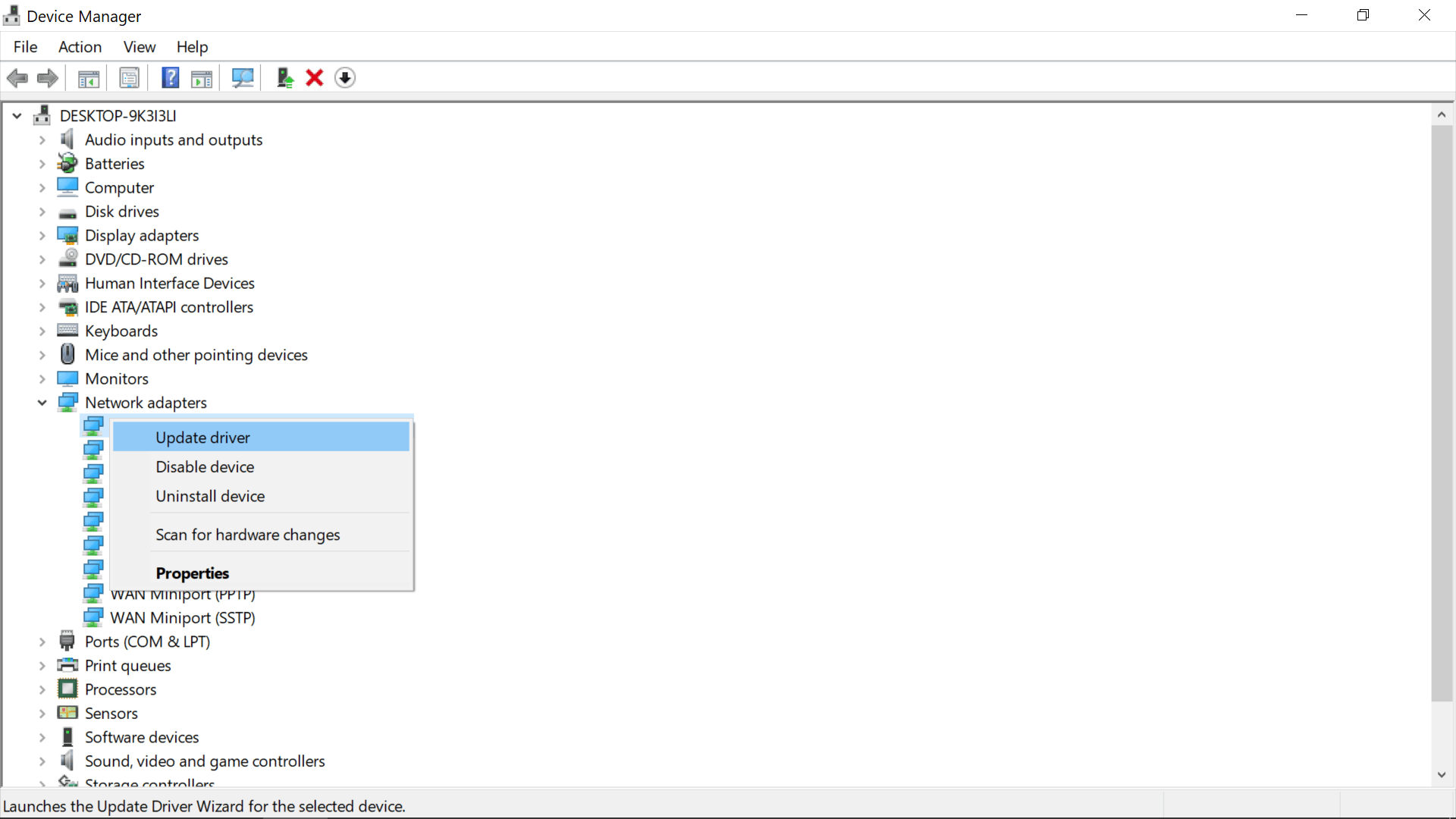
Also, exporting the driver files from Windows won't include additional software that would typically be bundled with a driver package, such as a utility that accompanies the driver. However, in many cases Windows provides the given functionality natively to some extent (an interface for connecting to wireless networks for instance). That said, you may be able to copy the program files directly from one instance of Windows to another, or find the utility as a separate download from the driver, or a similar package with the same utility.
Export/backup Windows drivers via Command Prompt
Running either of the Command Prompt or PowerShell operations below will extract all of the drivers in System32\DriverStore from your active Windows installation and save them to a new folder (we manually created a folder in our desktop called "driverbackup"), from which you can import/install them to another instance of Windows.
Enter this command to begin exporting all of your driver files to that new folder:
dism /online /export-driver /destination:C:\Users\TechSpot\Desktop\driverbackup
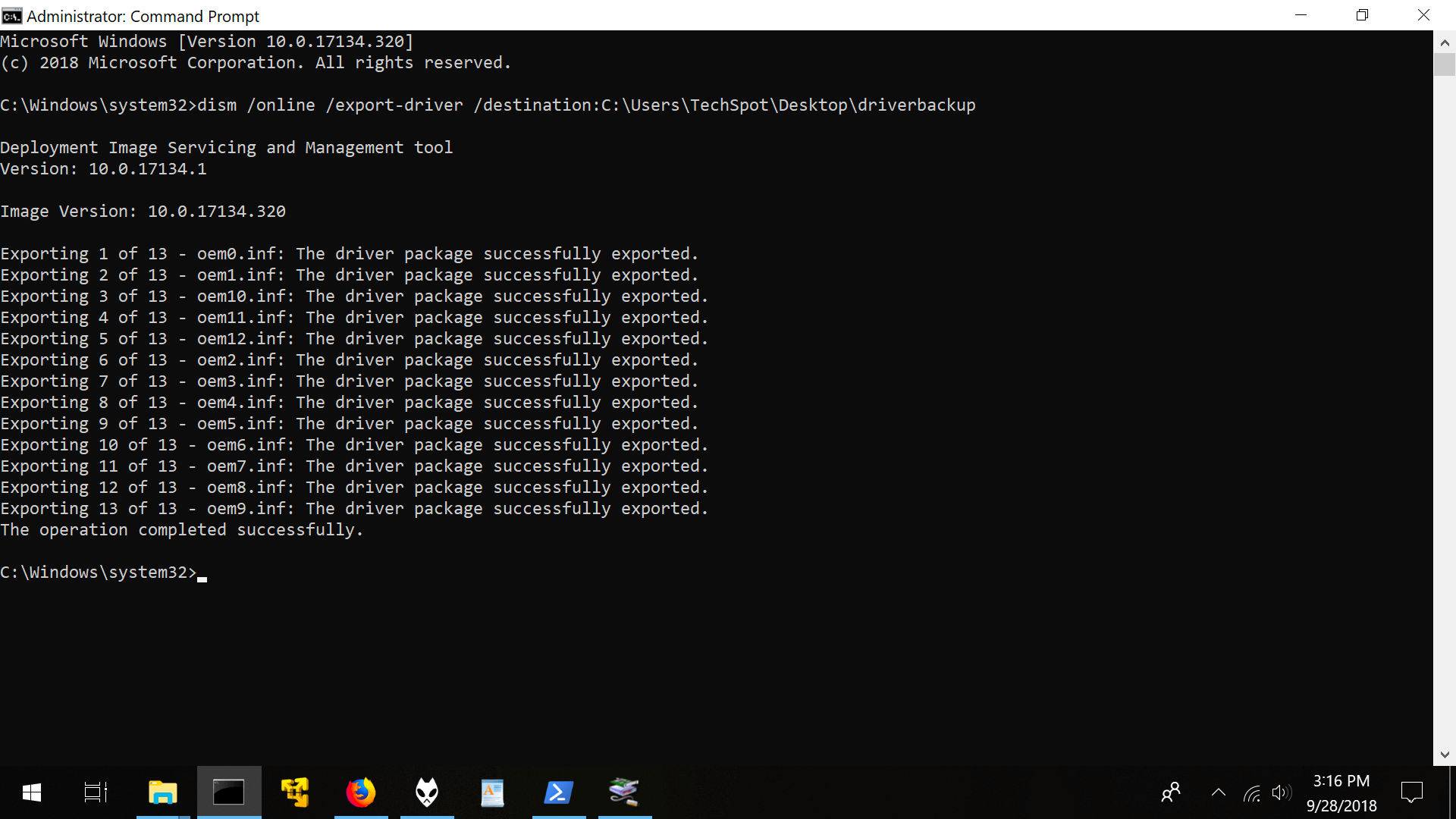
Export/backup Windows drivers via PowerShell
Alternatively, you can perform the same action by entering this command into an elevated PowerShell.
Export-WindowsDriver -Online -Destination C:\Users\TechSpot\Desktop\driverbackup
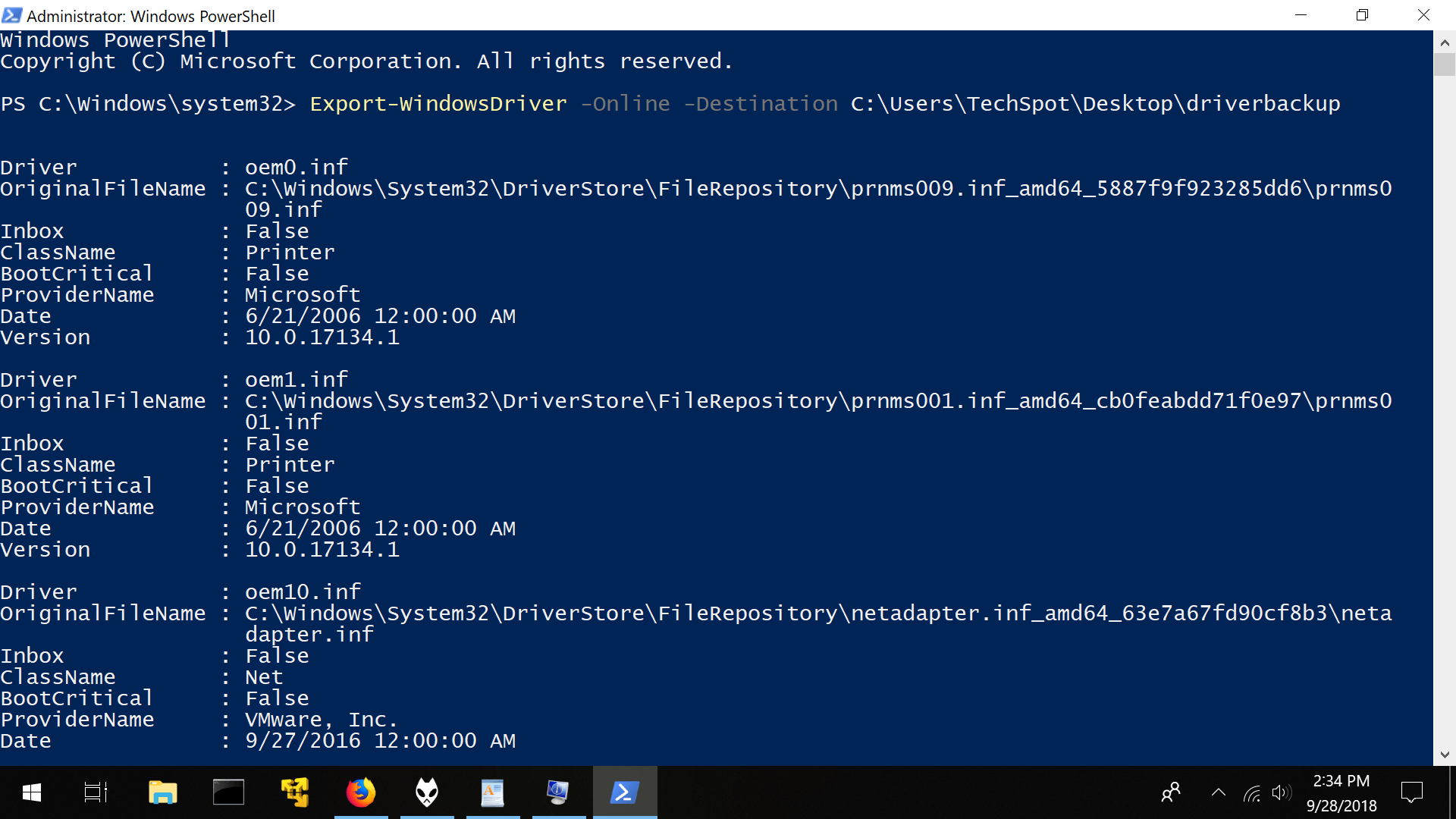
"-Online" designates that the files are being exported from the currently active operating system. However, you can export drivers from an offline image with a separate command:
Export-WindowsDriver -Path C:\offline-image -Destination C:\Users\TechSpot\Desktop\driverbackup
If these commands aren't working, you may need to install the latest versions of Microsoft's ADK and/or .NET Framework.
How to Install Exported Windows Drivers
There are a few options for importing the driver to another installation of Windows, including one that only involves a few clicks from the GUI of File Explorer:
- Boot into the copy of Windows where you want to install the exported drivers
- Navigate to the backup folder and find the folder for the driver that you want added to Windows
- Right-click the INF file and choose Install
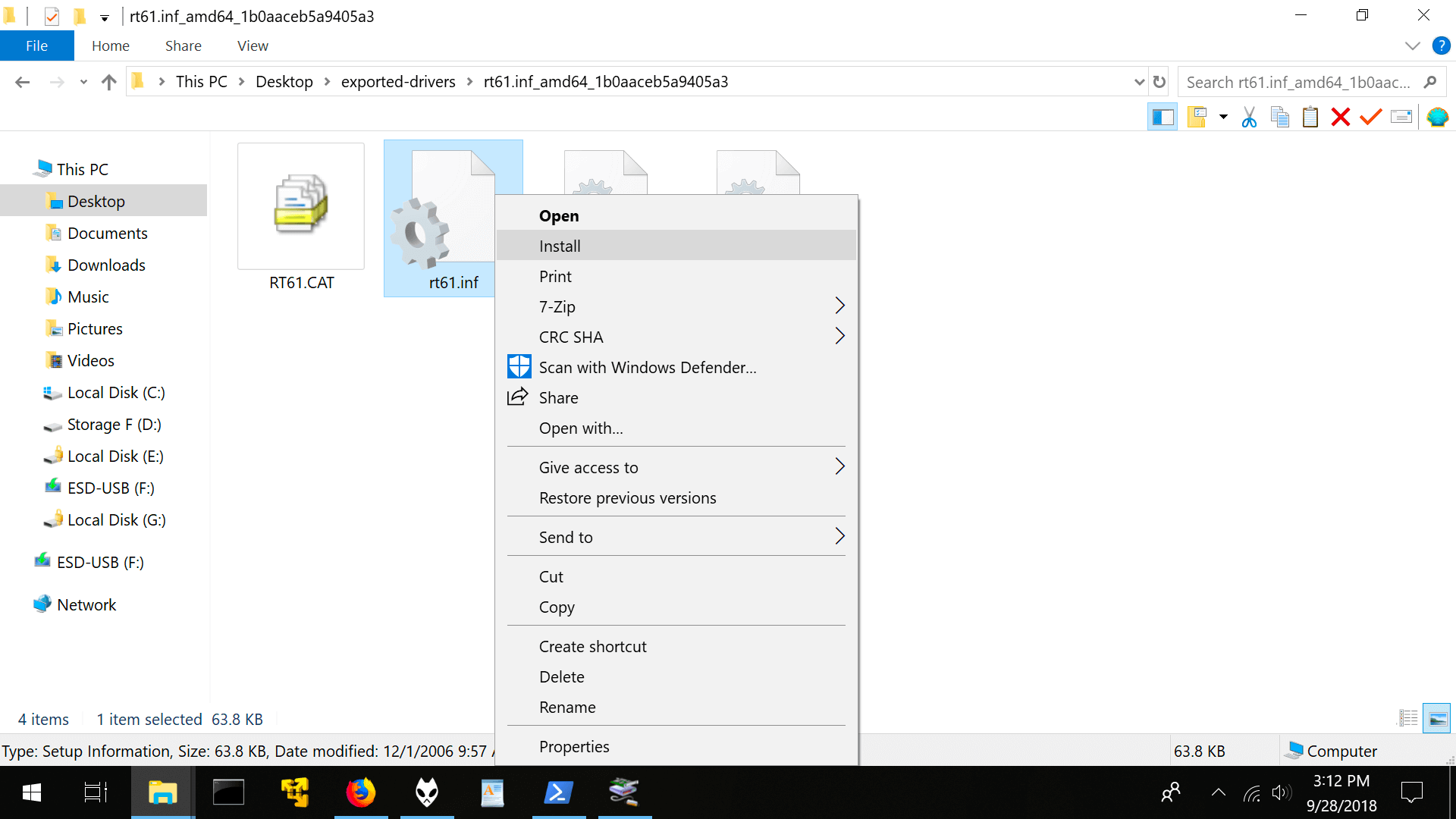
You may also be able to have Windows Device Manager automatically search for a driver in the exported folder by right-clicking the device, going to "Update driver" and following the prompts for "Manually install a driver" until you can browse to your drivers. This didn't work for our Wi-Fi adapter, but the previous method did (manually installing directly from the INF file).
Other Tools to Backup/Install Drivers
Much of the free software that advertises the ability to "backup" drivers only saves a list of installed drivers like we described earlier in this article and in our testing it was difficult to find one that exports your actual driver files.
Despite not having the most modern interface, Double Driver was an exception, offering a built-in driver backup feature that creates a folder of exported drivers similar to the one that is generated by the options built into Windows.
Quick navigation: Click Backup > Scan Current System or Scan Other System > Check the boxes next to the drivers you want to back up > Click Backup Now and follow the rest of the prompts
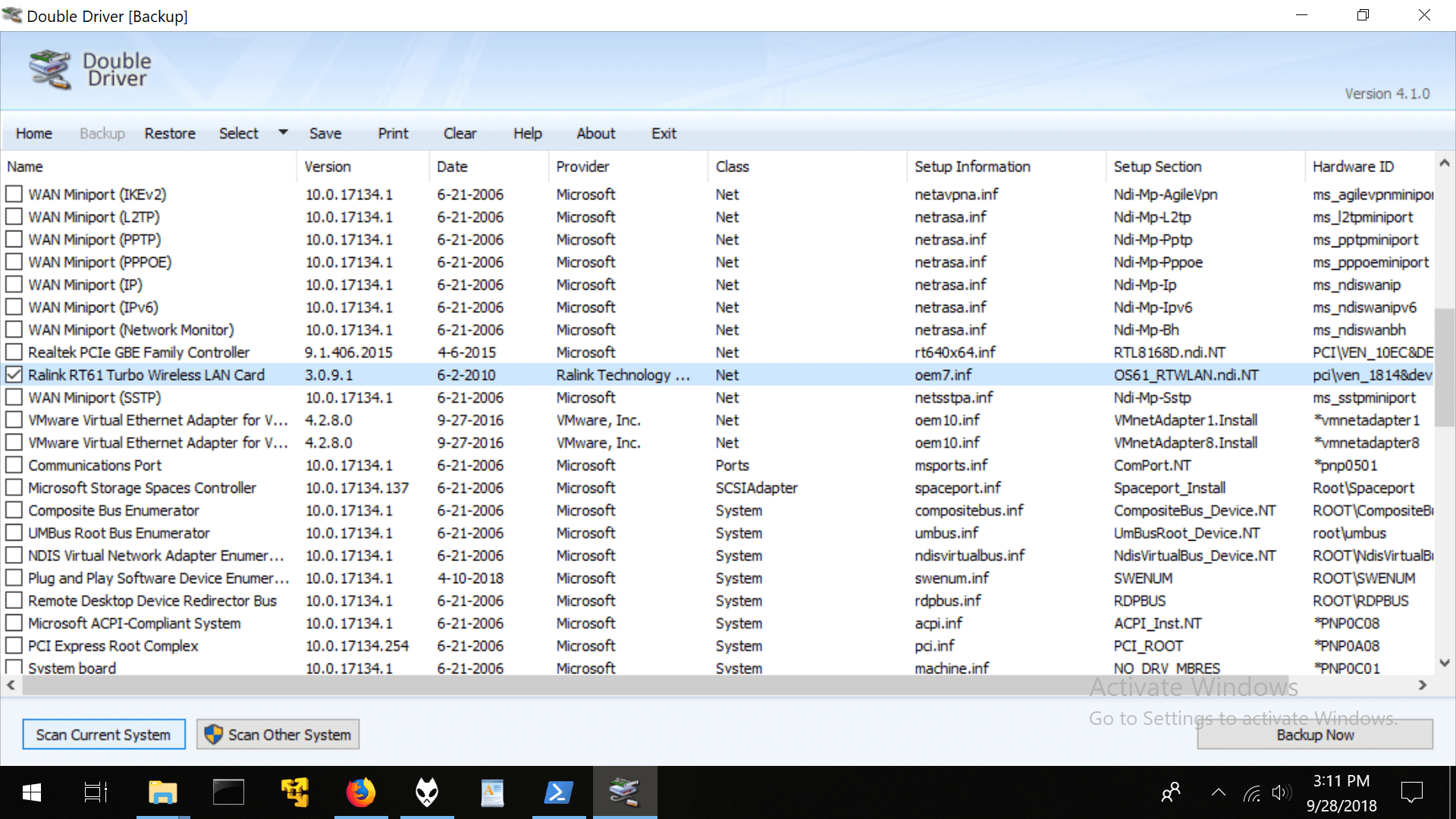
You can browse these extracted files from File Explorer and right-click the INFs to install a driver from the context menu like we mentioned earlier, or Double Driver has a driver installation GUI in the Restore tab where you can load the backup folder and select which drivers you want added to Windows.