Live Linux environments work just like a typical operating system but run entirely from a CD or USB stick – the latter being the most common choice these days. Since nothing is written to the host computer's local storage, when you're done all you need to do is remove the media, reboot, and everything will be exactly as it was.
There are a number of uses to this, from simply test driving Linux to troubleshooting a Windows PC, or work on the go from someone else's computer but running your own OS securely with all your personal files and settings.
There are basically two options when it comes to running Linux from a USB drive: from within Windows using virtualization software such as VirtualBox, or creating a boot disk. This quick guide details both methods in a few easy steps.
Running Linux from a USB drive in Windows
This option will come in handy if you want to run a Live Linux environment but need to retain access to Windows. Perhaps you just want to do something real quick without rebooting, or want to be able to hide the virtualized Linux instance. Our preferred weapon of choice here is a little tool called LinuxLive USB Creator.
It's free, open-source software, and it has a built-in virtualization feature that lets you run a self contained version of VirtualBox from the USB drive. This means the host computer you'll run Linux from doesn't need to have VirtualBox installed.
Here's what you'll need to do:
- Download and transfer the ISO image of your preferred Linux distribution to a USB drive.
- Download and install LinuxLive USB Creator.
- Launch LiLi USB Creator and follow the straightforward steps guiding you through the process.
- Step 1. Select the USB drive where you want Linux installed.
- Step 2. Choose the source ISO file of the Linux distribution you downloaded.
- Step 3. Choose Live Mode.
- Step 4. Leave the third box checked, the other two are up to you and self-explanatory.
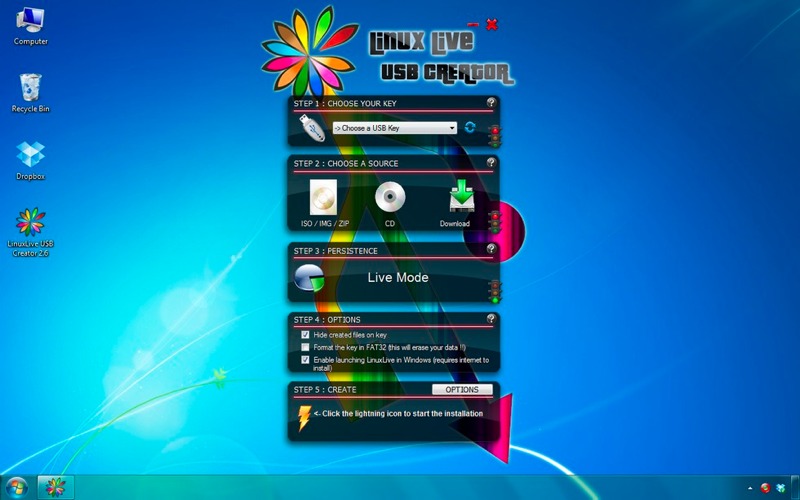
You will need and internet connection to complete the process – mainly to download VirtualBox if you don't have it installed. Once the process is finished, open your USB key in Windows Explorer and you should see a folder called VirtualBox containing two executable files: VirtualizeThisKey.exe and VirtualBox.exe.
Running VirtualizeThisKey.exe will launch your Linux distribution in Windows (inside VirtualBox), whereas VirtualBox.exe opens the full VirtualBox interface.
Boot Linux from a USB drive
If you'd rather load Linux without going through Windows first this is the way to go. There are a few different tools for creating bootable USB drives around the web but one I'm particularly fond of is YUMI – short for Your Universal Multiboot Installer.
This is the successor to our MultibootISO and can be used to install more than one distribution to run from your USB. It's extremely simple to use, and all files from each Linux distribution are stored within the Multiboot folder, making for a nicely organized Multiboot Drive that can still be used for other storage purposes.
- Download the ISO image of your preferred Linux distribution.
- Download and install YUMI.
- Launch YUMI and follow three simple steps guiding you through the process.
- Step 1. Select the USB drive where you want Linux installed.
- Step 2. Select the Linux distribution you'll be installing from the list.
- Step 3. Choose the source ISO file of the Linux distribution you downloaded.
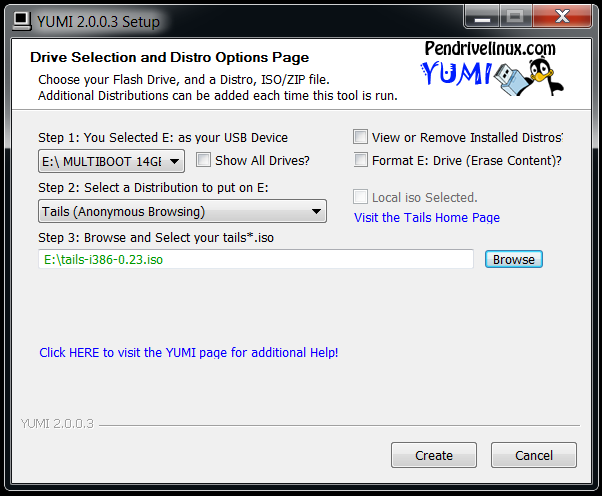
Once YUMI is done you're all set. To boot into Linux just plug the USB drive into the host computer, reboot, and press the required key during this process to enter the Boot Menu (usually F10). After choosing your USB drive you should see the YUMI boot menu where you can pick the desired Linux distribution in Live mode.
You can run YUMI's boot drive creator again to add More ISOs/distributions to your drive as needed and they'll all show up in this menu during boot.
Which Linux distribution should I install?
There's no single right answer to that question. For a new user jumping into the world of Linux-based operating systems the amount of options available can be overwhelming. Finding the "right" distro for you can only be done though experience but there are plenty of resources online to help you figure it out.
Popular choices for newcomers include Ubuntu, Mint and PCLinuxOS. If you are looking for a secure operating system to take with you anywhere, you might also want to give Tails a try. The latter received a lot of press recently when it was disclosed that Edward Snowden was using it to avoid NSA snooping.
Header image credit: RaspLapse
