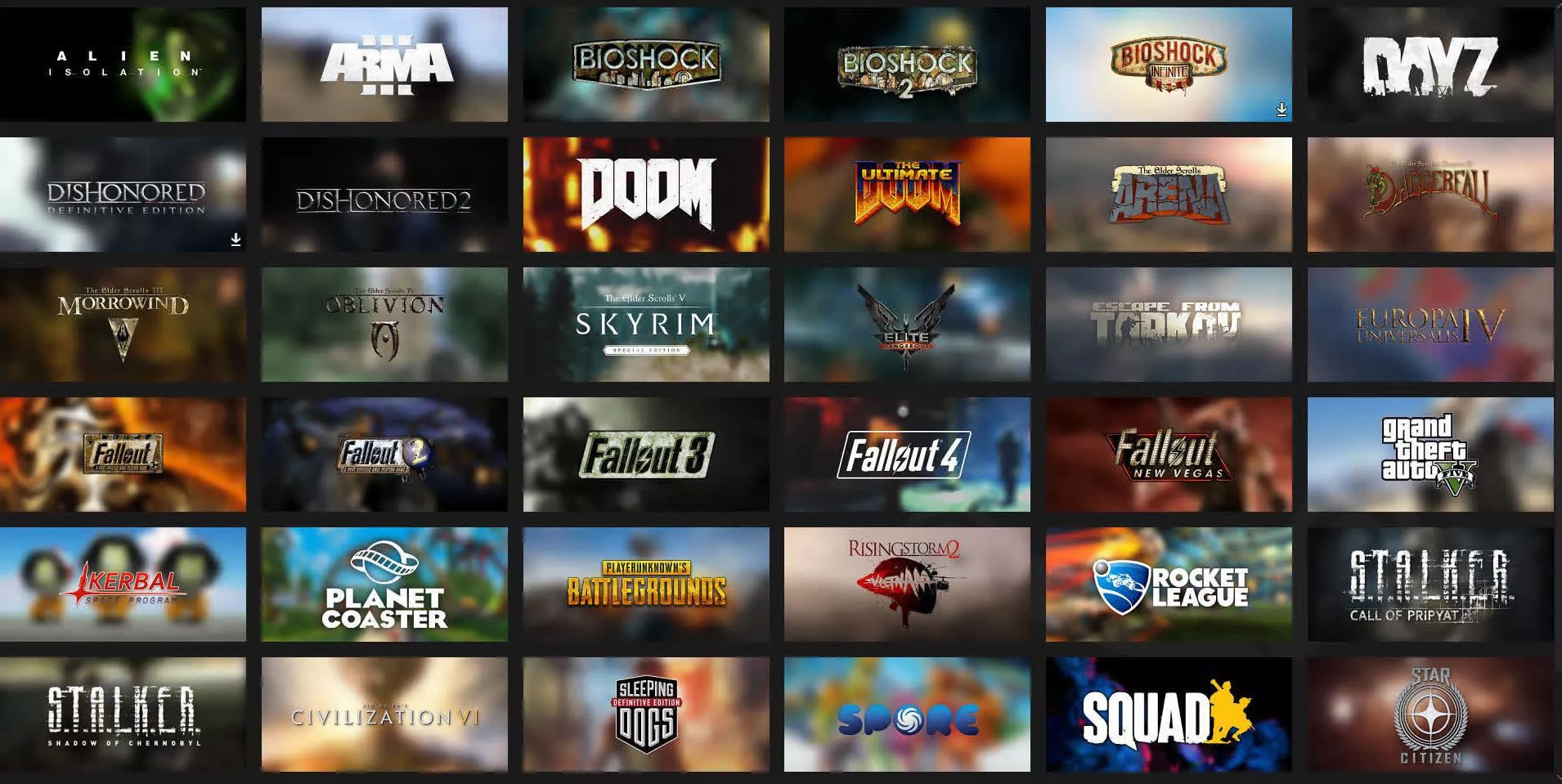A common reason to move your game install files is that you've added a new faster or larger drive to your system, and redownloading is impractical when you could simply move the files and reconfigure the game launcher with said location.
When you're new to playing games from multiple storage devices, there can be a bit of a learning curve associated with having multiple libraries spread about. Some platforms like Steam hold your hand and make it easy to move your games along, while some others feel more like they want to slap you for even thinking of moving your game files.
There's a performance consideration when you're moving from an SSD to an HDD or vice versa. The slower spinning disk will increase games' loading times as we've observed in the past, although that rarely has any major implications in actual gameplay where GPU and CPU are more prevalent. The exception to that are games where you have to go through loading screens frequently.
In this article we're covering most major PC gaming platforms: Steam, Origin, the Windows Store, Epic Games Store, Blizzard's Battle.net, GOG and Riot Games. Browse the article index and pick your platform of choice and follow the steps as listed and move your games with ease. Hopefully it'll keep you from flying into a rage like I did while trying to figure out the steps for this guide.
Steam
Steam makes it relatively painless to move your games by adding multiple Steam libraries, so you can configure more than one location where your games are stored.
In Steam's main menu, select Steam > Settings. On the sidebar, go to "Downloads" > "Steam Library Folders" > "Add Library Folder." Choose the drive where you want to house the games moving forward. You can right-click on the new library and select "Make default folder."
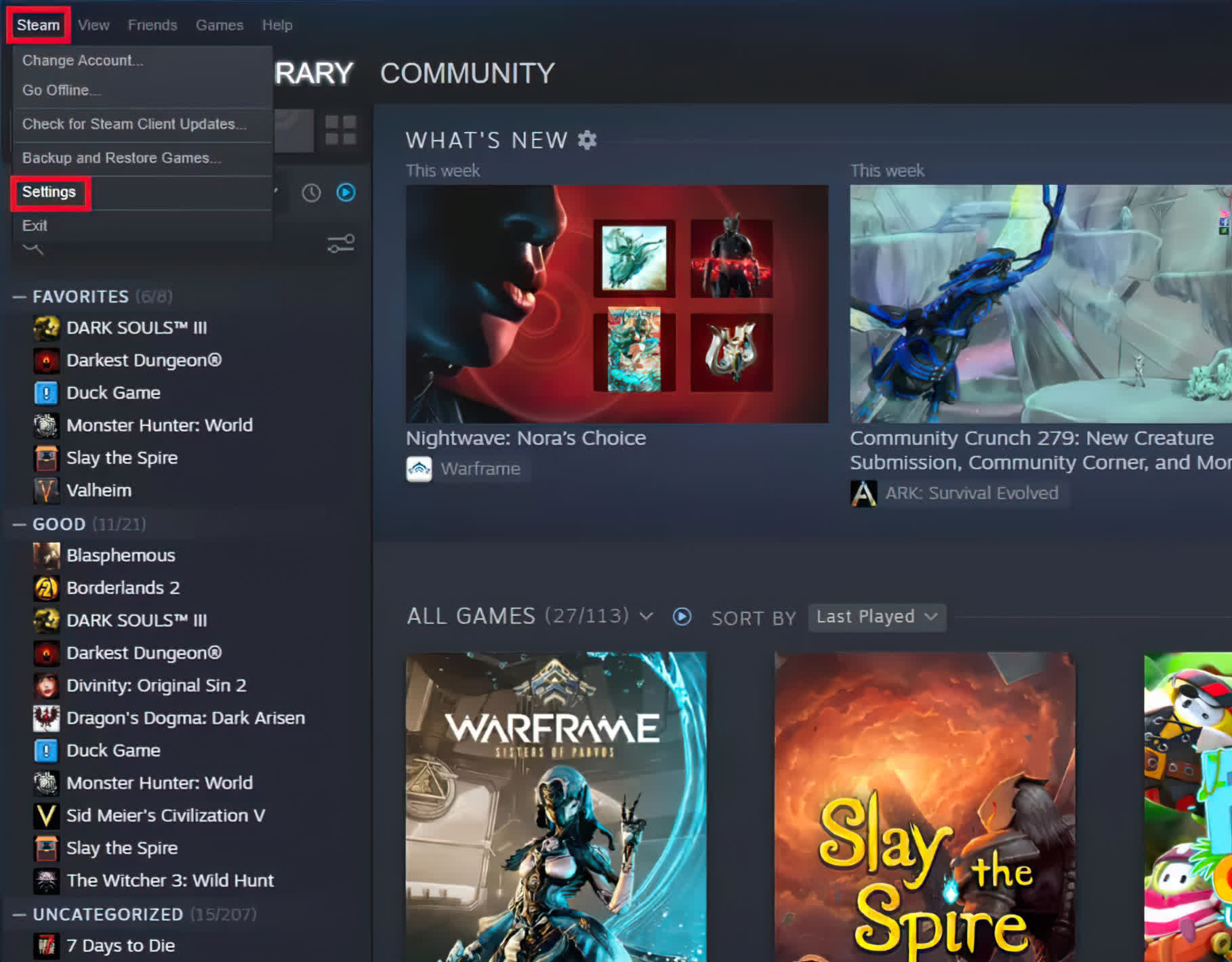
For this guide, we're using the E: drive. Hit "New Folder," and choose a name for the new library. I'm very creative, so I've gone with "SteamLibrary."
Now that you have a library on the new drive, you can tell Steam to move existing games to the new location.

Right-click on the game you want to move, choose "Properties."
Choose the "Local Files" tab from the sidebar, then the option "Move install folder..."
Choose the library you want to move the game to, then click "Move Folder."
Once you've done that, you'll see a loading bar as the game is moved, when it's ready to play again, just launch it as usual from Steam.
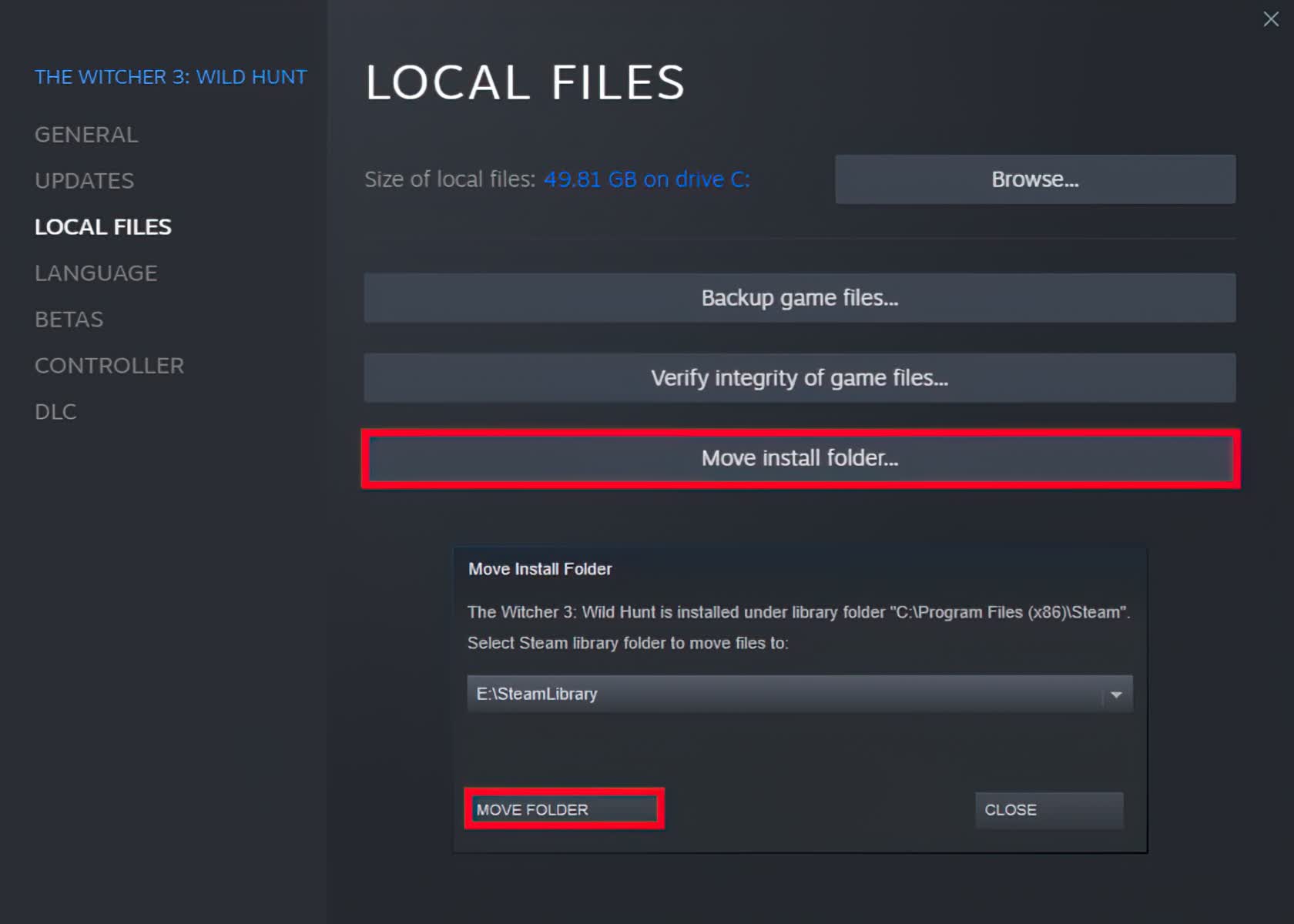
Move Multiple Steam Games at Once
Moving one or two Steam games with the instructions above works fine, but what if you just bought a new huge storage drive and want to move all your installed Steam games, worth several terabytes at once?
For that, the best solution is moving the entire folder manually using the Windows File Explorer.
1) Create a new Steam Library as shown in the instructions above, or just follow...
Go to Steam > Settings > Downloads > Steam Library Folders > Add Library Folder.
Let's say we have created a new Library folder in E:\SteamLibrary.
2) In the Steam Library Folders window, right-click on the new library and select "Make default folder."
3) Using the File Explorer, browse to the original Steam library location (usually C:\Program Files (x86)\Steam\) and browse to the game folders location '\Steam\steamapps\common'.
Here you will find all the game installation files.
4) Copy the game folders you want to move over to the new drive.
5) Go to the new library location (E:\SteamLibrary) and copy the game folders into the path 'E:\SteamLibrary\steamapps\common'. If the folders have not been created, just create them manually.
6) Go to Steam. In your Library, select all the games you moved to the new location (Shift / Ctrl + Click to select multiple games at once). Once selected, right-click on the selection and select "Manage" > "Uninstall." This will delete the game files from the original location, not the new location, so don't worry.
7) Select all your moved games again, and select "Install." Steam will attempt to download to the new library location, where the files are already in place. Pending some verification, all Steam games will work as usual from the new drive and library.
EA Origin
Origin makes it very easy for you to move games. Just navigate to your library and right click on the game's card. There's a move option that will open up your file explorer and let you choose to move the game anywhere you'd like.

Navigate to the drive you want to move the game to and choose a folder to drop it in. I would recommend that you make a folder specifically for your Origin games, but that's not a prerequisite like it is in Steam.
EA Desktop
If you have decided to use EA's newer platform, EA Desktop, you might have noticed that it is missing a move game feature. While it's likely that it will get one in the future, for now I'd recommend using Origin as a stopgap measure.
Both of these platforms will recognize games from the other, so open up Origin and follow the steps listed in the above section. You'll need to close EA desktop before Origin will open, so make sure to close it from the system tray instead of just using the "X" in the window.
Windows Store and Xbox App
For Windows 10 users, moving games downloaded through the Windows Store or the Xbox app on PC is simple. You can do so through the app settings in Windows.
Click on the Start menu and go to Settings. Then choose App settings:
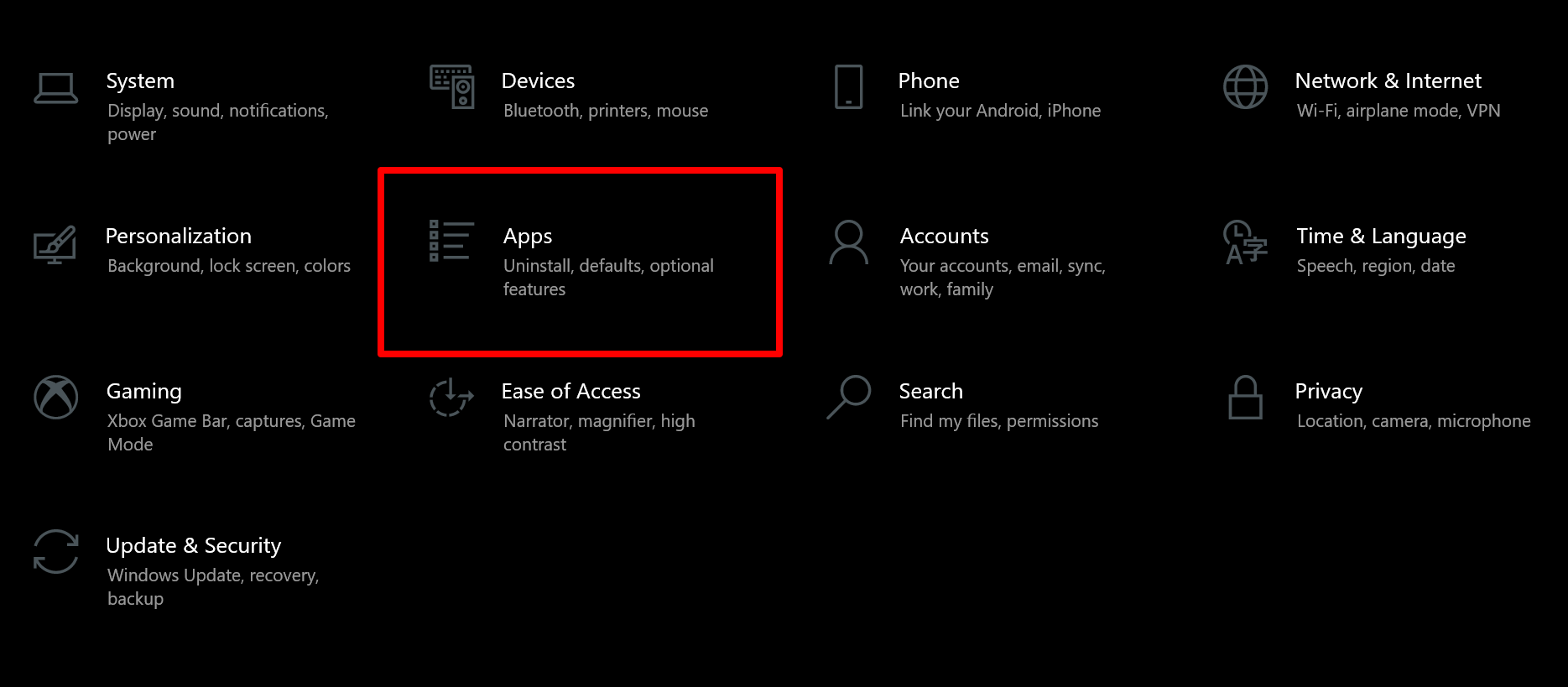
Scroll down the list of apps, or use the search bar, until you find the game you'd like to move.
Click on the game and select the move option. A smaller window will show up with a drop-down of all eligible drives (the drive that the game is currently on will not appear in the list). Select the drive where you'd like to move the game and hit move one more time.
When this process is over you can launch the game as normal.
Manually Moving Game Files
All other platforms we tested will require you to move the game files yourself and, through various methods, point the platform to the file's new location. In this example, we'll be moving a game from my Epic Games library on the C: drive to a secondary library on the E: drive, but these steps are also applicable to the libraries on the other platforms on this list.
Start by browsing to the location of the game you want to move in the File Explorer.
I'll be moving Mortal Shell here. It's located in C:\Program Files\Epic Games. Select the folder named after your game of choice. Either push Ctrl + X or right click and choose "Cut." If you simply drag the folder to the destination drive it will make a second copy at the destination instead of moving the files.
Now browse to your new drive. Create a new folder and name it something fitting. I used "EpicLibrary." This folder can be anywhere you like on the drive. I have opted to create my extra game libraries on the top level of the drive, but you should organize it however you like.
Open that new library folder and paste in the game that you cut from your other drive. This might take a few minutes, depending on size of the game you're moving. The game is in the right place now, but still not quite ready to play. You'll still need to reconfigure the launcher to have everything working as before. Follow the instructions below depending on the platform.
Here's a list of default paths for the platforms in this guide where you'll need to manually move your files. Find game folders in these locations:
- Epic - C:\Program Files\Epic Games\
- Battle.net - C:\Program Files (x86)\
- Riot - C:\Riot Games\
- GOG - C:\Program Files (x86)\GOG Galaxy\Games\
Epic Games Store
Because of the way Epic's platform works, you're going to have to "trick" the platform into thinking it's downloaded the game in the new location.
First, you'll need to move the files manually as shown above. Once your game is on the new location, rename the folder – anything will work – for example change "Fortnite" to "Fortnite temp."
Open up the Epic Games launcher and find the game you just moved. It should appear grayed-out as if it's not installed. If this isn't the case, click on the three dots next to the game's title and choose "Uninstall." Don't worry, it's not actually uninstalling the game.

Now click "Install" under the game's title. It will bring up some options. Click "Browse," and navigate to the new desired location – where you placed "Fornite temp" folder, the Epic launcher will now create a new "Fortnite" folder.
Start the install then immediately cancel the install. You will find the option to cancel by clicking on the three dot menu again.
With the installation canceled, go back into File Explorer, go to the new game location, delete the near empty "Fortnite" folder and rename back "Fortnite temp" to "Fortnite". Go back into the launcher and resume the installation. It will take a few moments to verify that all of the files are there, but once that's done your game will be ready to play from its new home without redownloading anything.
Battle.net
Battle.net doesn't have a move feature, but at least it works with you instead of against you. Once you move your game all you have to do is point the launcher in the right direction.
Move your game to its new home manually using File Explorer – if you need help with that, scroll up to the section of this guide titled "Manually Moving Game Files" – and then go to its page in the Battle.net launcher.
Under the large blue "Install" button there is an option to locate the game's files. In the file explorer that opens, navigate to the location you've just moved it to and select the folder.

The launcher will verify the game files quickly, and then your game is ready to play.
Riot Games
Riot's launcher is fairly simple since it launches games through shortcuts anyway. Manually move your game files, then right click on the executable file.
For example, for League of Legends it's named "LeagueClient.exe," from within the folder you moved. From there you can create a new shortcut, pin it to your start menu, or attach it to your taskbar.
GOG Galaxy
To move game files in GOG, you'll have to move the files yourself and then trick the launcher into thinking it's installed the files in the new drive.
First, locate and move the game files to the new location manually. If you need help with that please scroll up to the section of the guide titled "Manually Moving Game Files."
Go into your "Installed" games in GOG Galaxy. Right click on the game's card and choose "Manage Installation," and then "Uninstall."
The game has been moved, so it won't actually uninstall but you need to get the launcher to acknowledge that the game is no longer where it was a moment ago. You will receive an error, telling you that the game could not be uninstalled. That's fine though, you're on the right track.

Following that, the game will move from the "Installed" section to the "Owned" section of your library. Right click on the game's card and choose install.
In the small window that opens, click on the default file path at the top to see a drop-down list. At the bottom of said list choose the browse option and navigate to the folder where you've just moved your game and click "Select Folder" at the bottom right of the file explorer.
It is important to note, you are selecting the folder that the games folder is in, not the games folder itself. Something like E:\GOG Library is likely right, while something like E:\GOG Library\The Witcher: Enhanced Edition is incorrect.
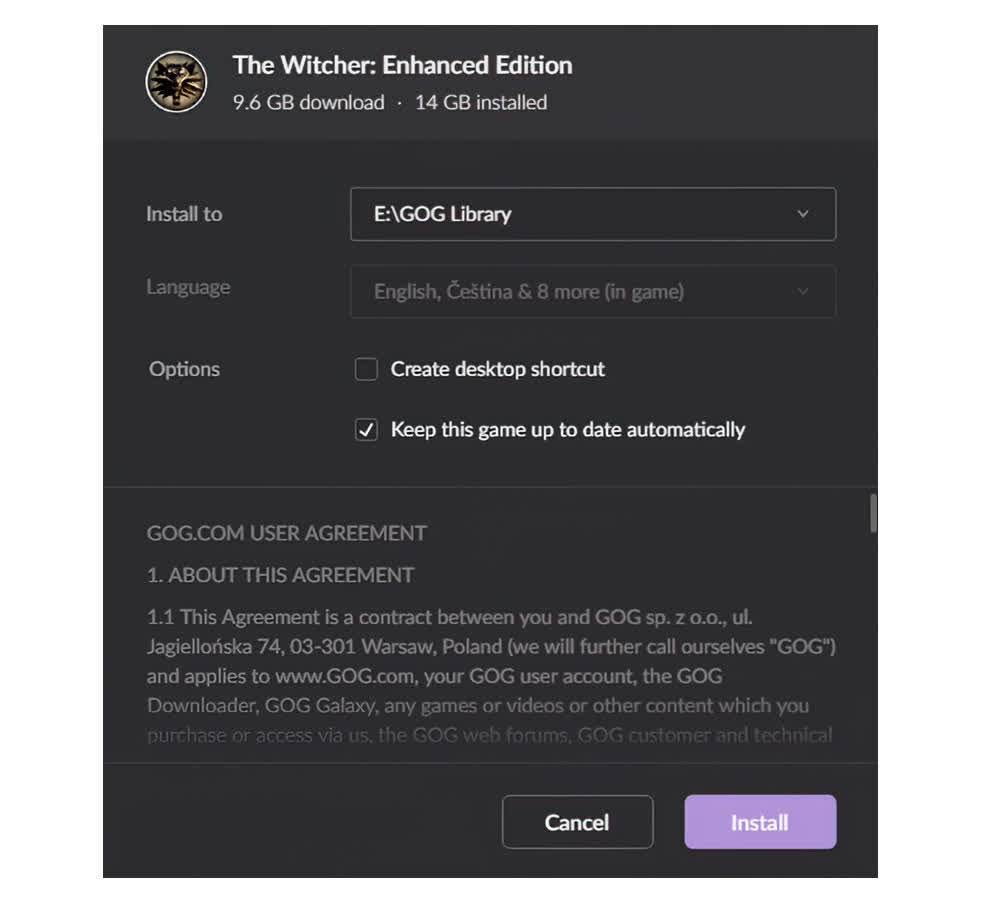
At this point the launcher will recognize the game files in their new location and quickly verify them before returning the game in a playable state to the "Installed" section of your library.
And you're done!