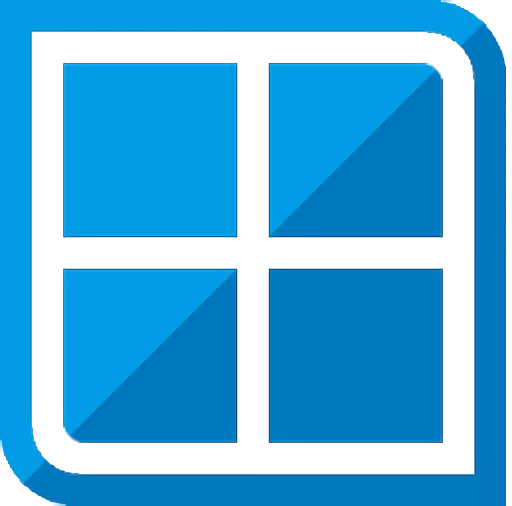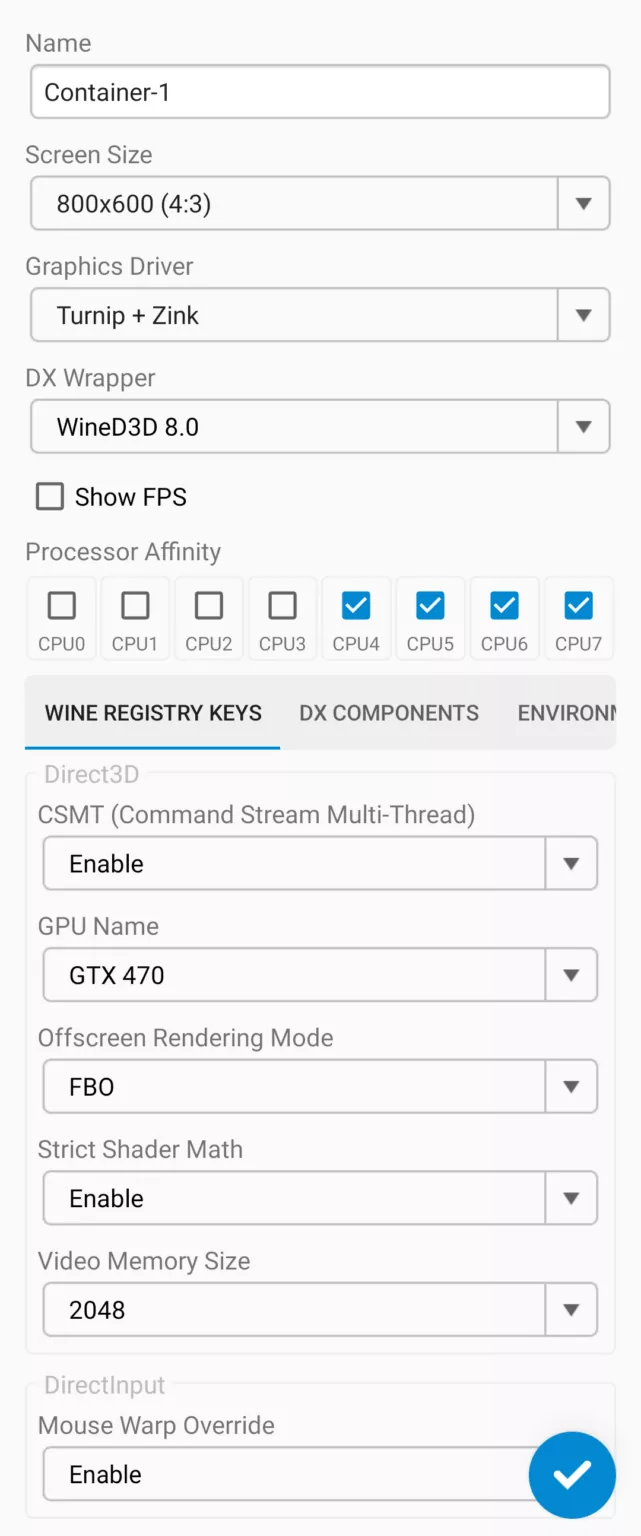Winlator is a powerful tool that allows you to run Windows applications and games on your Android device. With Winlator, you can enjoy your favorite PC games on the go, all without the need for a high-end gaming PC. This opens up a whole new world of gaming possibilities, as you can now play your favorite titles anywhere and anytime.
Simple Troubleshooting
Winlator is a relatively straightforward tool, but you might encounter some issues along the way. Here are a few common fixes:
- Stuck Mouse: If your mouse gets stuck in the middle of the game, disable the "mouse warp override" option in the Winlator settings.
- No Audio: If you experience no audio while playing a game, try changing the DirectSound option to "Native Windows" in the DX Components of the Container settings.
Useful Tips
- If you are experiencing performance issues, try changing the preset for Box86/Box64 in Container Settings -> Advanced Tab.
- For applications that use .NET Framework, try installing Wine Mono found in Start Menu -> System Tools.
- If some older games don't open, try adding the environment variable MESA_EXTENSION_MAX_YEAR=2003 in Container Settings -> Environment Variables.
- Try running the games using the shortcut on the Winlator home screen, there you can define individual settings for each game.
Customize Your Controls
- One of the best features of Winlator is the ability to customize controls easily. Within the app's settings menu, you can set up profiles for each game and tailor the controls to suit your preferences. This way, you can create a seamless gaming experience, making every game as enjoyable as possible.
Installation
- Download and install the APK
- Launch the app and wait for the installation process to finish
What's New
v10.0 (Hotfix)
- Added fallback URL for Wine Mono/Gecko installation
- Added fixes for Vortek
- Updated/Recompiled internal programs: wfm.exe, winhandler.exe, TestD3D.exe and GPUInfo.exe
v10.0 (Final)
General
- Improved Task Manager
- Added GPUInfo to Start Menu (Useful for viewing GPU capabilities)
- Added missing gstreamer plugins
- Added configuration for Vortek
Vortek
- Added support for Mali devices
- Implemented textureCompressionBC for devices that don't support this feature
- Added fixes for vertex explosion for Mali devices
- Added fixes for character animations that remains in T-Pose (D3D9 games)
- Added support for some texture formats for devices that don't support them
- Added fixes for some games that freeze on startup
- Improved compatibility with Mesa Zink
- Improved performance
v10.0 (Beta 2)
- Added missing MPEG-1 gstreamer plugin (#269)
- Added workaround for Dino Crisis 1/2 video issues
- Updated Box64 (v0.3.4 release)
v10.0 (Beta 1)
- Added native GLIBC for better I/O performance
- Minor improvements to Vortek
- Improved internal Registry Editor (Speeds up container startup)
- Added option to open Android browser from Wine
- Added option to use Android clipboard on Wine
- Added option to capture pointer on external mouse
- Added some network stuff on Wine (Fixes some games startup)
- Implemented direct rendering on XServer and Vulkan WSI X11 (Turnip)