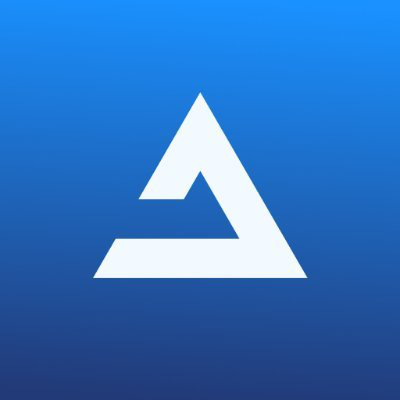Atlas is an open source project that modifies Windows and removes all of the negative drawbacks that affect gaming performance. We are a great option for reducing system latency, network latency, input lag, and keeping your system private while still keeping our focus on performance.
With the 22H2 update, Atlas has switched from using NTLite and distributing an ISO image to fully tweaking, stripping (removing components) and debloating a live Windows installation, with a new tool in collaboration with the Windows Ameliorated team called AME Wizard. Once installed, it results in an operating system just like Atlas before, but even better.
Features
More private
Stock Windows contains tracking service that collects your data and upload them to Microsoft. Atlas removes all types of tracking embedded within Windows and implements numerous group policies to minimize data collection.
More secure
Downloading a modified ISO from the internet is risky. Not only it can contain malicious script, it also may not have the latest security patches that can put your computer under serious security risks.
Atlas is different. We use AME Wizard to install, and all the scripts we use are open-sourced here in our repository. You can also apply the latest security updates before installing Atlas, keeping your system safe and secure.
More space
Pre-installed applications and other insignificant components are removed from Atlas. Despite the possibility of compatibility issues, this significantly reduces the install size, and makes your system more fluent. Therefore, functionalities such as Windows Defender, and similar are stripped completely.
More performance
Some tweaked systems on the internet has tweaked too far away, breaking compatibility for main features such as Bluetooth, Wi-Fi, and so on. Atlas is on the sweet point. Getting more performance, but also maintain a good compatibility.
Some of the many changes that we have done to improve Windows have been listed below:
- Customized power scheme
- Reduced amount of services and drivers
- Disabled audio exclusive
- Disabled unneeded devices
- Disabled power saving (for personal computers)
- Disabled performance-hungry security mitigations
- Automatically enabled MSI mode on all devices
- Boot configuration optimization
- Optimized process scheduling
Legal
Many custom Windows OSes distribute their systems by providing a tweaked ISO of Windows. Not only it violate Microsoft's Terms of Service, but it is also not a safe way to install.
Atlas partnered with Windows Ameliorated Team to provide users a safer and legal way to install, the AME Wizard. By using this, Atlas fully complies to Microsoft's Terms of Service.
Brand kit
Feeling creative? Want to create your own Atlas wallpaper with some original creative designs? Well our brand kit has got you covered! The Atlas brand kit is accessible to the public, you can download it here and make something spetacular!
We also have a dedicated area on our Forum, so you can share your creations with other creative geniuses and maybe even spark some inspiration! You can also find creative wallpapers that other users share here too!
Disclaimer
AtlasOS is NOT a pre-activated version of Windows, you must use a genuine key to activate Windows. Before you buy a Windows 10 (Pro OR Home) license, make sure the seller is trusted and the key is legitimate, no matter where you buy it. Atlas is based on Microsoft Windows, by using Windows you agree to Microsoft's Terms of Service.
Installation
Requirements
- A USB drive (8 GB minimum)
- Bootable USB creator (Ventoy, Rufus)
- A backup of all the files that you want to keep, either in the cloud or on an external drive.
- AME Wizard
- Atlas Playbook
Download an ISO
Depending on the bootable USB creator you want to use, you may need to get your own Windows ISO because the bootable USB creator may not have a built-in download feature.
The following bootable USB creators that we have written about need an ISO file:
Windows Media Creation Tool (Recommended)
- Download the Windows Media Creation Tool and open it.
- Click the Accept button to agree to the Microsoft license terms.
- Tick Create installation media (USB flash drive, DVD, or ISO file) for another PC, click Next, and choose:
- Language: Desired language
- Edition: Windows 10
- Architecture: 64-bit (x64)
- Choose ISO file option and choose the download location.
- After the ISO completed downloading, click Finish to end the installation.
Identify BIOS mode
- To identify your BIOS Mode you can either check your device's manual, or look it up in your BIOS or check it in Windows. To check it in Windows, you can use PowerShell, and copy and pasting the following into PowerShell (make sure you run PowerShell as administrator):
- $BootMode = If((bcdedit | Select-String "path.*efi") -eq $null){"Legacy"}else{"UEFI"}; Write-Host "Computer is running in $BootMode boot mode."
- You will either get UEFI or Legacy. UEFI is a newer BIOS mode that is recommended for new machines, and it supports the GPT partition style. Legacy is an older BIOS mode, and it supports the MBR partition style.
- It is not recommended to run UEFI with MBR or BIOS with GPT as it may cause compatibility and stability issues. If you are using a mixed combination, you may want to convert your parition style during the installation.
Preparing your USB
- Download and open Rufus.
- Plug in your USB Stick.
- Click the SELECT button and pick your ISO file.
- Configure Partition scheme
- If you are using UEFI, select GPT.
- If you are using Legacy, selectMBR.
- Click START and in the Windows User Experience wizard, and then click OK.
- Press OK again and your USB will be erased and turned into a bootable USB.
- Extract Atlas [version].zip, to the root directory of your USB.
- Additionaly, move AME Wizard to the Atlas [version] folder.
- If you downloaded drivers for your Ethernet/Wi-Fi adapter, copy them over.
Booting into your USB
- Disconnect the internet cable from your device and do not connect to the internet during the installation.
- This stops the Windows OOBE from making unauthorized changes that could later hurt the Atlas installation process.
- Boot into your USB using Boot Menu/BIOS.
- If you are using Ventoy, choose the ISO file that you moved to the USB Stick in the program menu.
- Proceed with the Windows installation as usual.
- If asked, choose your desired edition (Professional is recommended).
- Finish installing Windows in the OOBE, and follow the video below:
- Windows 10+ OOBE
Post-Installation
- Place the Atlas folder from the USB Stick to the desktop.
- Run Disable Drivers Installation in Windows Update.reg to prevent Windows from automatically instaling drivers via Windows Update, and restart your computer.
- After restarting, you can install ethernet drivers, and connect to the internet.
- Make sure you have the latest updates by running Windows Update. Once you are done, restart your computer and look for any updates you may have missed.
- Once here, you will need to disable Memory Integrity which you can do by opening Windows Security, then click Device Security on the left. From here click Core isolation details and then turn off Memory Integrity.
- Run AME Wizard.exe and load the Atlas Playbook, and follow the wizard instructions.
- SmartScreen will notify you that the wizard is unsigned. You can get around this by pressing More info and Run anyway.
After a few reboots, your system will be optimized and have less junk on it, thanks to Atlas, you will enjoy more privacy, and better performance.
If for some reason you continue to have issues with Rufus, you can ask in the #atlas-support channel in our Discord.
What's New
Changes & Features
- Add Windows 11 24H2 support (23H2 is now unsupported)
- Keep SysMain enabled by default for responsiveness
- Disable the UCPD driver
- Make scripts that don't need TrustedInstaller not use it
- Add Copilot PWA support to Copilot scripts
- Use NanaZip instead of 7-Zip
- Desktop folder reorganization
- Move scripts that change services into the 'Advanced Configuration' folder
- Un-nest folders that were previously inside other folders in 'General Configuration'
- Add 'Snap Layouts' Registry files to optionally disable them
- Add PowerShell 7 and UniGetUI into the 'Install Software' script
- Add Google Chrome ARM64 support
- Add proper AME Wizard v0.7.5+ support
- Clean component store after installing default optional features to reduce disk usage
- Remove problematic service scripts
- Ability to toggle the 'Give access to' context menu when enabling file sharing
- Disable 'Dynamic Lighting' by default so peripheral onboard profiles aren't changed
- Improve search indexing
- Respect power modes when search indexing
- Enable by default, except with a very minimal configuration, for compatibility
- Ability to search for Atlas desktop files in the Windows Search
- Make Fax & Scan optional as it takes a long time to install when enabling printing
- Add scripts to enable location services, including Find My Device
- Add troubleshooting script to fix Windows components (using DISM & SFC)
- Add further policies to disable data collection
- Disable Recall on supported devices by default
- Disable automatic Store app archival by default
- Disable PATH length limit
- Ability to toggle the app icon on thumbnails
- Add toggle for 'Extract All'
- Rewrite many PowerShell scripts, and rewrite many batch scripts into PowerShell
- Make applying the theme faster and more reliable
Bug Fixes
- Fix the deny option not working when prompted to install Edge for some scripts
- Fix Edge removal no longer working (update EdgeRemover to v1.9.3)
- Fix new users not having optimisations applied
- Fix enabling printing & notifications not unhiding Settings pages
- Re-enable Bluetooth advertising, which isn't actual advertising
- Fix DISM 'Sources' error with RestoreHealth
- Allow users to configure AutoPlay options
- Fix slideshow lock-screen issues
- Don't remove Windows Media Player Legacy by default for compatibility
- Remove legacy WMIC usage for compatibility
- Fix touchscreen gestures by default (enable edge swipe)
- Allow users to change USB settings in Windows Settings
- Fix false antivirus detections on some default shortcuts in the Atlas folder
- Fix the 'Accounts' Settings page disappearing after updates
- Fix PcaSvc and legacy speech recognition support
- Fix 'Receive updates for other Microsoft apps' toggle being not changeable
- Fix errors when applying service backup Registry files
- Support for multiple CPUs (sockets) in some scripts