If you've ever tried to search for software that can convert audio and video files on Windows, you might know how hard it can be to find dedicated solutions that are actually free and function as advertised.
We recently tested many of the Windows-based media converters listed at the top of search results for queries such as "MP4 to MP3 converter," only to discover that virtually all of them have limited licenses without paying for the full program. The main issue with most of these applications being that the trial editions could only convert files a few minutes long or a few megabytes in size – useless for our purpose of converting lengthy audio clips from YouTube.
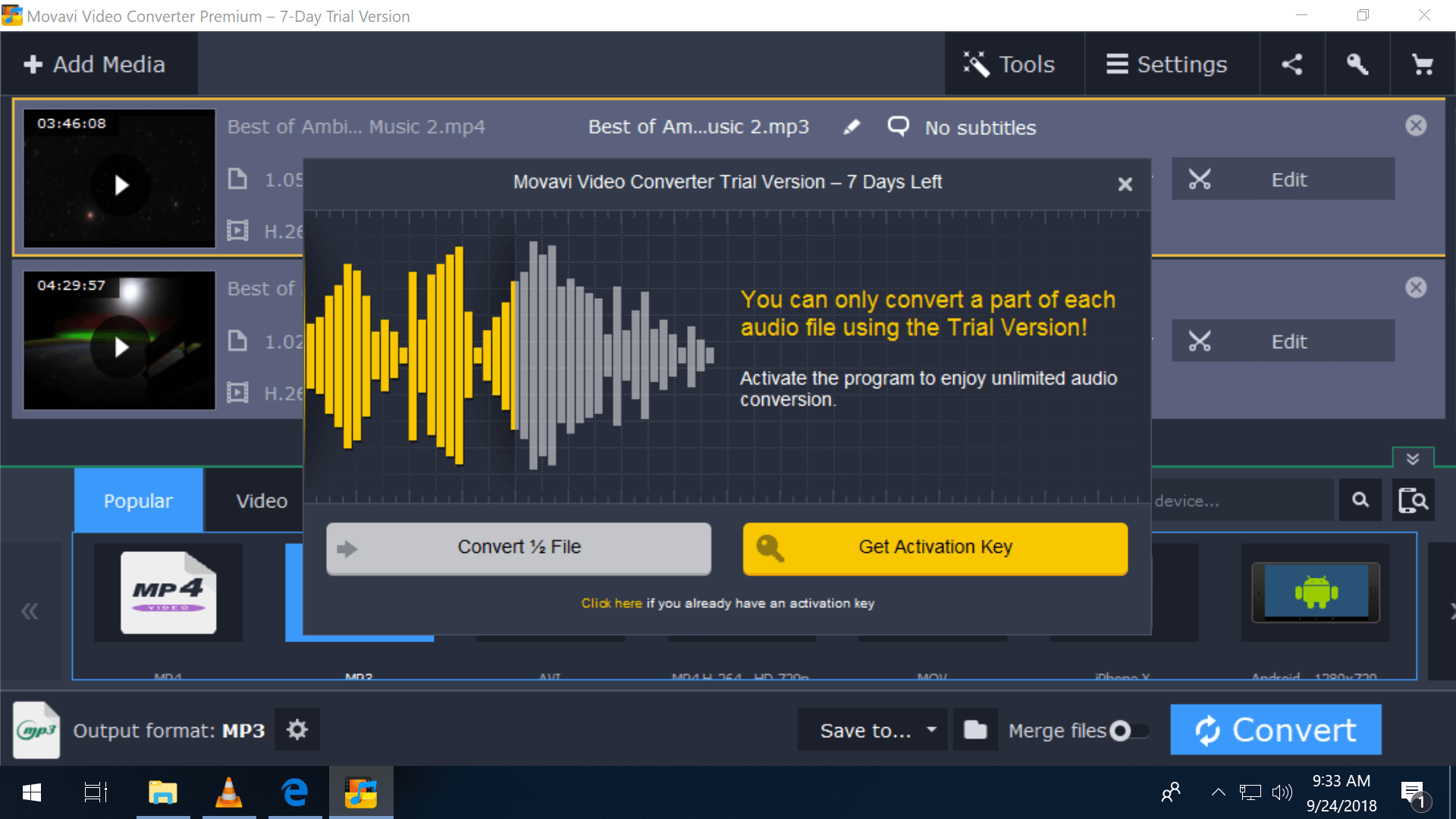
After trying many applications, we learned that VLC Media Player is capable of converting audio and video files, too, which is great news considering we already had the software installed and we bet most of you do, too.
VLC is completely free, can play most media file types, is available on macOS and Linux in addition to Windows, and recently made our list of essential apps to install on a new PC.
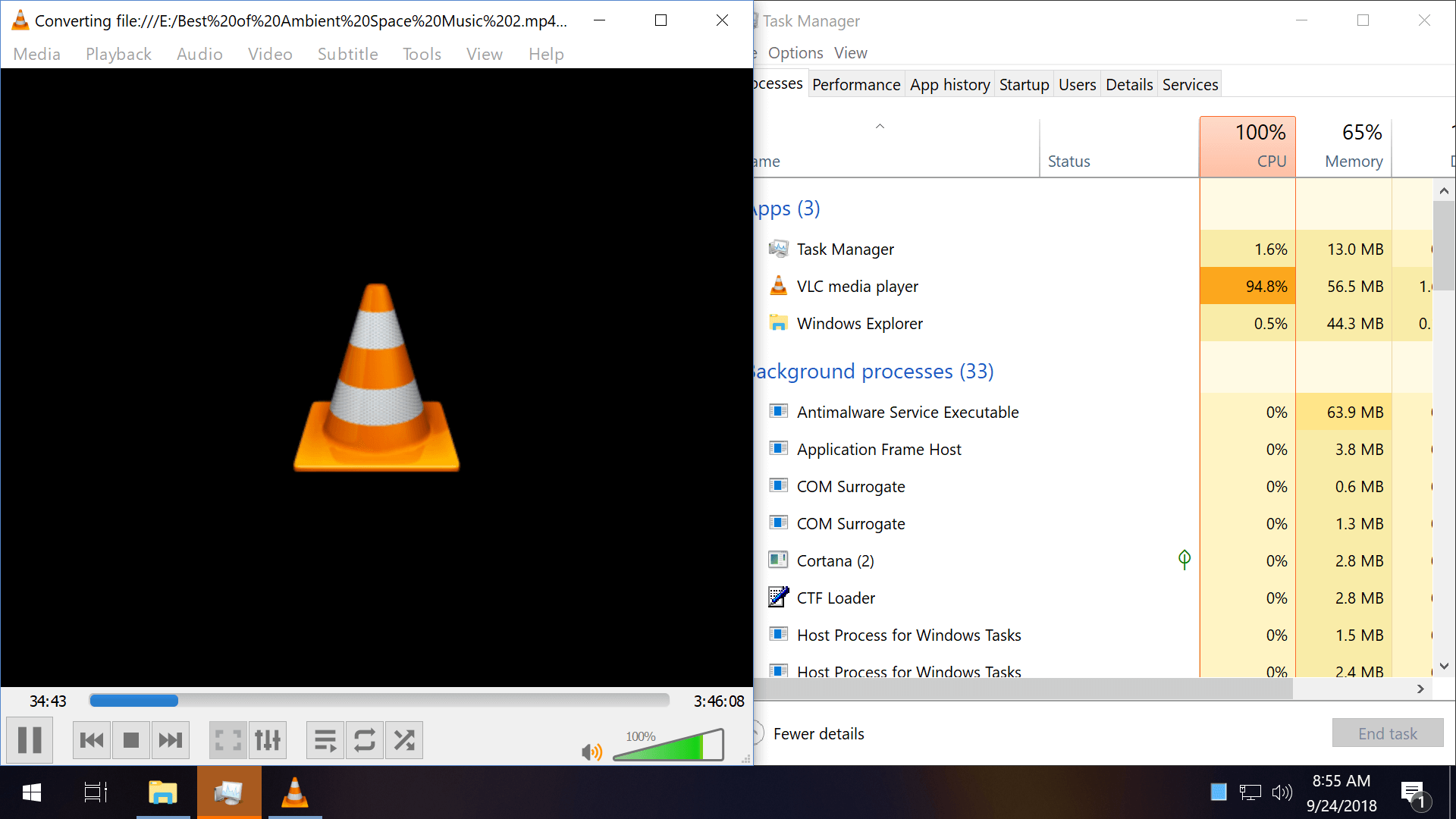
When Would You Convert a File?
You might need to convert a rarely used file type to a more popular format, which could make it easier to share with others, save it to a mobile device, or make it compatible with your media player.
For instance, converting those YouTube clips from MP4 to MP3 reduced their sizes by about half (600MB vs. 300MB in the case of one file – much better suited for mobile devices or uploading online), and some of the downloads were of the M4A file type, which couldn't be played in Foobar 2000 without an add-on.
How to Convert Audio and Video Files with VLC
If you've never encoded a file in VLC, this will probably seem surprisingly simple.
With VLC open, go to: Media > Convert / Save... or press Ctrl + R on your keyboard.
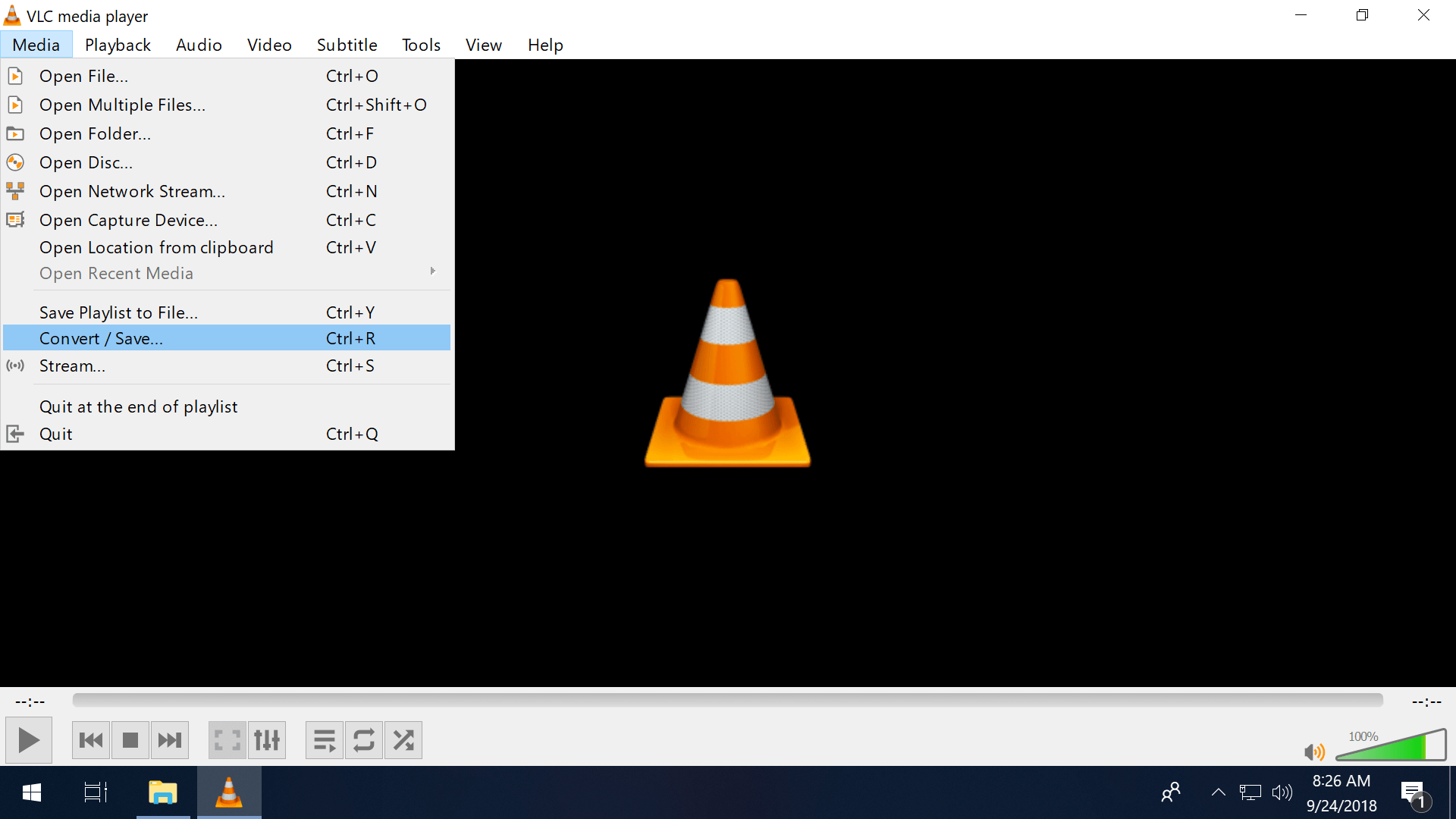
On the next window you can add the file(s) you want to convert and you can include many at once, even if they are different file types, as long as you want them to be the same output file type. For example we included both MP4 and M4A files in the same workload to be encoded as MP3 instead.
After selecting the files you're going to convert, click Convert / Save at the bottom of the Open Media window to choose the output file type and other settings.
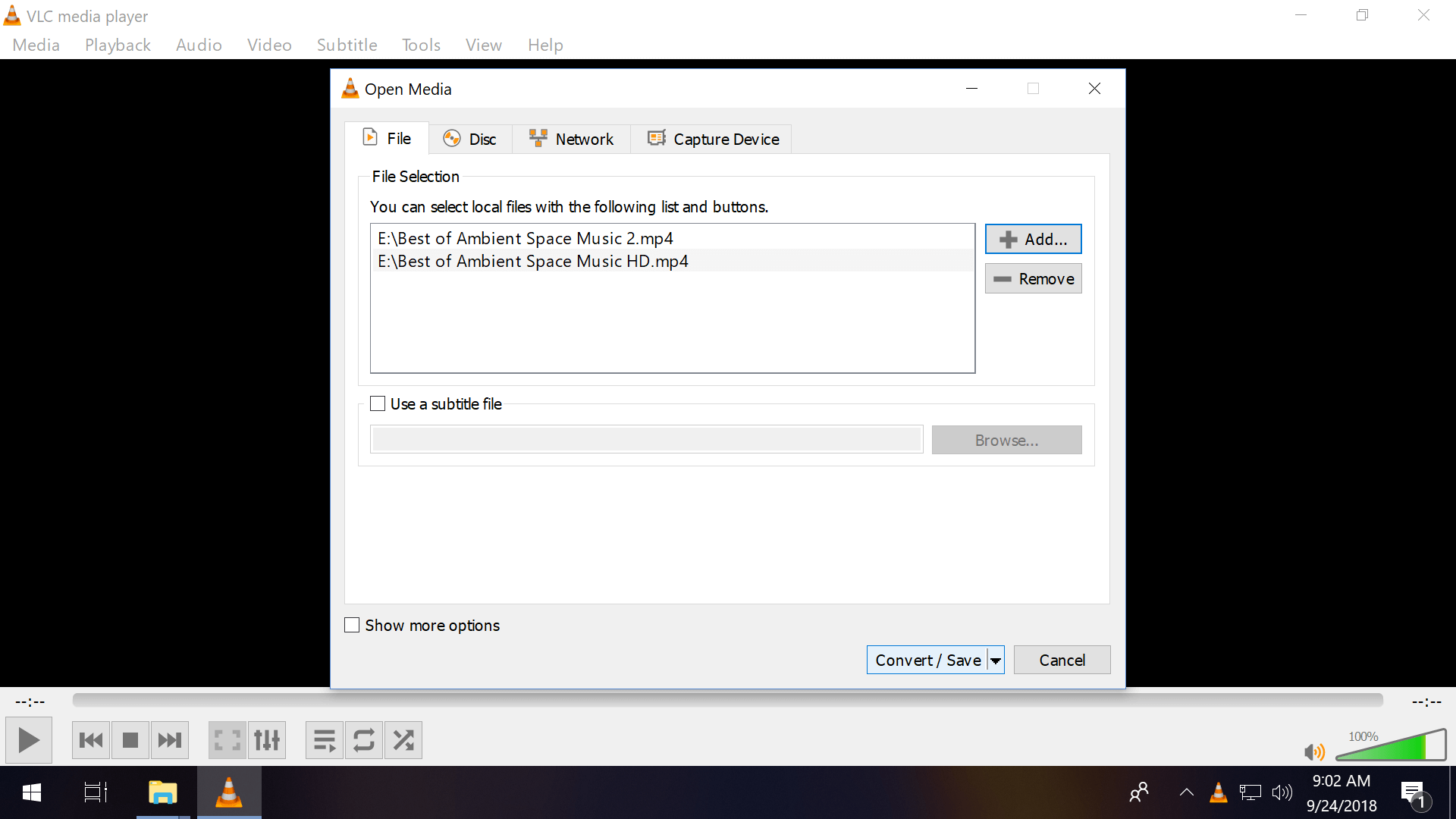
Note that going to Media > Open Multiple Files... launches the same "Open Media" window but the drop-down menu option on the bottom of the screen is set to Play instead of Convert – you can select Convert after choosing your files.
Here's a brief explainer on the Convert screen options:
- Profile: Choose the profile with the encoding that you'd like your new file to be. For instance, if you selected a .MP4 file for converting to .MP3, you'd use the "Audio - MP3" profile.
- Display the output: Plays/shows the output in the player as the conversion happens.
- Deinterlace: For converting interlaced video formats such as 1080i, 720i.
- Dump Raw Input: Keeps all the file sizes the same and only changes the file format.
- Edit or Create Profile: Lets you set your own parameters for conversion.
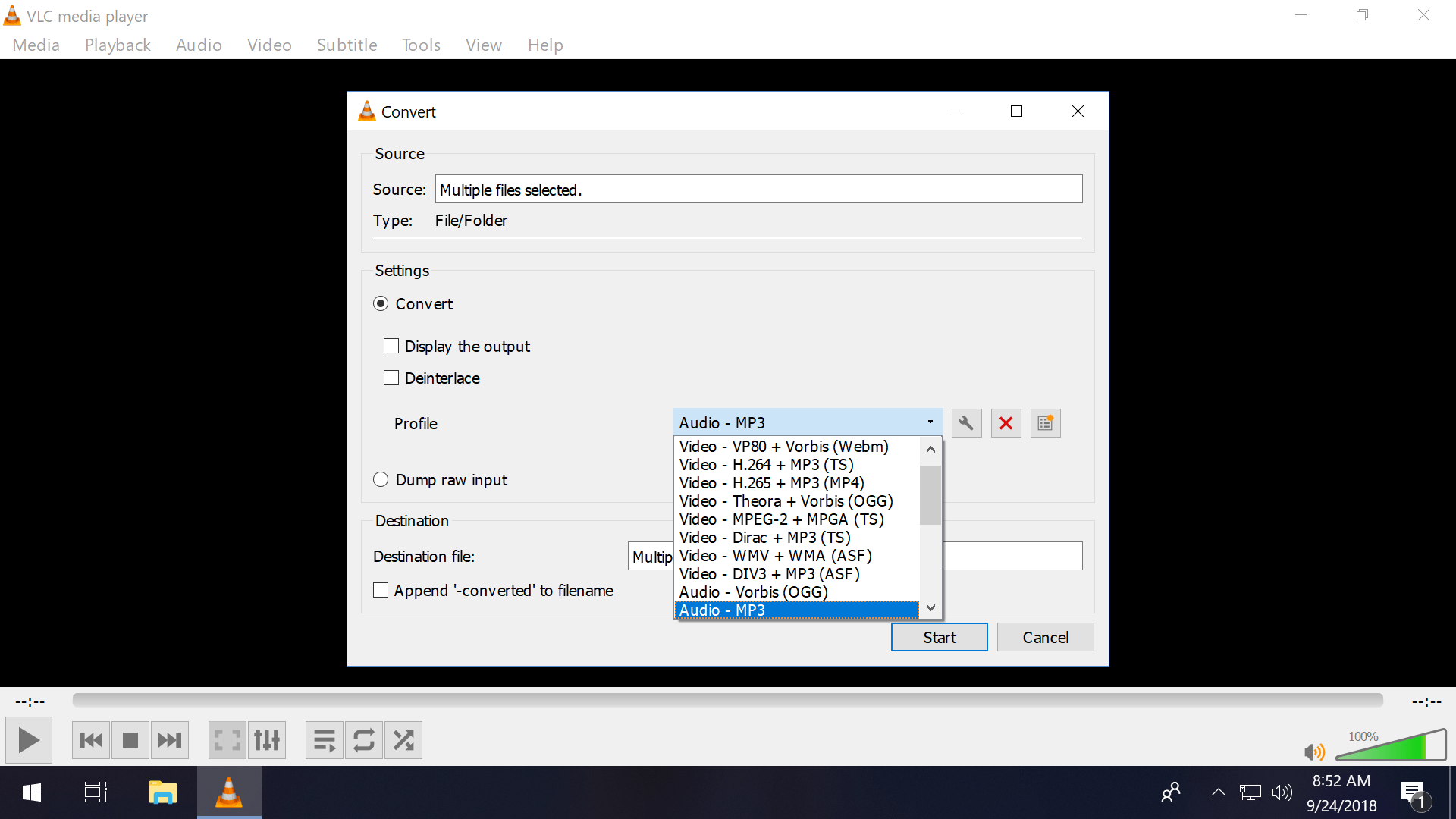
Supported file types as of VLC 3.0.4
- H.264 video format + MP3 (MP4)
- Video - VP80 + Vorbis (Webm)
- Video - H.264 + MP3 (TS)
- Video - H.265 + MP3 (MP4)
- Video - Theora + Vorbis (OGG)
- Video - MPEG-2 + MPGA (TS)
- Video - Dirac + MP3 (TS)
- Video - WMV + WMA (ASF)
- Video - DIV3 + MP3 (ASF)
- Audio - Vorbis (OGG)
- Audio - MP3
- Audio - FLAC
- Audio - CD
- Video for MPEG 720p TV/device
- Video for MPEG4 1080p TV/device
- Video for DivX compatible player
- Video for iPod SD
- Video for iPod HD/iPhone/PSP
- Video for Android SD Low
- Video for Android SD High
- Video for Android HD
- Video for YouTube SD
- Video for YouTube HD
After the conversion starts, the software's progress bar will look like it's playing a file as any other time. VLC's interface isn't the most complete as far as conversion applications go, but the media player's built-in feature is functional enough for most situations.
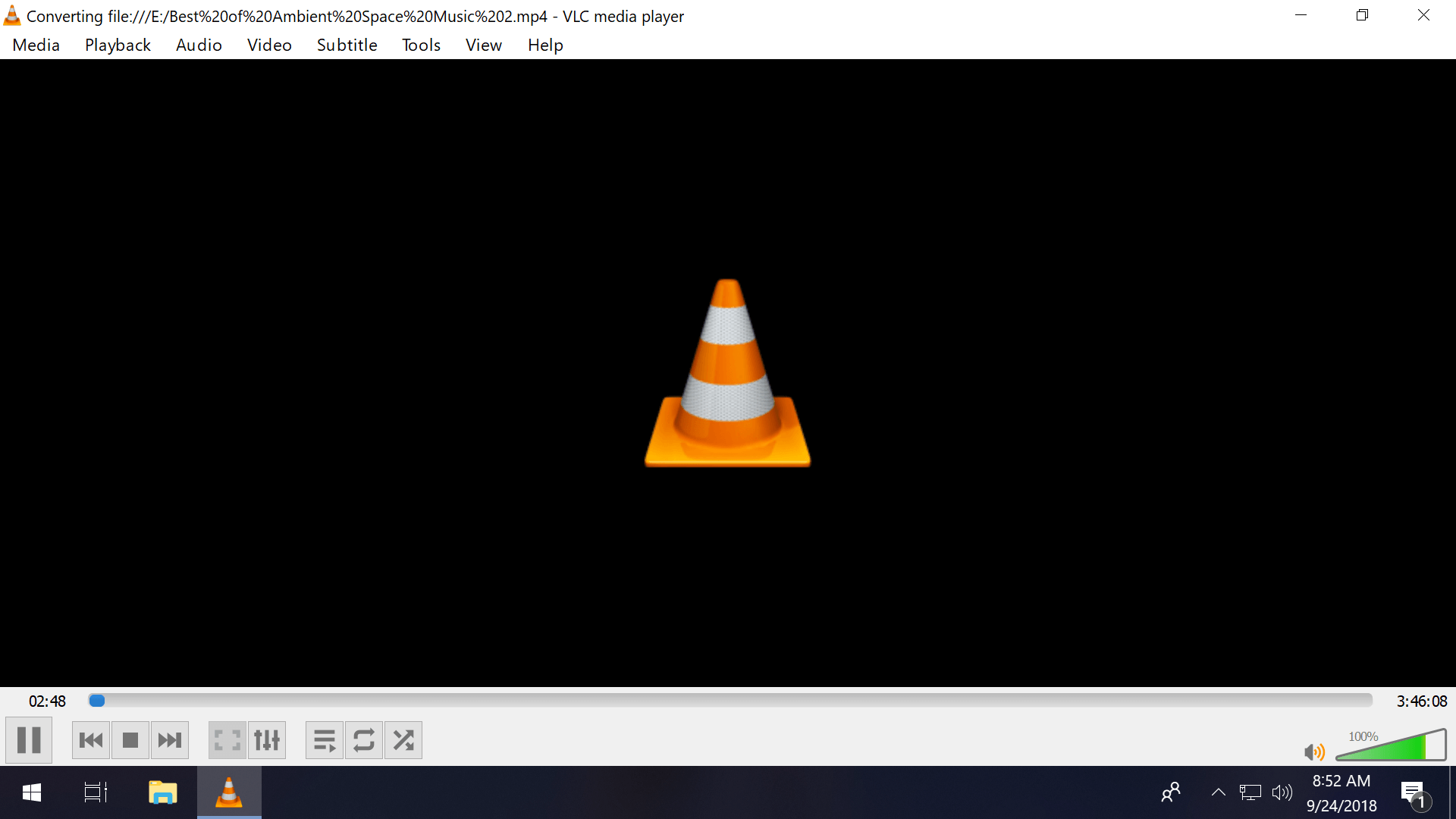
Free Alternatives with More Interface Options
If you prefer dedicated conversion software with more options, HandBrake can encode directly from DVDs (even encrypted ones) or from VIDEO_TS folders, supports AC3, LPCM and MPEG audio tracks, outputs MP4, AVI or OGM files as well as AAC, MP3 or Vorbis audio, supports 2*pass encoding and encoding of two audio tracks among other features...
Download: Handbrake available for Windows, macOS and Ubuntu.
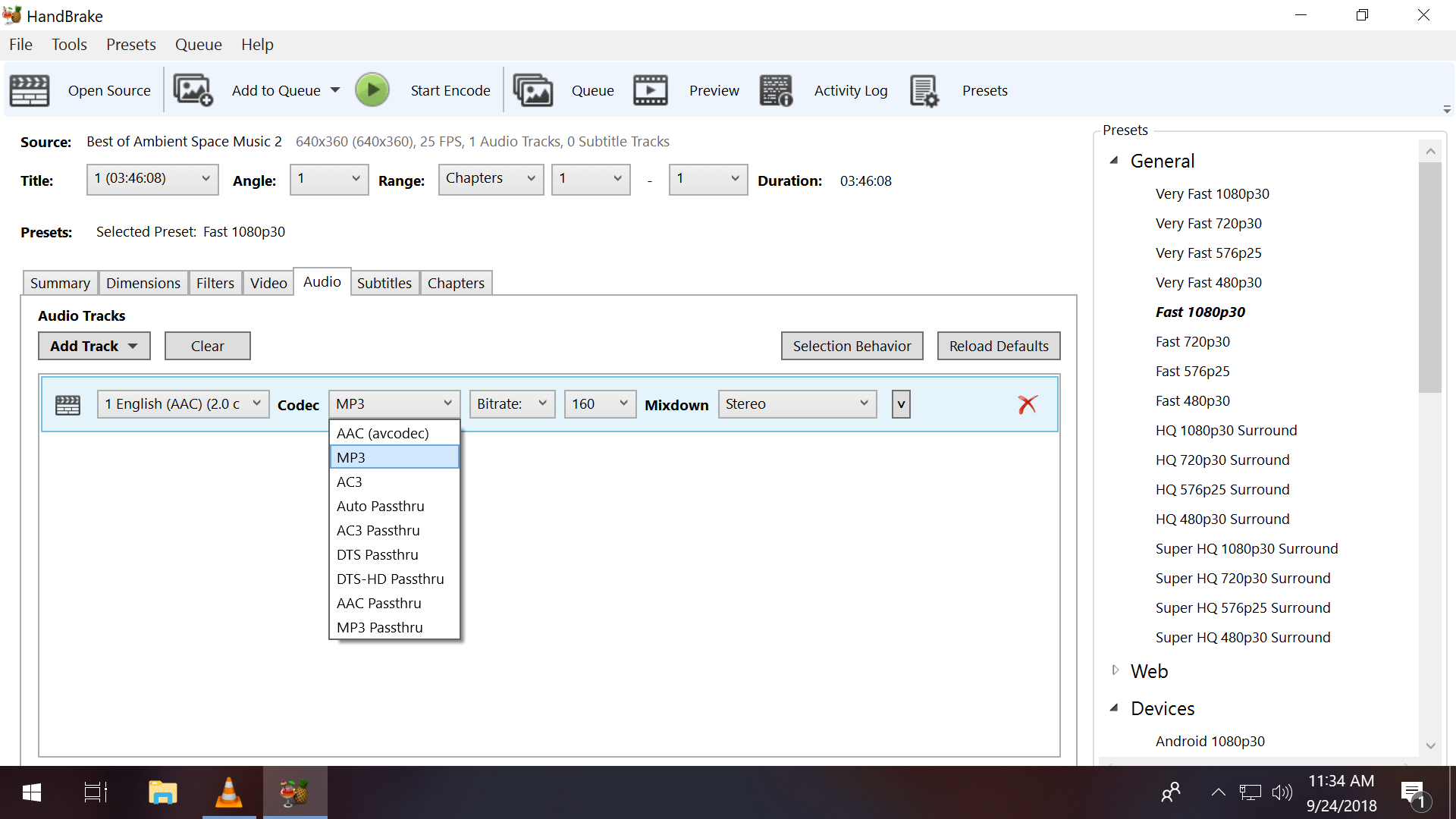
More VLC Tips & Tricks
If for some reason you'd prefer to run VLC's conversion operation from a command line, Videolan and others around the web offer a series of instructions for encoding files with the Windows Command Prompt, PowerShell and Unix/Linux.
- VLC can play files from ZIP or RAR archives without extracting them.
-
Record your desktop:
- Media > Open Capture Device > Choose Desktop as the Capture Mode > Set your frame rate > Click the drop-down menu on the bottom of the screen and choose Stream > A new window will open where you can select the output file format and location.
-
Add mouse gestures:
- Tools > Preferences > Change Show settings on the bottom of the screen from Simple to All > Go to Control interfaces on the left > Check "Mouse gestures control interface." Supported gestures are listed on the VLC Wiki page.
-
Record some of the audio or video you are playing:
- View > Advanced Controls > Options will appear at the bottom of the screen > Click the Record button to start and stop the capture. Files are saved to the Windows Music and Videos folders.
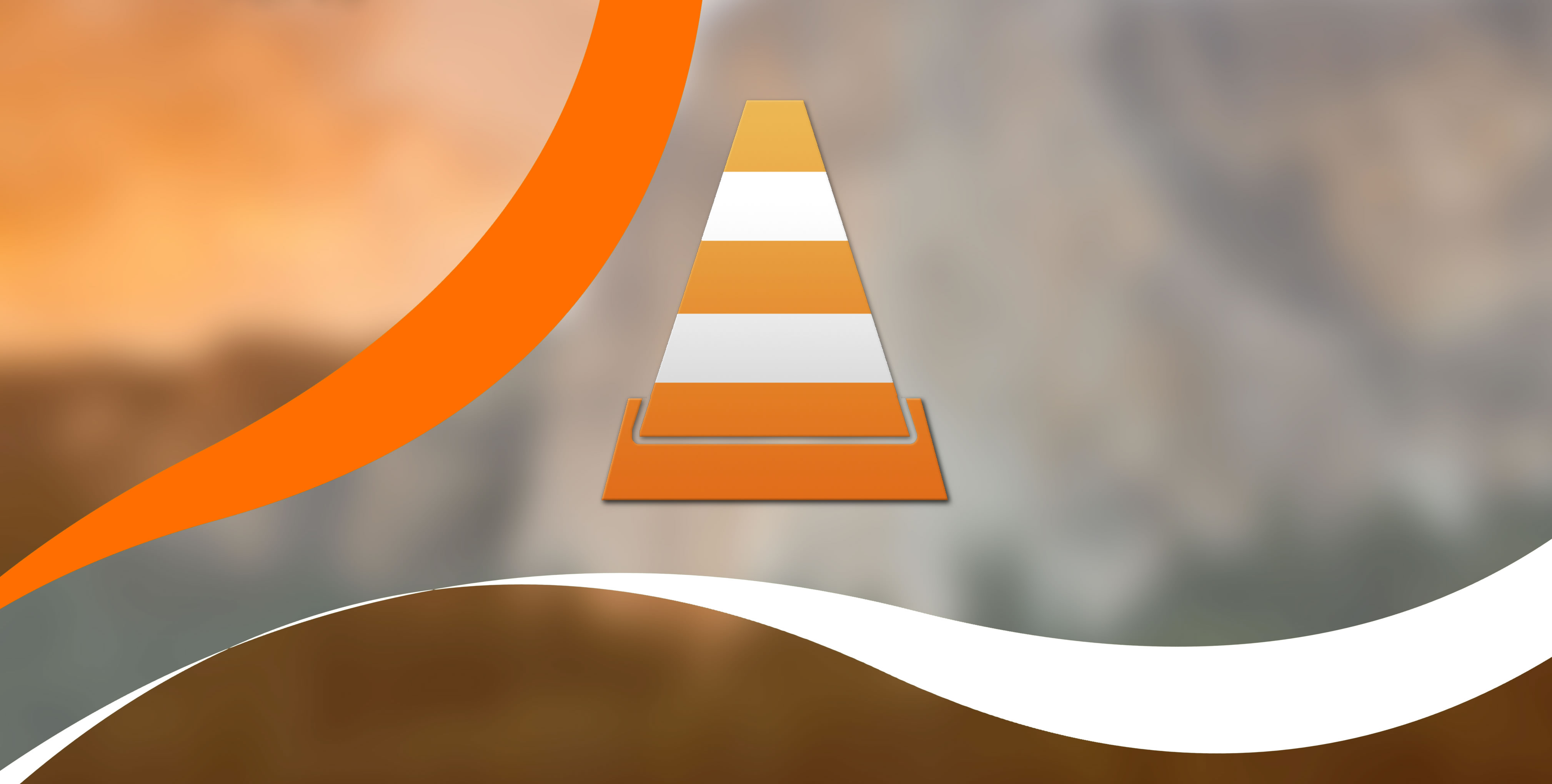
-
Play video on your desktop background:
- Tools > Preferences > Video tab > Change the Output to Direct3D9 or one of the other DirectX options > Save & Restart VLC > Open a file > Right click the video > Go to Video & Set as Wallpaper.
- Play video as ASCII art: Tools > Preferences > Video > Change the output to Color ASCII art. (Buggy in testing...)
- Stream web content in VLC: Go to Media > Open Stream Network > Click Play to begin playing or change the option to convert to save the content.
